How to Split PDF from Dropbox Folder with PDF.co and Zapier
We prepared this step-by-step tutorial with screenshots on how to set up Zapier using PDF.co and Dropbox, to automatically split PDF documents when you add them to a Dropbox folder defined for this task.
We intend to utilize a sample PDF document stored in a Dropbox folder. Our objective is to divide the PDF into multiple separate files.
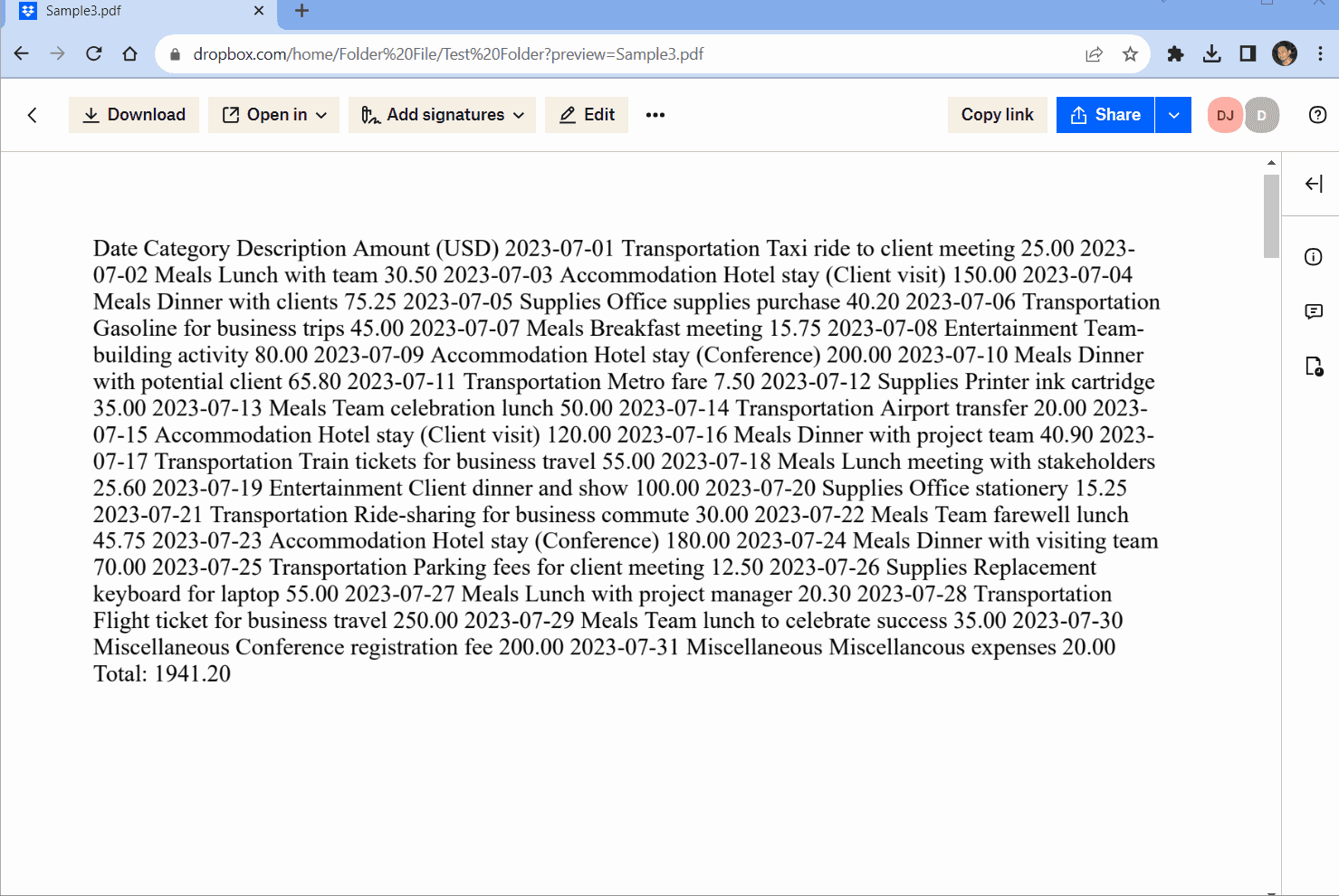
NOTE: It must be a publicly accessible file (or folder) for this to work, PDF.co reads it directly from your Dropbox.
What is Zapier?
Zapier is an online automation tool that connects your favorite apps, such as Gmail, Slack, Mailchimp, and over 1,500 more. You can connect two or more apps to automate repetitive tasks without coding or relying on developers to build the integration. It’s easy enough that anyone can build their own app workflows with just a few clicks.
Step 1: Create a Zap
- Start by clicking on “Create Zap” at the top-left corner of your Zapier dashboard.
Step 2: Add Dropbox App
- Next, search and locate the Dropbox application, then select the New Folder feature to activate it whenever a new folder is added.
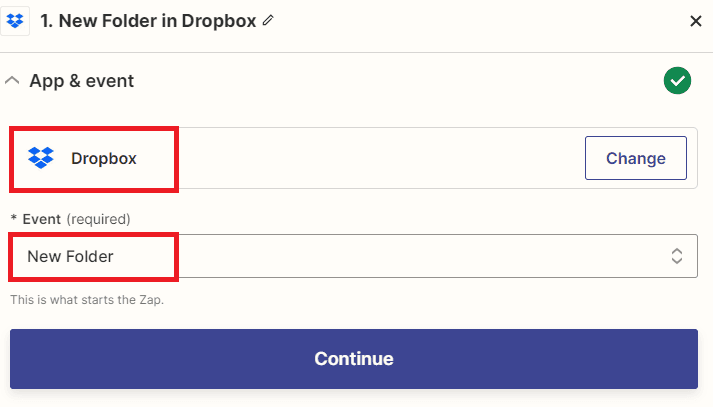
Step 3: Connect Dropbox App
- Now, establish a connection between your Dropbox account and Zapier to gain authorization and access to your Dropbox folder.
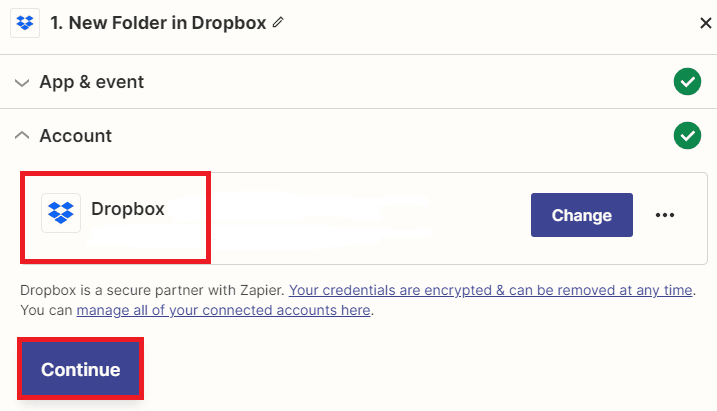
Step 4: Setup Trigger
Let’s proceed with configuring the trigger settings.
- In the Space field, enter the storage available in your Dropbox account for storing files and data.
- In the Folder field, specify the desired folder within your account where you intend to split the PDF file.
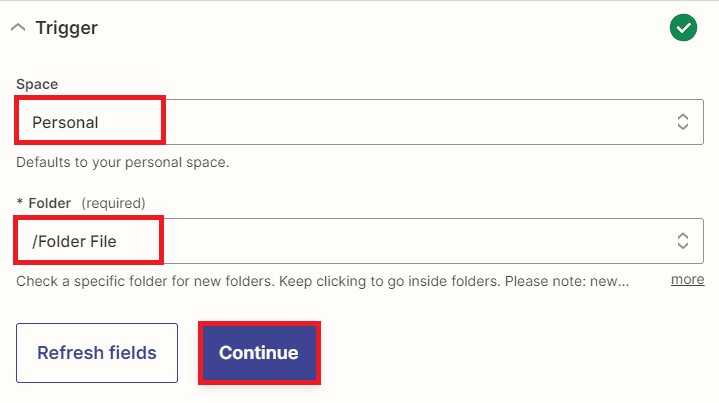
Once you have finished configuring the trigger, you can now proceed to test it in order to verify that it has been set up correctly.
Step 5: Test Trigger Result
- Great! The test trigger has been successfully set up, and we have obtained the folder that contains the PDF file from your Dropbox account. Now, let’s proceed to the next step, which is to split the PDF file in the Dropbox folder.
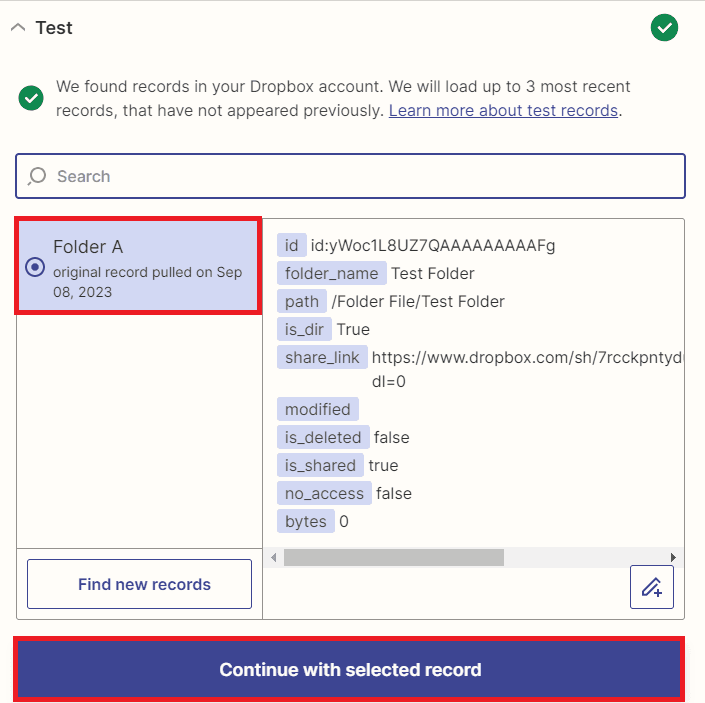
Step 6: Add PDF.co App
- Let’s continue by adding another app and selecting PDF.co. Then, select the Split PDF Into Multiple Files option, which will enable us to split the PDF file in the Dropbox folder.
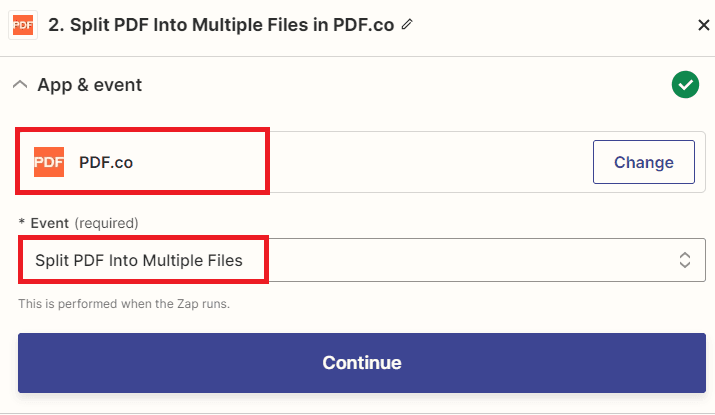
Step 7: Connect PDF.co Account
- Now, connect your PDF.co account to Zapier by adding the API Key. You can obtain the API Key from your PDF.co dashboard or by signing up.
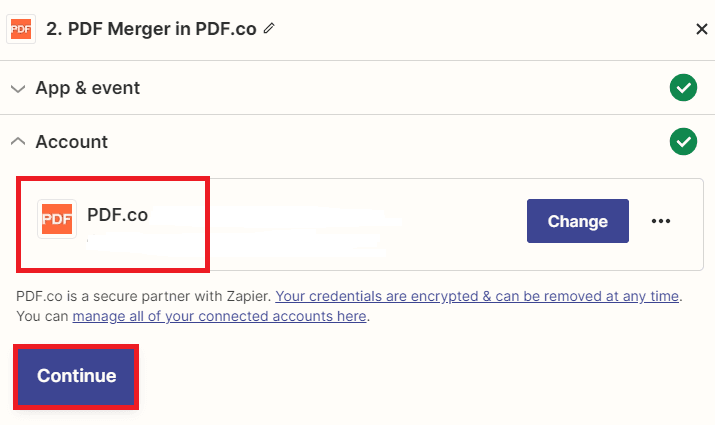
Step 8: Setup Action
Let’s proceed with setting up the Action event.
- In the Source File URLs field, select the Dropbox Share Link as the source for the files.
- In the Page Numbers/Ranges field, enter an asterisk (*) to split all pages in the PDF document into individual PDF files. Alternatively, you can specify your desired page range for splitting.
- In the Base Filename for New PDFs field, enter the desired name for your output PDF files.
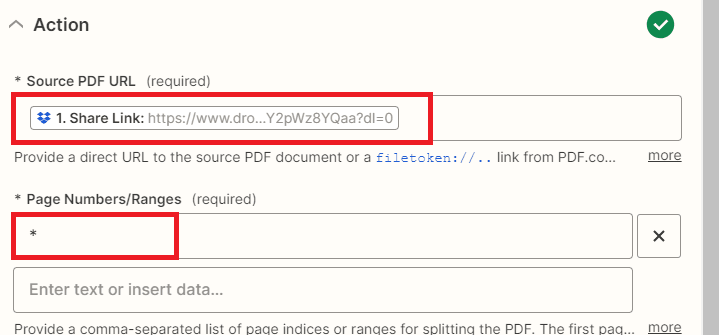
Once you have finished setting up the Action, proceed to test the step to initiate the splitting of the PDF file from the Dropbox folder. This will ensure that the splitting process is functioning correctly.
Step 9: Test Result
- Congratulations! The PDF file has been successfully split into multiple individual PDF files. Please copy the resulting URLs provided to view the output.
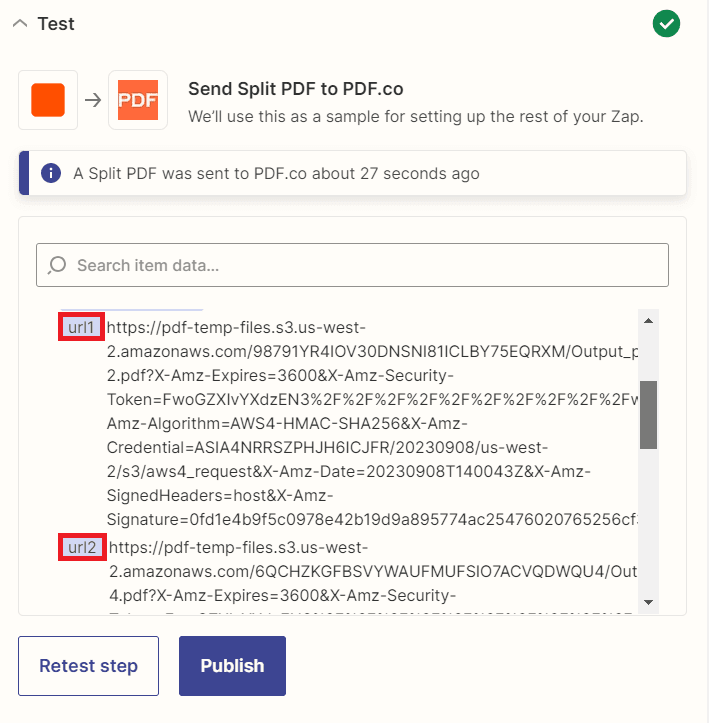
Step 10: Split PDF Output
- Below are the PDF files that have been successfully split from the Dropbox folder.
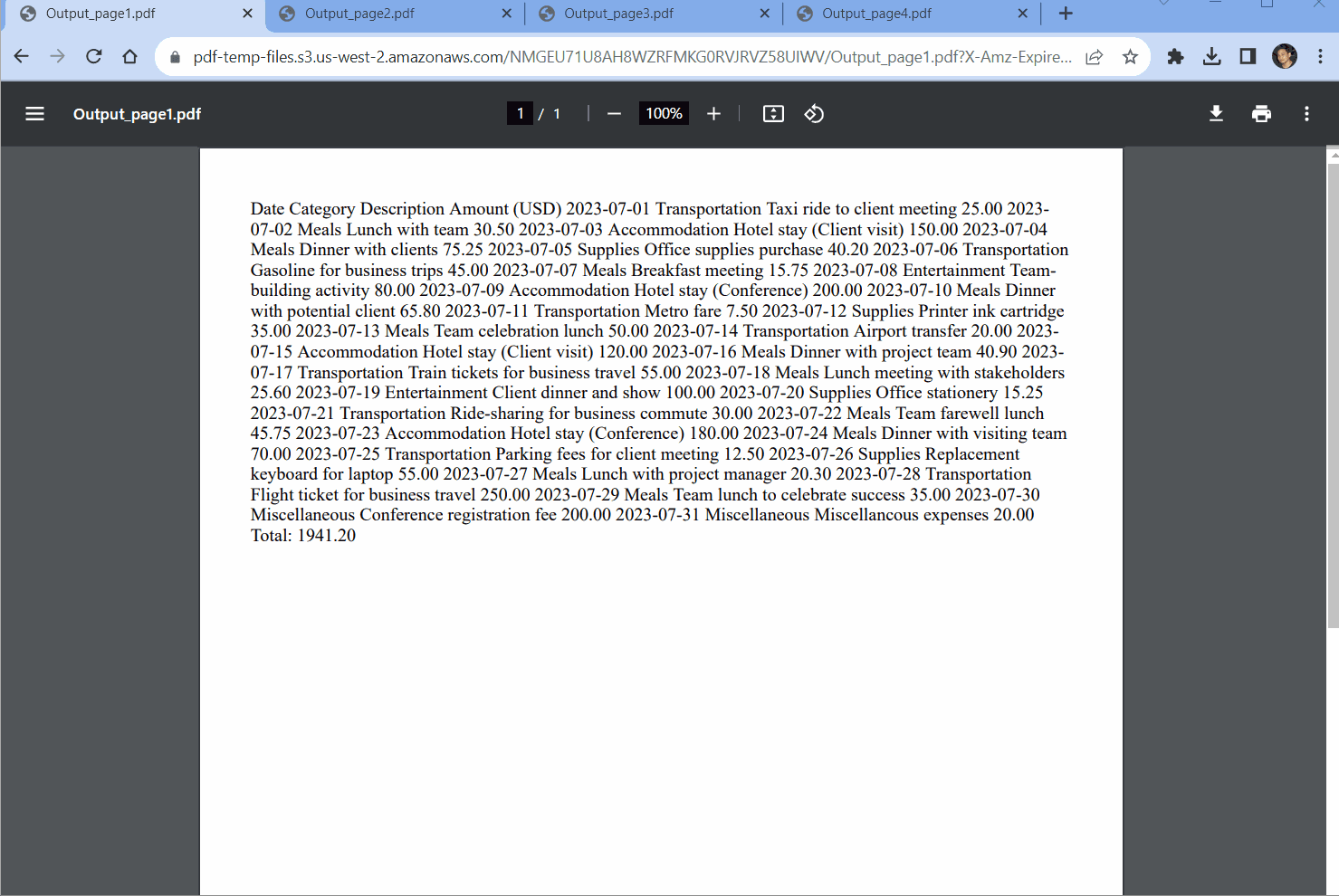
In this tutorial, you learned how to split PDF file from Dropbox folder using PDF.co and Zapier.
Video Guide
Related Tutorials



