Extract Evernote Note Attachment using PDF.co and Zapier
In this tutorial, we prepared a step-by-step guide on how to extract an Evernote Note PDF attachment using PDF.co and Zapier. Below, is the PDF attachment in our Note.
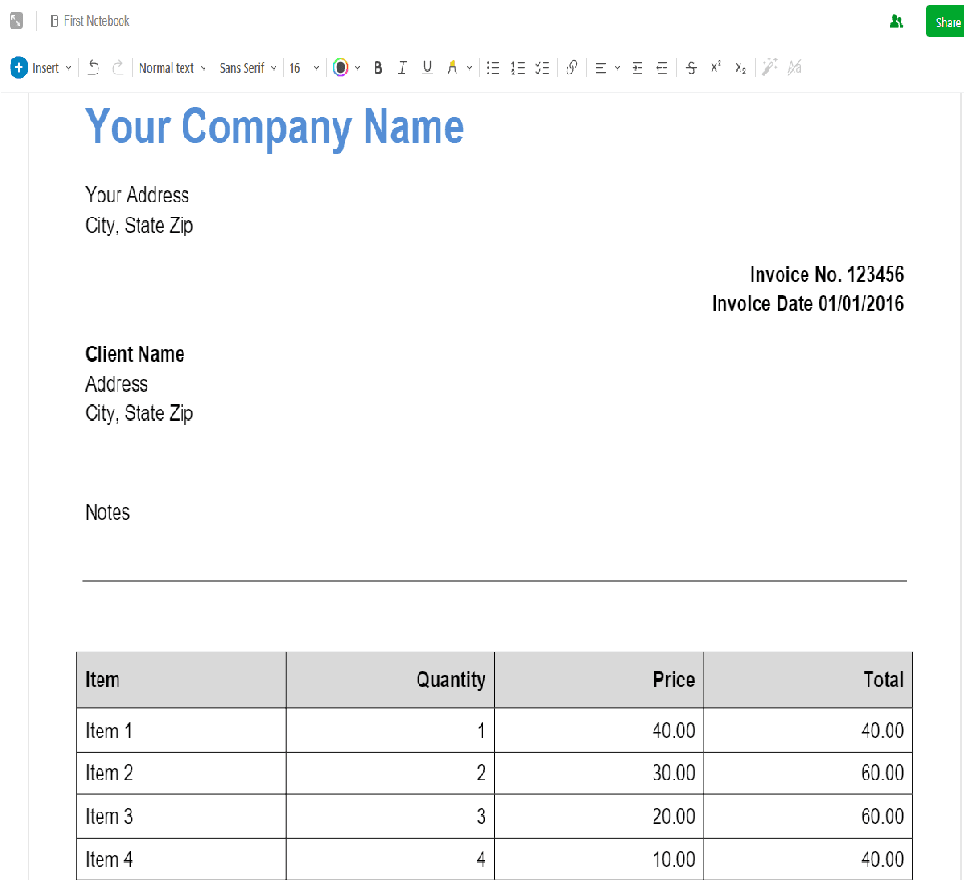
Step 1: Create a Zap
First, click on the Create a Zap button at the upper left corner of your dashboard.
Step 2: Select Evernote App
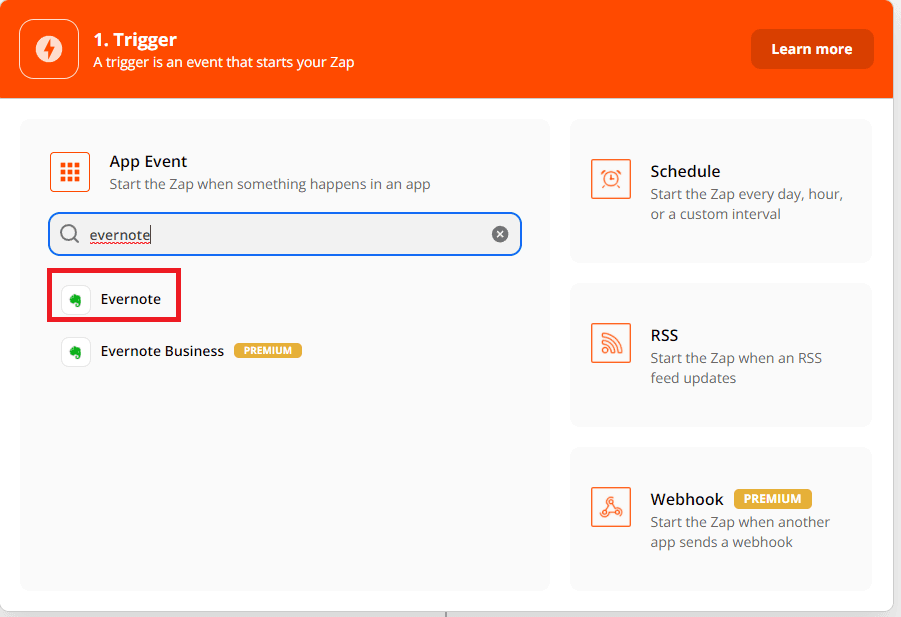
Next, select the Evernote app for the App Event.
Step 3: Choose New Note
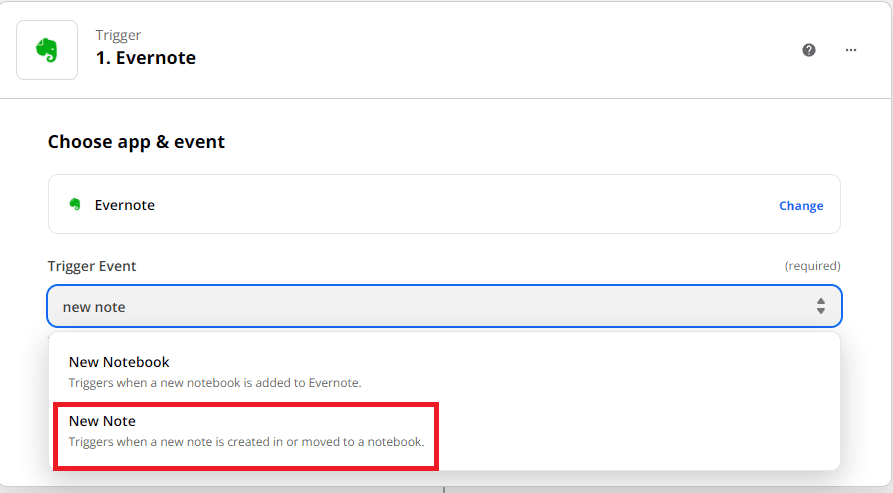
Under the Evernote app, select the New Note to trigger when a new note is created.
Step 4: Connect Evernote Account
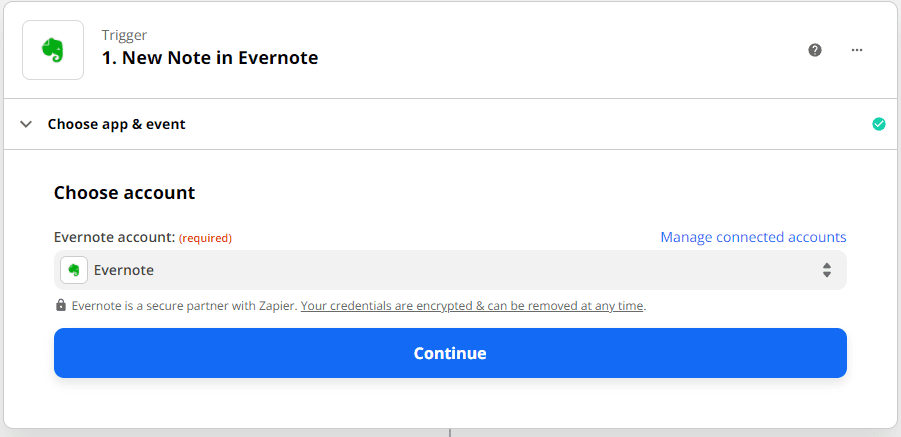
Now, connect your Evernote account to perform the zap.
Step 5: Evernote Configuration
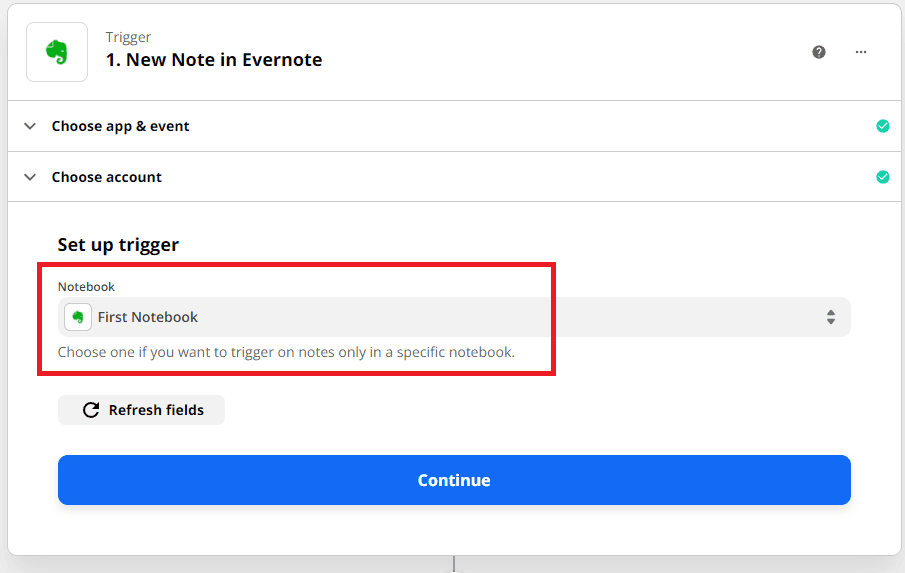
Let’s set up the trigger event. Under the Notebook field, select the notebook name to add the trigger.
Step 6: Add PDF.co App
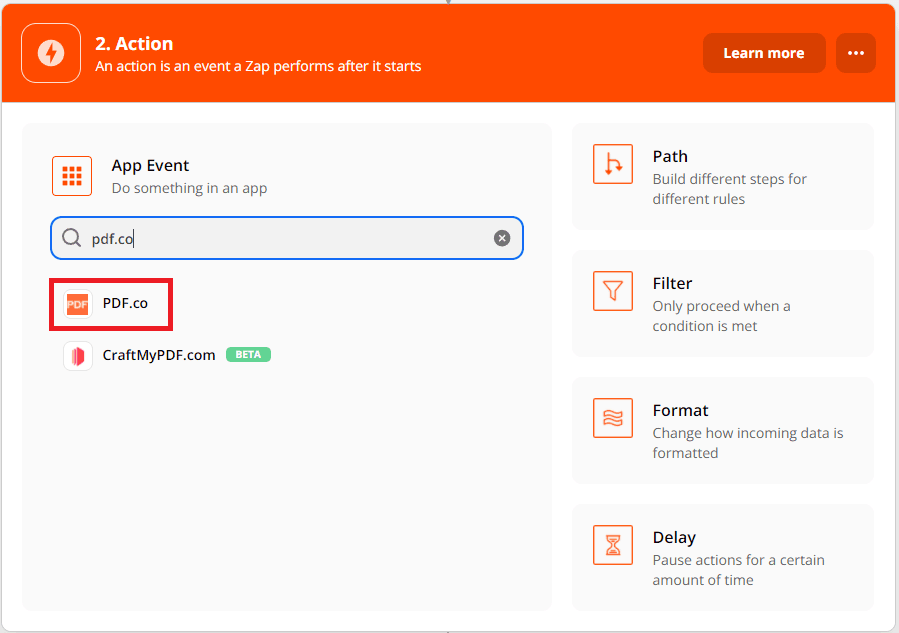
Now, let’s add the PDF.co app to complete our zap.
Step 7: Select PDF Merger
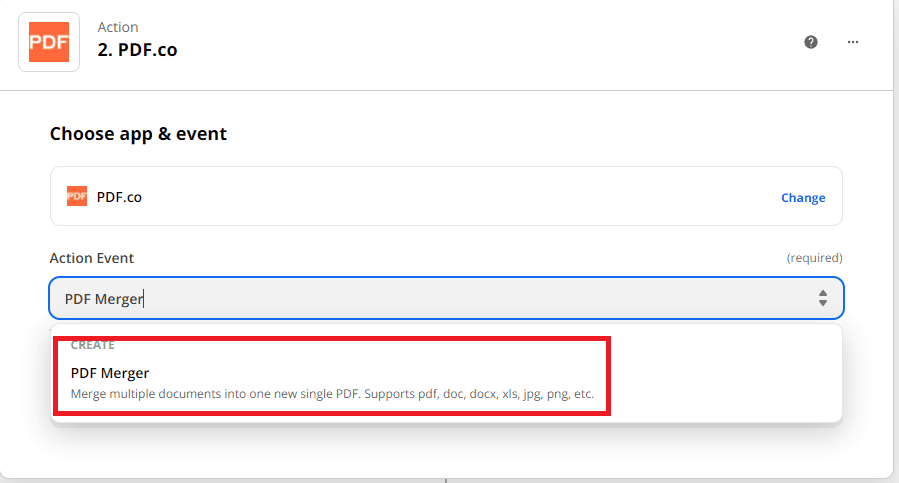
Under the PDF.co app, choose the PDF Merger to merge multiple documents into one new single PDF.
Step 8: Connect PDF.co Account
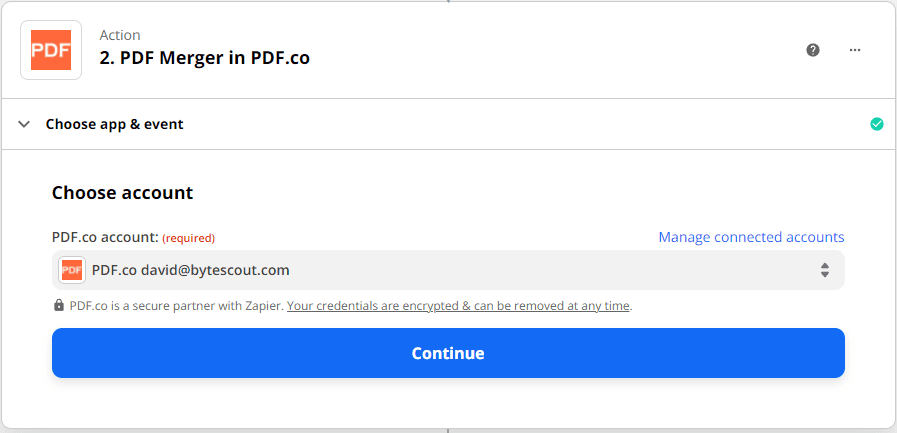
Now, connect your PDF.co account to trigger the zap.
Step 9: PDF Merger Configuration
Let’s set up the PDF Merger Configuration.
- In the List of a link to source PDF field, enter the Attachment (or zip) to attach the PDF link from your Evernote note.
- In the Auto-convert non PDF files field, set to “true” to enable auto convert.
- For the Name field, enter your desired output filename.
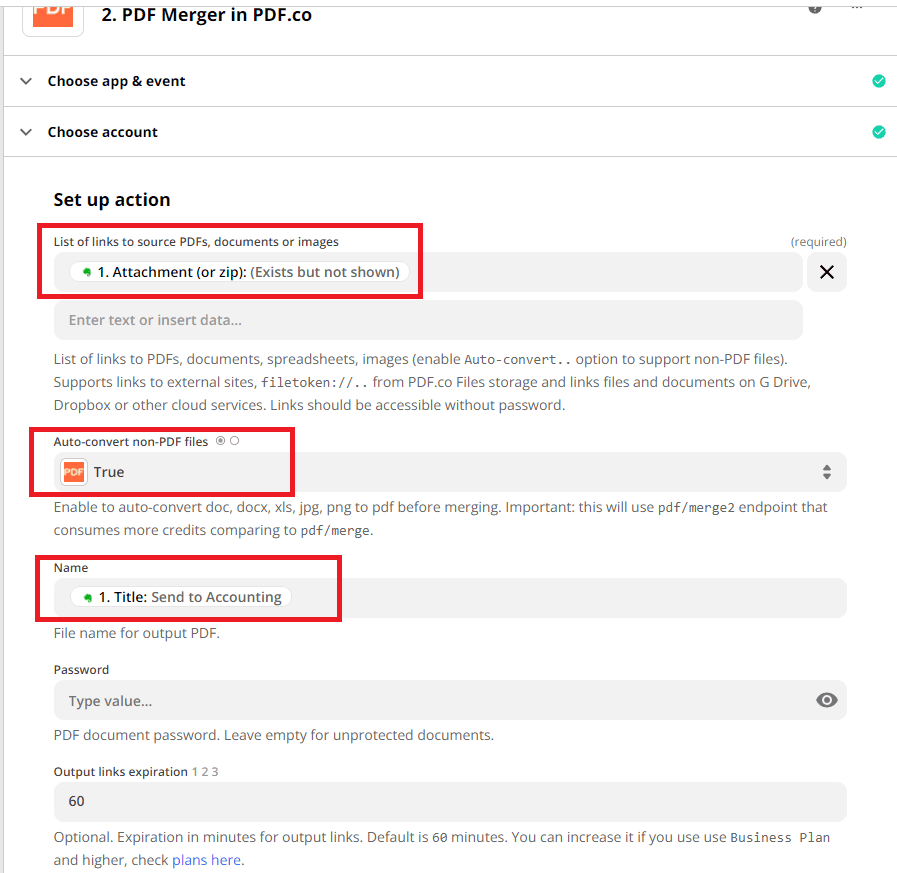
Step 10: Test and Review
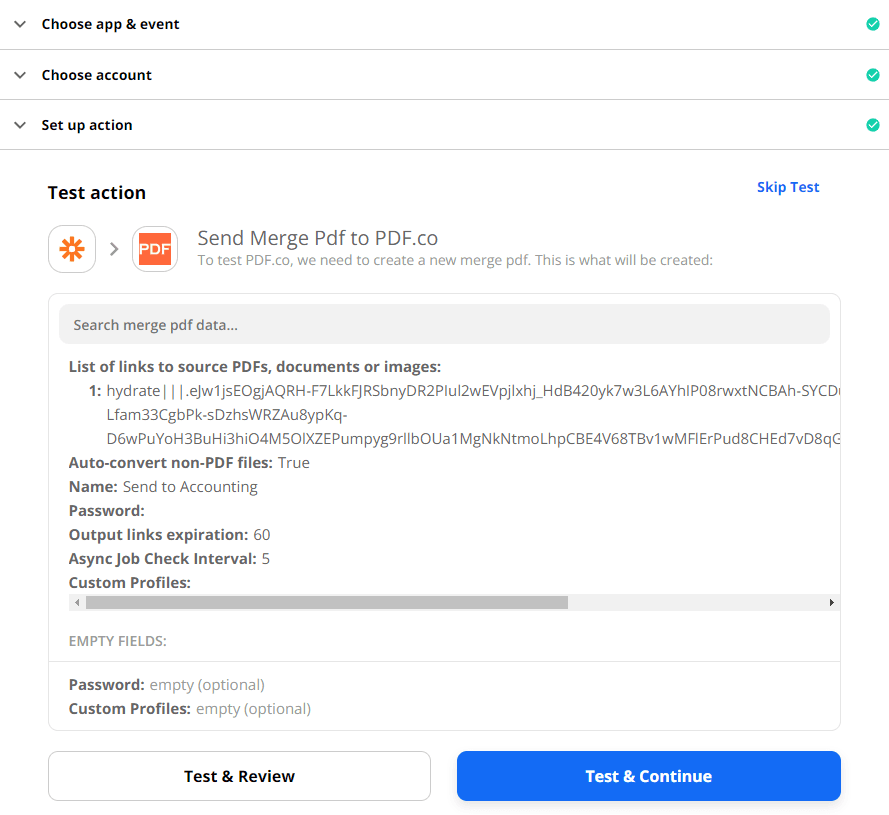
Let’s send the Merge PDF configuration to PDF.co to test and review.
Step 11: Test Result of PDF.co
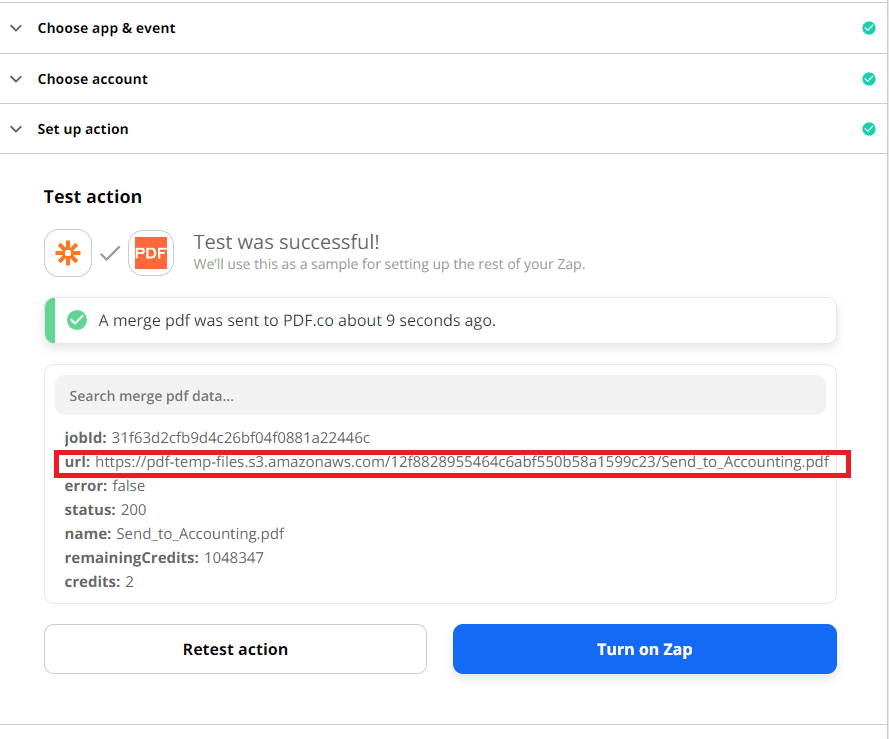
Great! We got a successful test result. You can copy and paste the URL to view the output.
Step 12: Source File Output
Here’s the Evernote PDF attachment that we successfully extracted from one of our Notes.
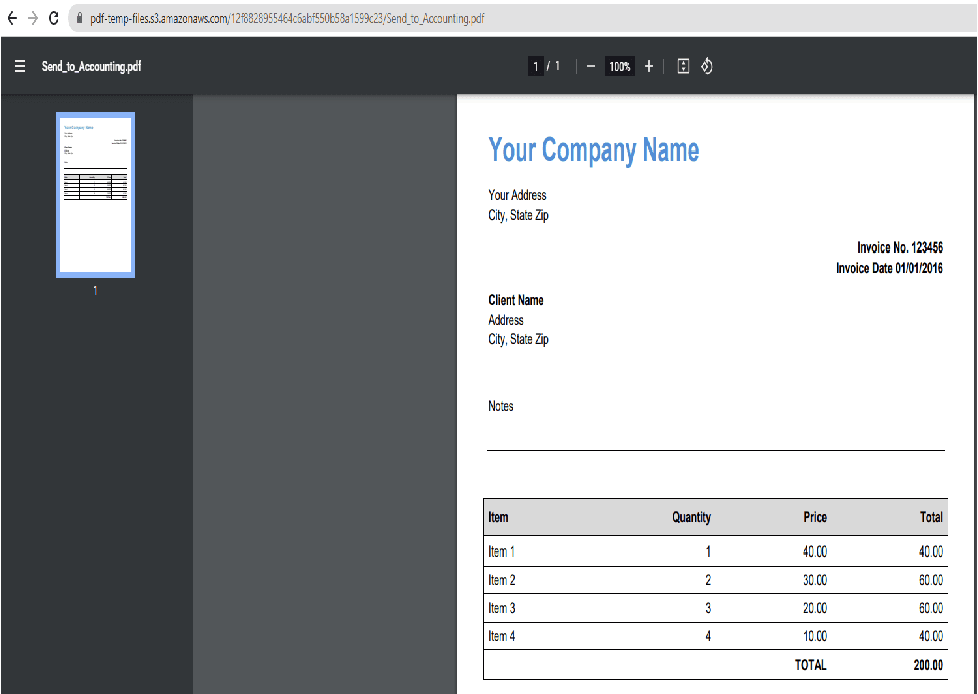
In this tutorial, you learned how to extract an Evernote Note PDF attachment using PDF.co and Zapier. You also learned how to use the PDF.co PDF Merger. It can merge files in PDF, ZIP, DOC, DOCX, XLS, XLSX, RTF, TXT, PNG, and JPG formats.
Video Guide
Related Tutorials



