How to Convert PDF to JSON using Zapier
In this tutorial, we will guide you through the process of converting a PDF file to JSON format and uploading the generated JSON to a Google Drive folder using PDF.co and Zapier. Below is a sample screenshot of the PDF file that we'll be converting to JSON.
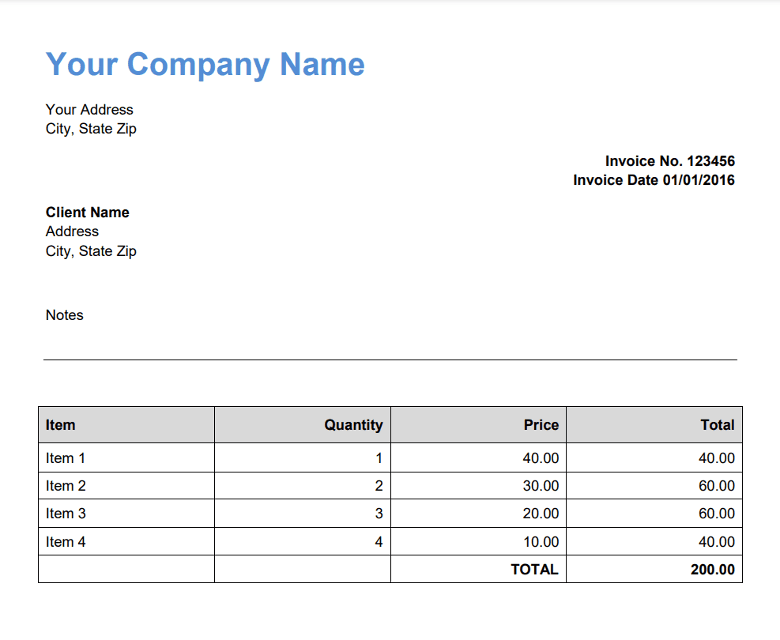
Step 1: Google Drive New File in Folder
Use the Google Drive "New File in Folder" option to select the specific PDF file containing the multiple invoices.
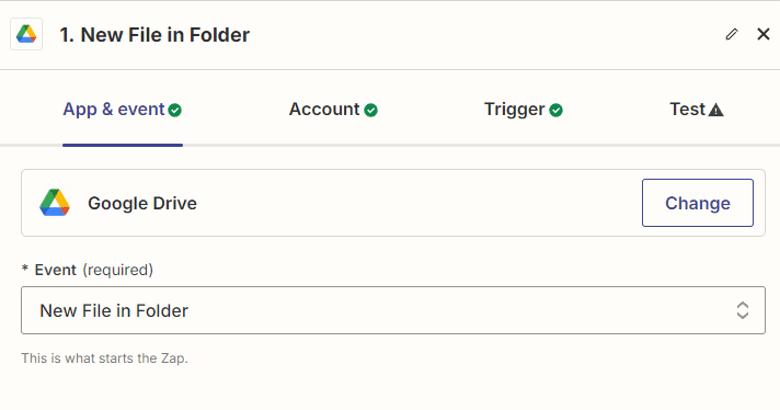
Step 2: Setup Google Drive Configuration
- Select "My Google Drive" as the drive to be used for this automation.
- Choose the specific folder within your Google Drive where the PDF file is located.
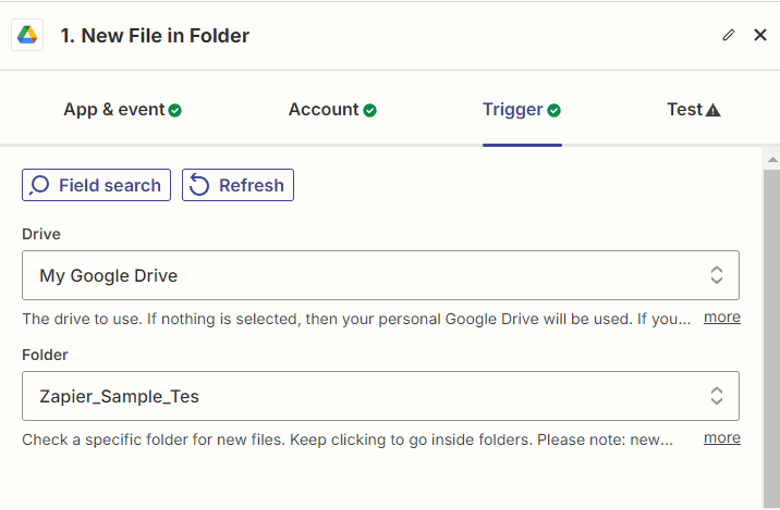
Step 3: Test Trigger
Test trigger to access the specific file in your Google Drive folder.
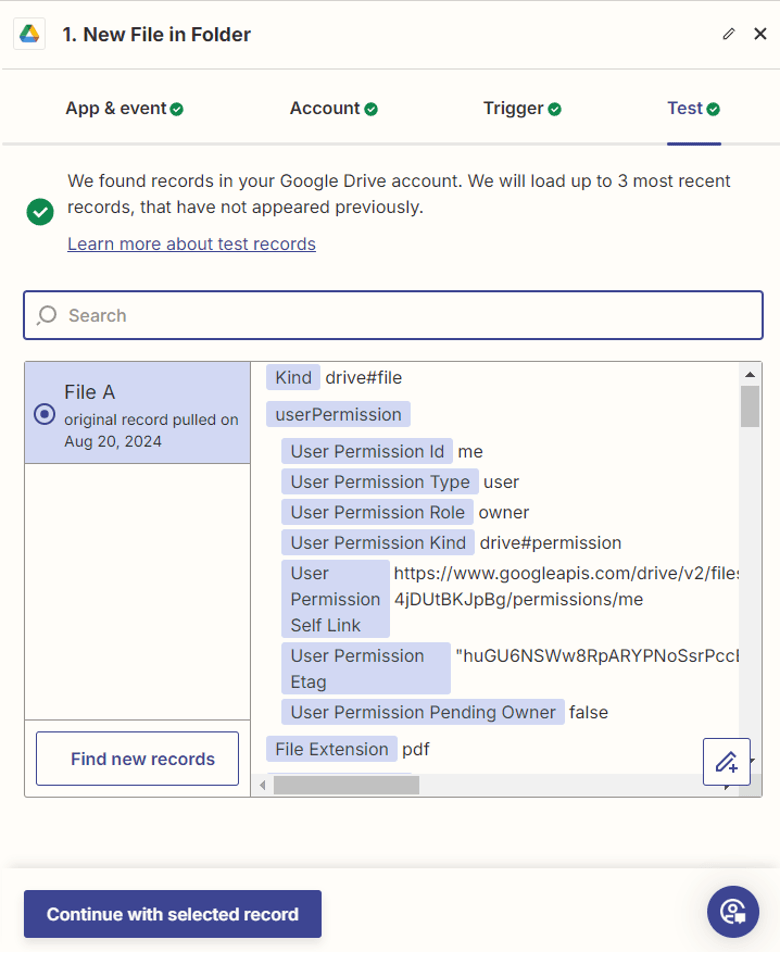
Step 4: Add PDF.co App
Let’s add the PDF.co app and the PDF to Anything Converter feature to convert the PDF into various formats, specially the JSON format.
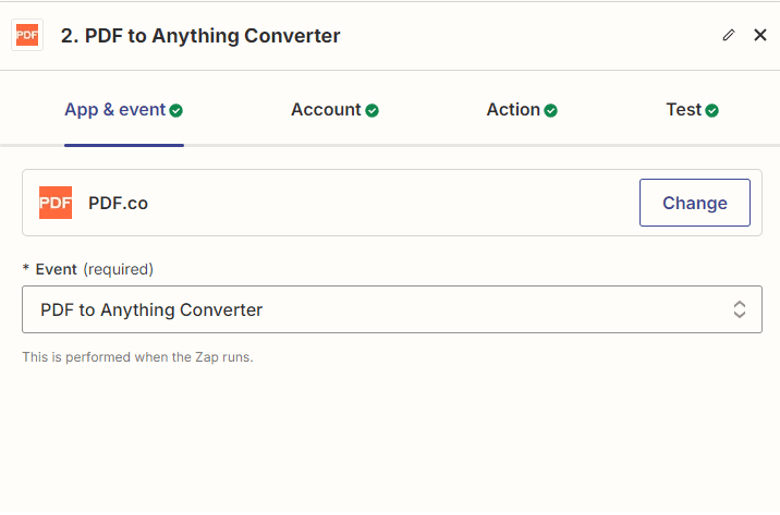
Step 5: Setup PDF.co Configuration
- Choose the JSON output format.
- In the Source File URL field, choose the `File` property to retrieve files, enabling PDF.co to access the file required for processing.
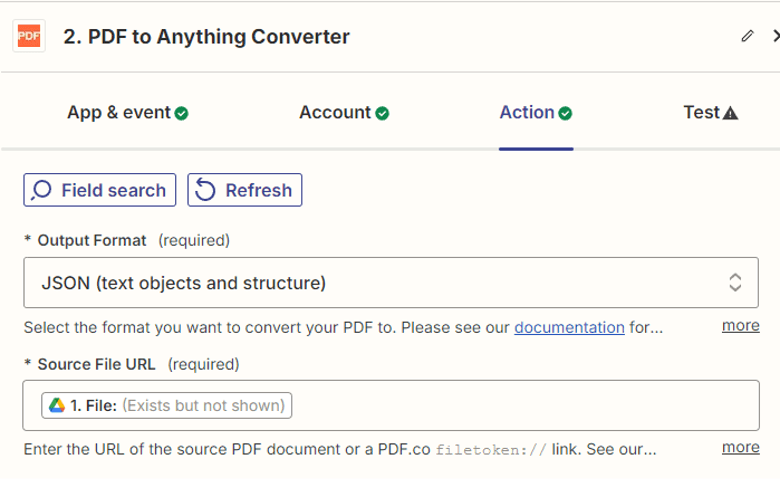
Step 6: Test PDF.co Action
Now, let’s proceed to test the action to convert a PDF document into JSON format.
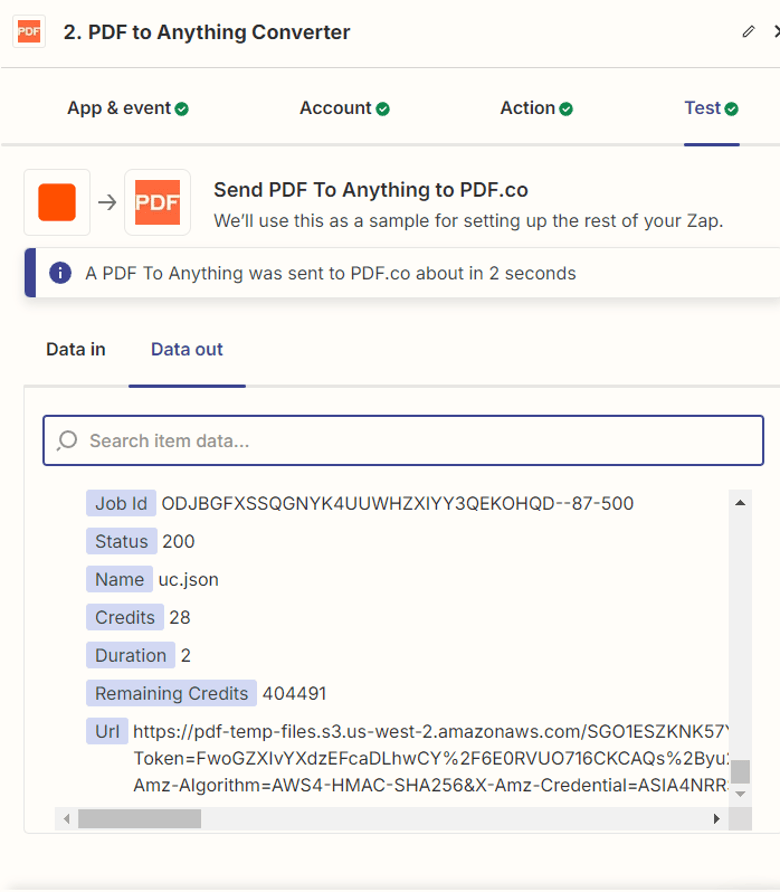
Step 7: Google Drive Upload File
Now, let's upload the converted JSON file to Google Drive folder.
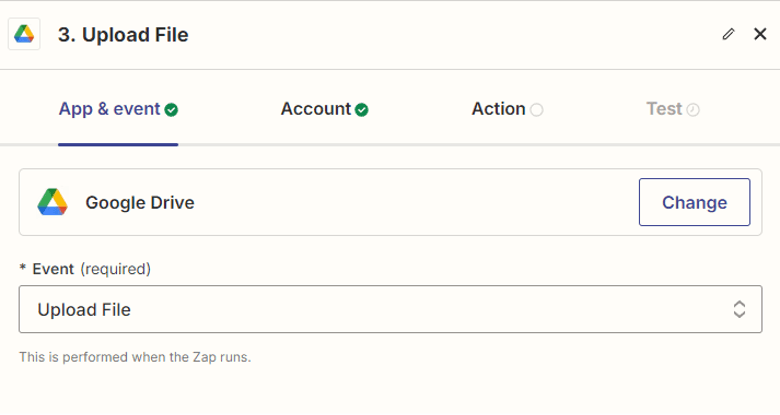
Step 8: Configure Upload File
- Choose My Google Drive as the designated drive.
- Specify the folder name where you wish to save the JSON file.
- Input the generated JSON URL to store in the Google Drive folder.
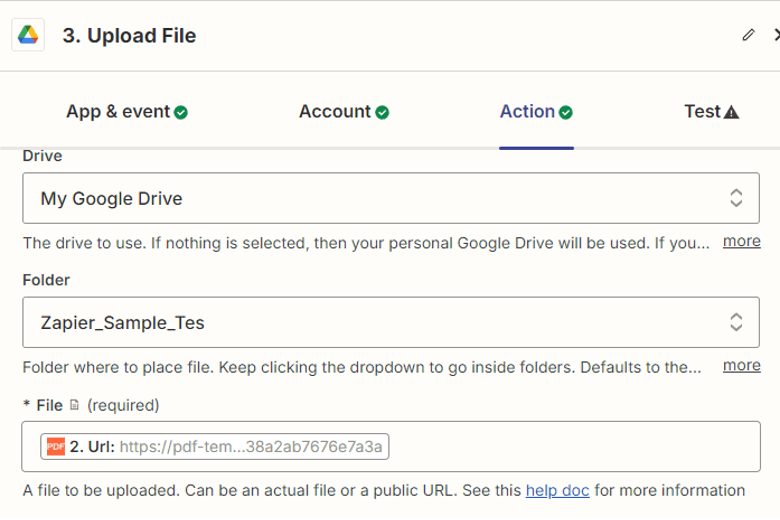
Step 9: Test File Upload
Test the file upload by sending a request to Google Drive.
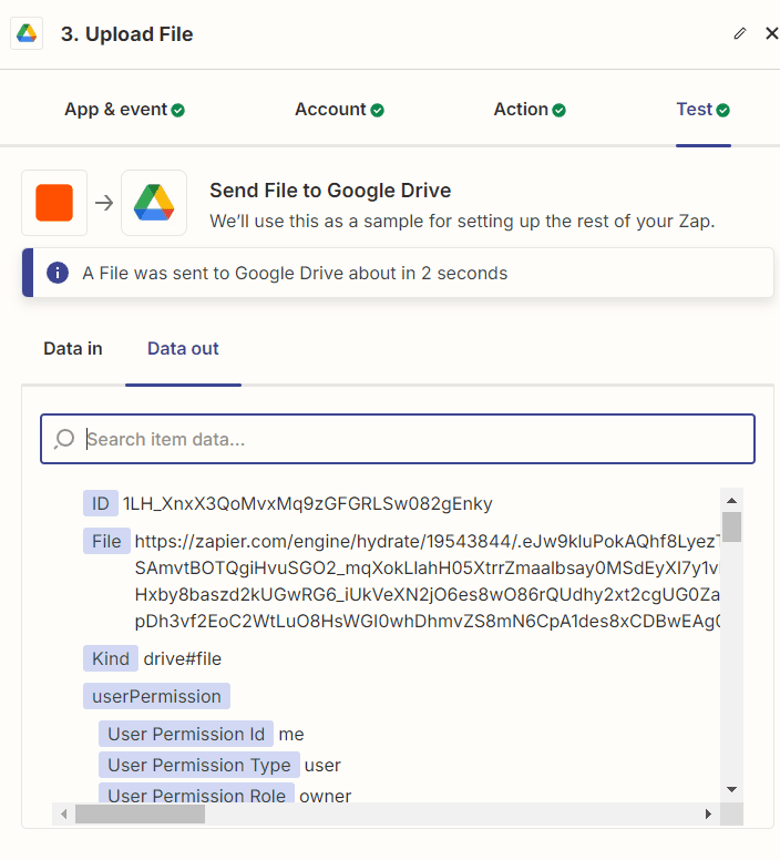
Step 10: Open Google Drive Folder
After a successful upload, open the Google Drive folder to view the uploaded file.
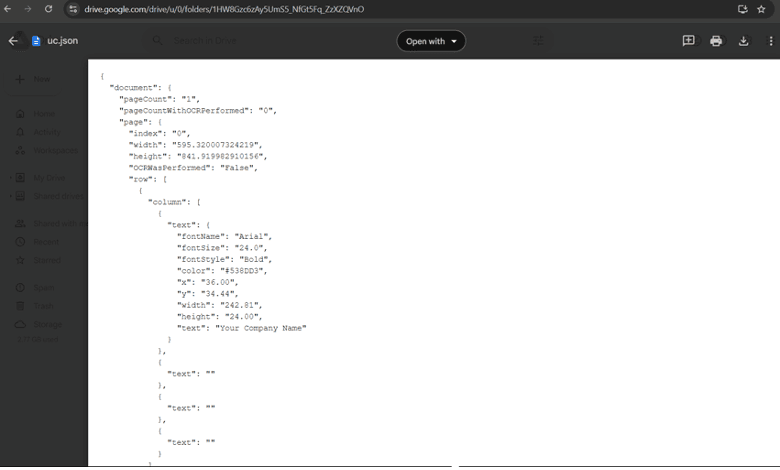
In conclusion, by following this tutorial, you've learned how to seamlessly convert a PDF file to JSON format and upload the generated JSON to a Google Drive folder using PDF.co and Zapier. This process simplifies data extraction and storage, allowing for more efficient management and use of your documents. Whether you're automating workflows or enhancing data accessibility, this integration provides a powerful toolset to streamline your tasks.


