How to Generate PDF Report Based on Salesforce data with PDF.co using Zapier
In this tutorial we will show you how to generate a PDF Report every time a New Record is added in Salesforce. This trigger step will lead PDF.co to generate a PDF from a Raw HTML Code with Salesforce data to create a Report.
Open Salesforce and Select “New Record”
To get started, let’s set up our Salesforce Trigger step. Kindly select Salesforce as the App and the New Record as the Trigger Event.
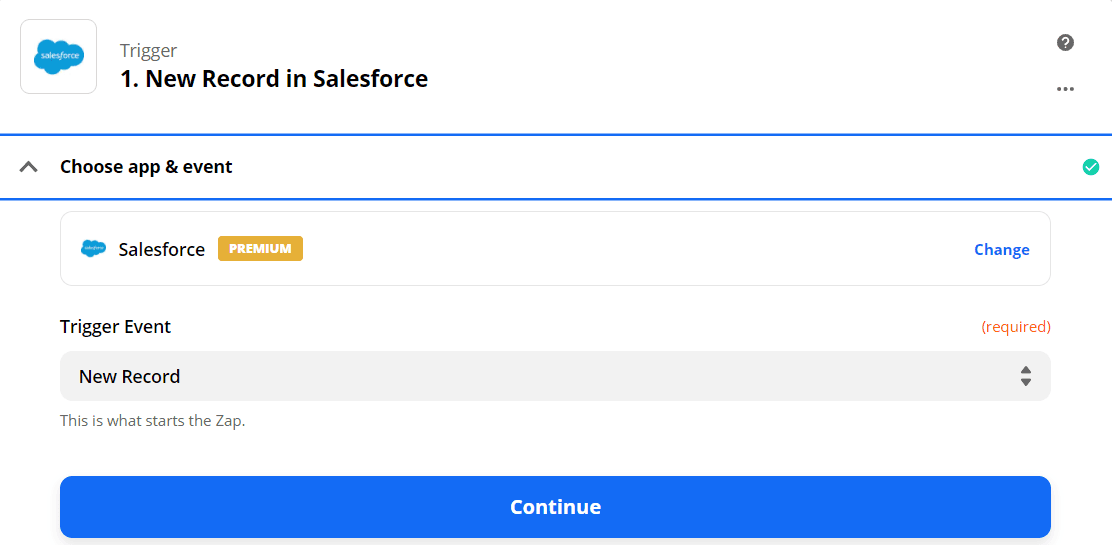
Set Lead as Salesforce Objects
Then, let’s set Lead as the Salesforce Objects.
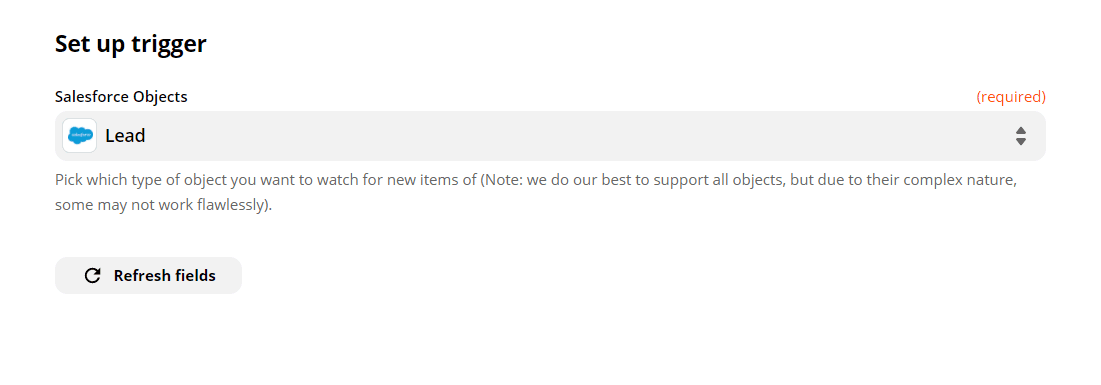
Test the Trigger
We ran the trigger test and found a New Salesforce Record that we will use to create our PDF Report.
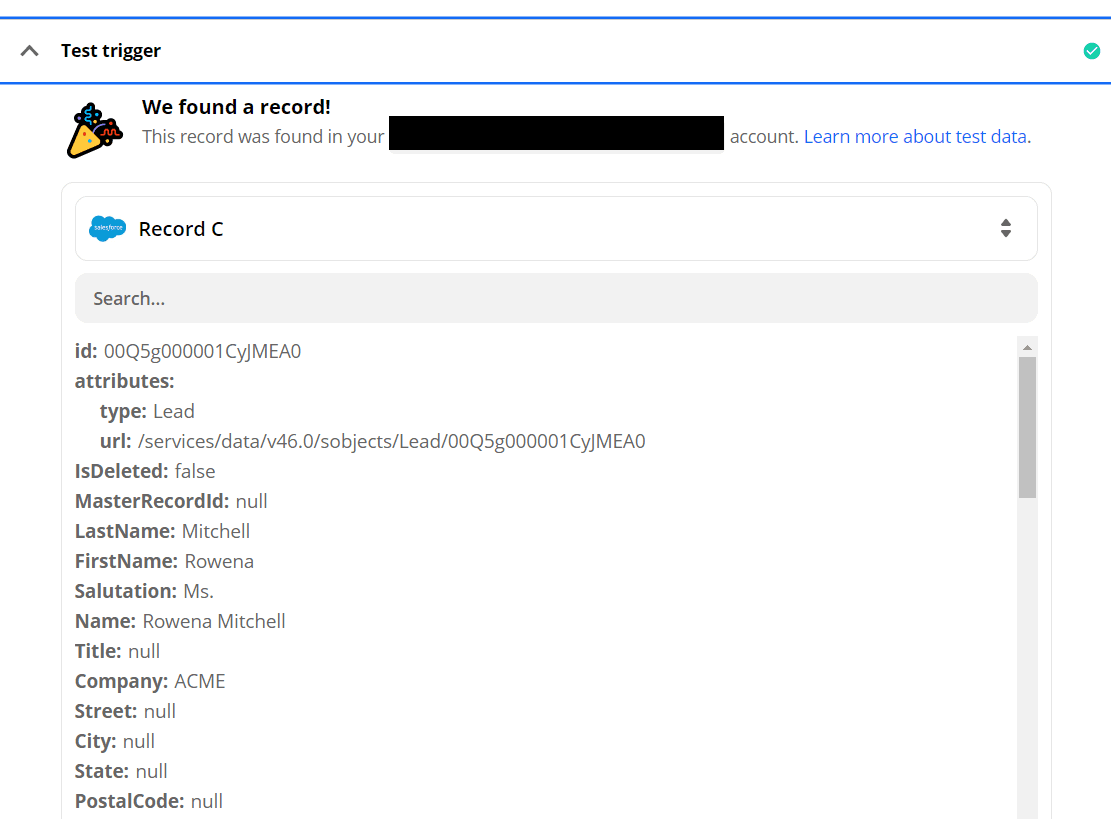
Access PDF.co and Select “Anything to PDF”
In your Zapier workflow, on the PDF.co Action step, let’s choose PDF.co as the App and the Anything to PDF Converter as the Action Event.
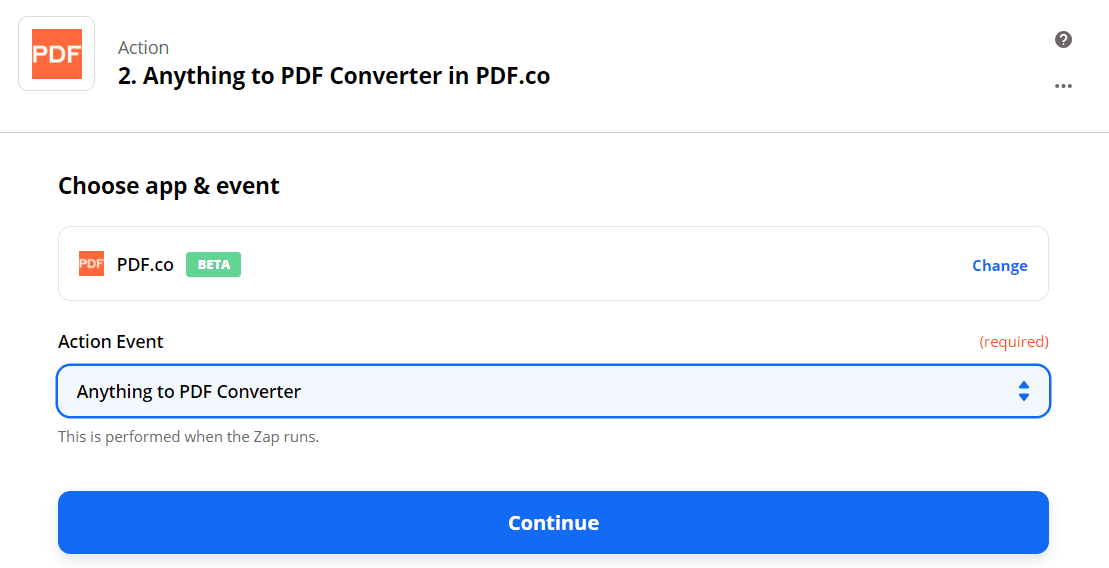
Configure the Anything to PDF Converter with Salesforce and Report Data
- In the Input Type field, select Raw HTML Code.
- In the Input field, enter the HTML Code and the corresponding Salesforce data.
- In the Name field, enter your desired filename.
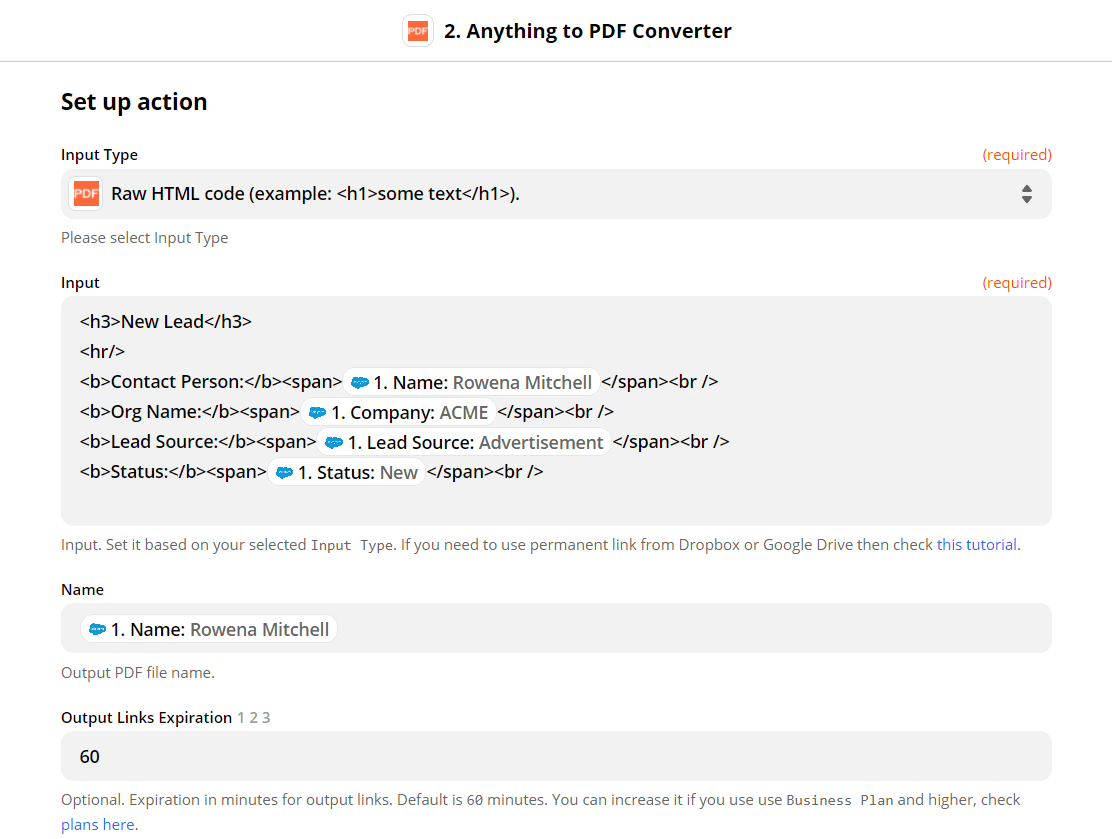
Test & Review
We are now ready to Test & Review our Anything to PDF Converter configuration.
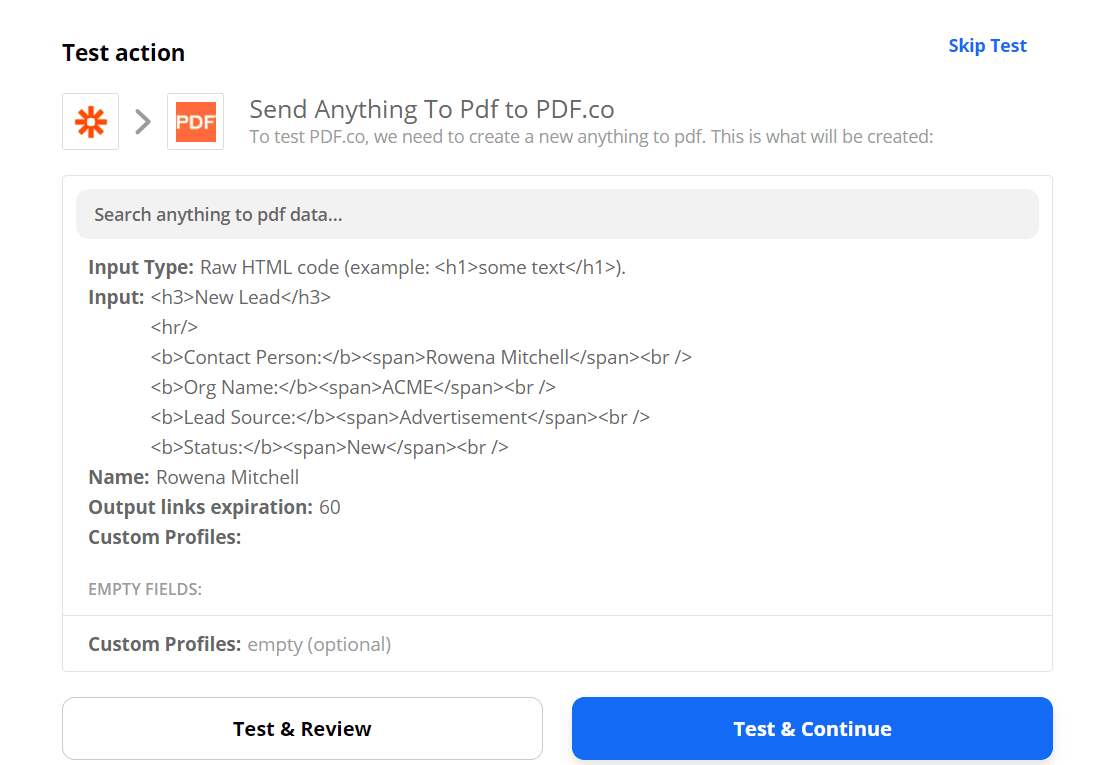
Copy and Paste URL to Browser to See Result
PDF.co generated a temporary URL to access the PDF Report. Kindly copy and paste the URL to your browser.
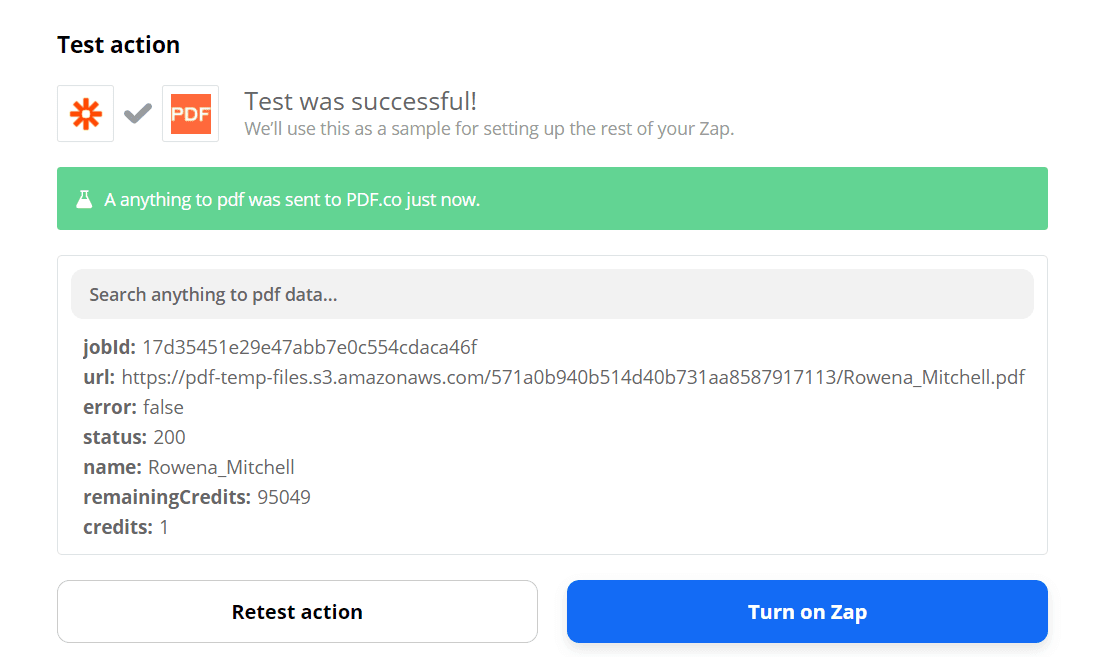
Hurrah! We have successfully generated a PDF Report based on Salesforce data.
In this tutorial, we learned how to set up a New Record Trigger step on Salesforce. We also learned how to create a PDF using HTML Code in PDF.co. And most of all, we used the Salesforce data to generate a PDF Report in PDF.co.
NOTE: We have several similar tutorial pages wherein we demonstrate how to generate PDF documents such as invoices and reports using data taken from various files and digital forms. By integrating PDF.co with Zapier, you can do the following, and much more:
Related Tutorials



