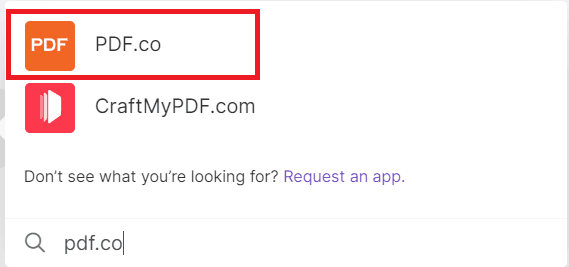How to Convert Outlook Email to PDF using PDF.co and Make
PDF.co HTML to PDF API is a RESTful API provided by PDF.co that allows developers to easily convert HTML files or URLs to PDF documents programmatically. With this API, developers can automate the process of converting HTML to PDF and integrate this functionality into their own applications. This API tool supports a wide range of input options, including plain HTML code, HTML code in JavaScript, as well as URLs pointing to HTML pages. The API also supports various customization options, such as specifying the page size and orientation, adding headers and footers, setting margins, and more.
Now, we will show you how to convert Outlook email to PDF using PDF.co and Make. Check out below the easy step-by-step tutorial to convert an Outlook email to PDF.
Here’s the sample Outlook email that we will convert into a PDF.
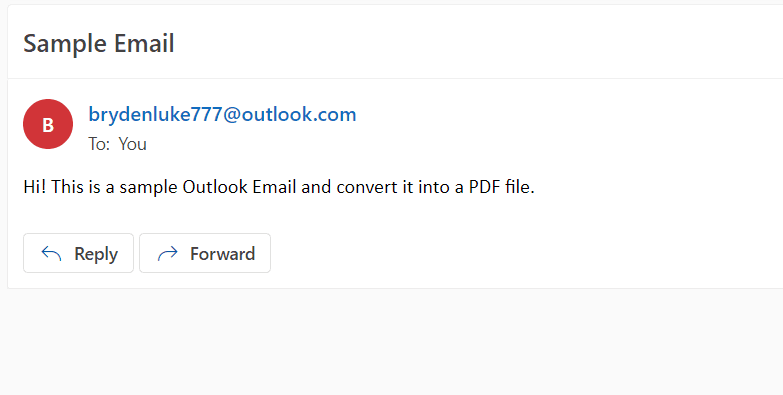
Step 1: Log in to Make Account
First, let’s start by logging into your Make account and clicking on the Create a new scenario button.
Step 2: Microsoft 365 Email Module
Next, search and select the Microsoft 365 Email module.
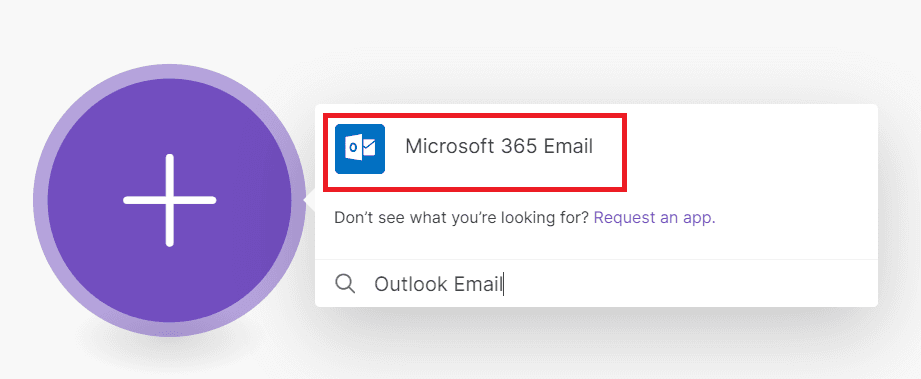
Step 3: Watch Messages Trigger
Then, choose the Watch Messages module to trigger when a new message is sent or received.
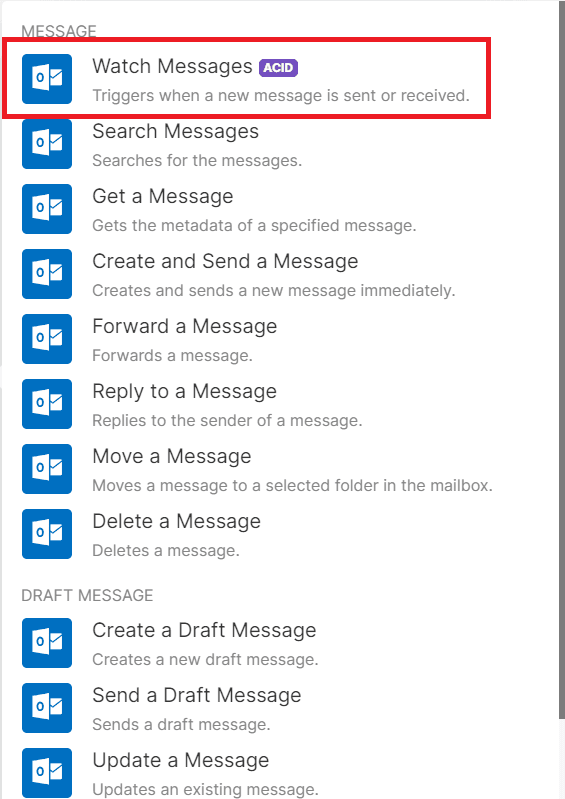
Step 4: Microsoft 365 Email Configuration
Let’s set up the configuration.
- First, connect your Microsoft Outlook account to Make.
- In the Watch Messages field, let’s select the All option so we can see all messages in the Outlook email.
- For the Mail Folder field, enter the type of folder where you want to get the email.
- In the Search field, input the email subject message.
- For the Limit field, enter the number of results to be worked with during the execution cycle.
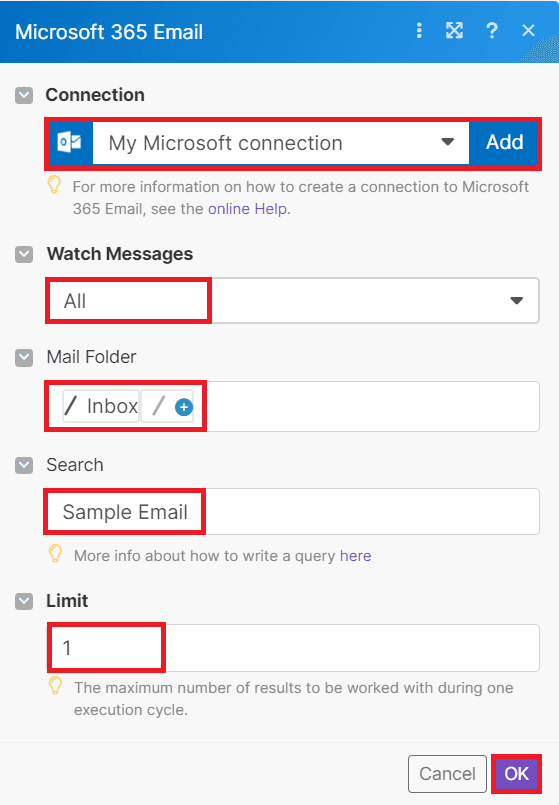
Step 5: Choose Where to Start
In the Choose where to start field, select the option below where you’d like to get the email.
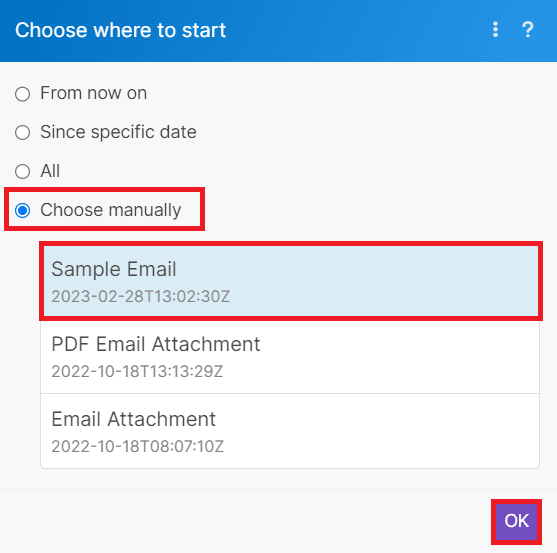
After setting up the configuration, run the scenario to fetch the email message.
Step 7: Make an API Call Module
Next, select the Make an API Call so we can use the HTML to PDF API endpoint.
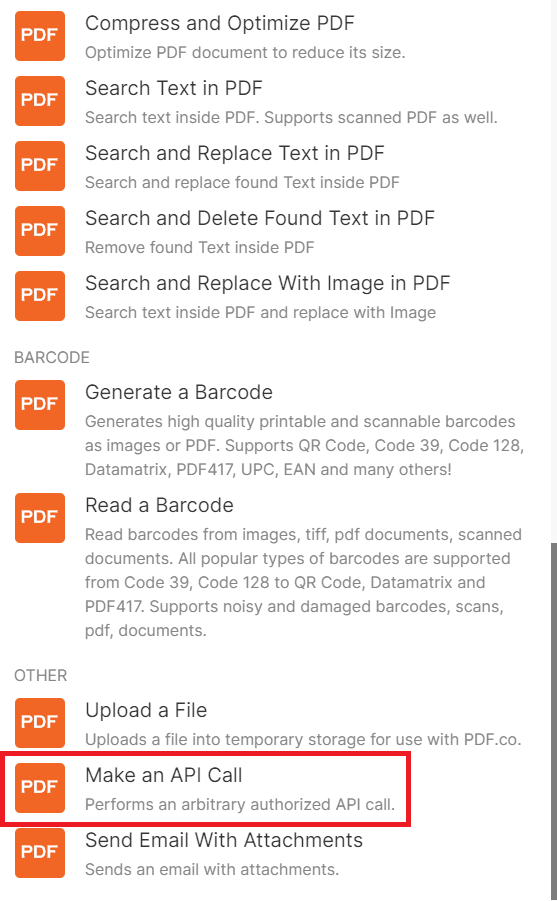
Step 8: Setup PDF.co Configuration
Let’s set up the PDF.co configuration.
- First, connect your PDF.co account to Make by adding the API Key. You can get the API key in your PDF.co dashboard.
- For the PDF.co API Endpoint field, enter the v1/pdf/convert/from/html endpoint. This API endpoint will convert HTML into a full-featured PDF.
- We will set up the Body param. For Item 1, enter
htmlas the key and select theBody Contentfrom the Outlook Email. - For Item 2, type
nameas the key and enter your desired generated PDF file name.
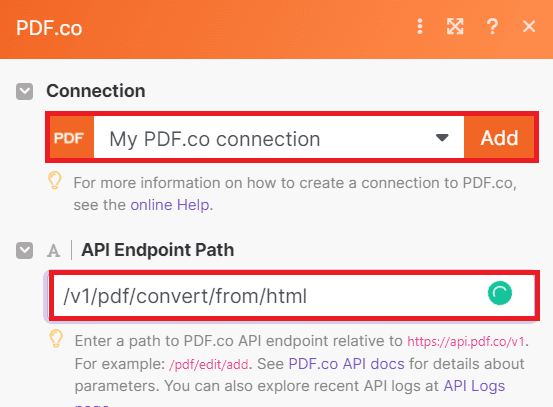
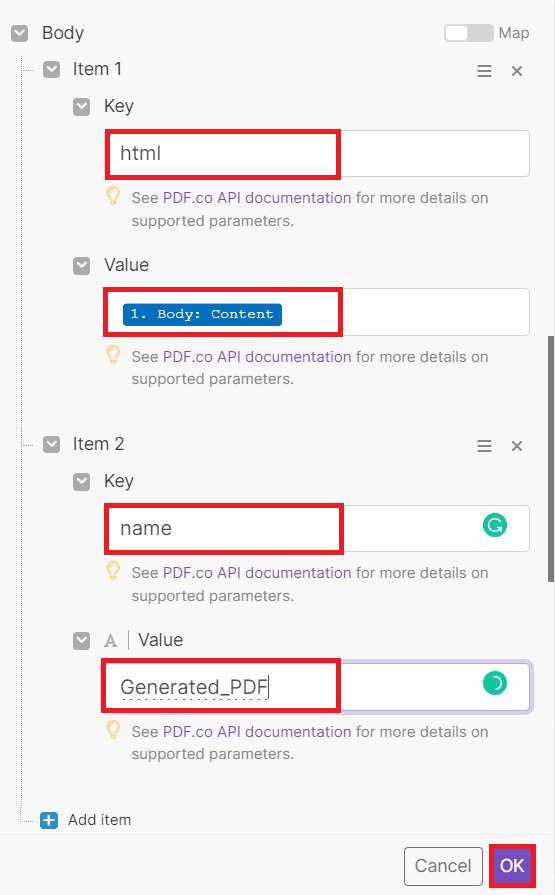
Once you are done setting up, run the scenario to see the result.
Step 9: Run Scenario Result
Great! The scenario runs successfully and returned a temporary URL, copy the URL and paste it into your browser to view the output.
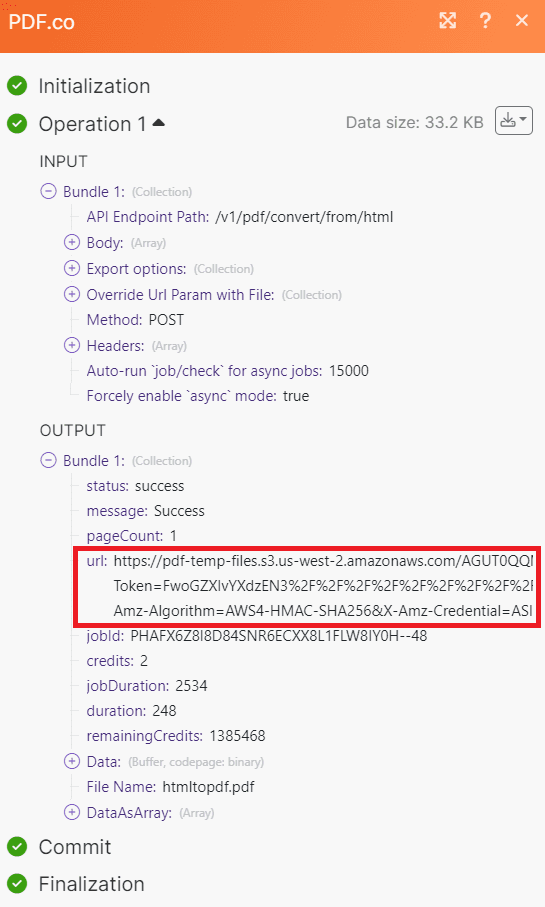
Step 10: Generated PDF Output
Here’s the generated PDF from the Outlook email.
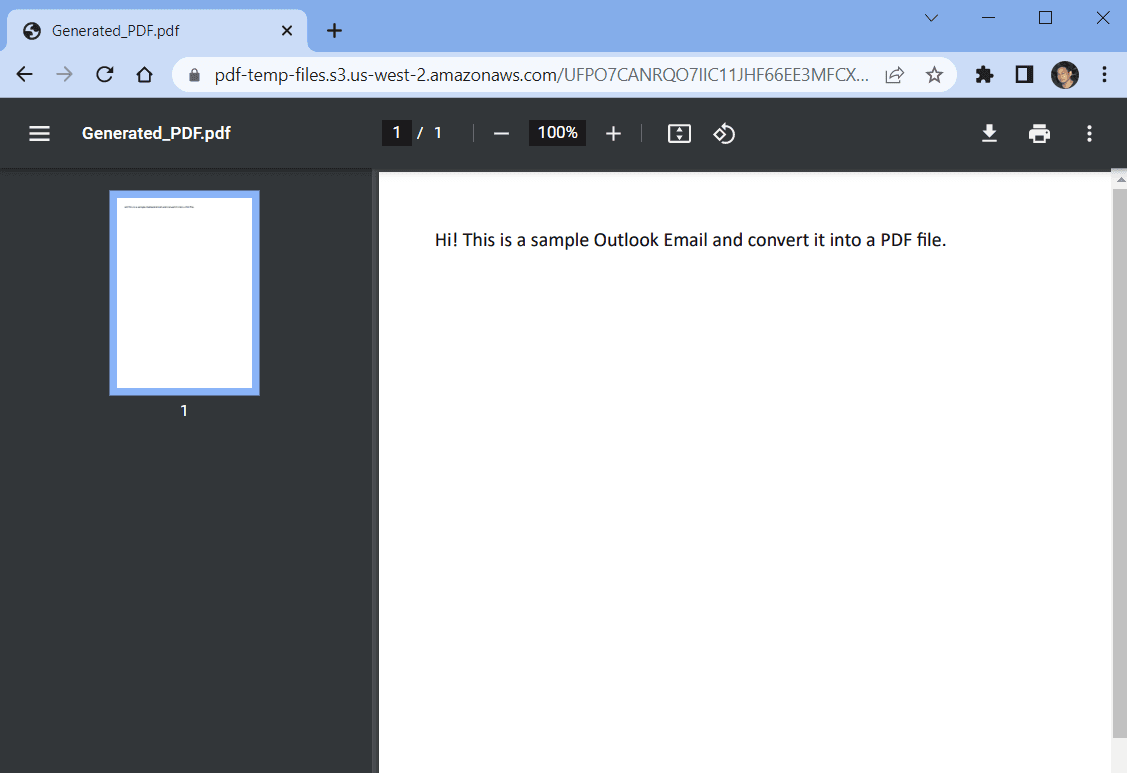
In this tutorial, you learned how to convert an Outlook email into a PDF using PDF.co and Make. You also learned how to use the HTML to PDF API endpoint to generate a PDF file.
Video Guide
Related Tutorials