Convert Google Docs into Password-Protected PDF using PDF.co and Zapier
In this tutorial, we will show you how to convert Google Docs into Password-Protected PDF using PDF.co and Zapier.
First, log in to your Zapier account and create a Zap.
Step 1: App and Event
Next, select the Google Docs app and choose the New Document as a trigger.
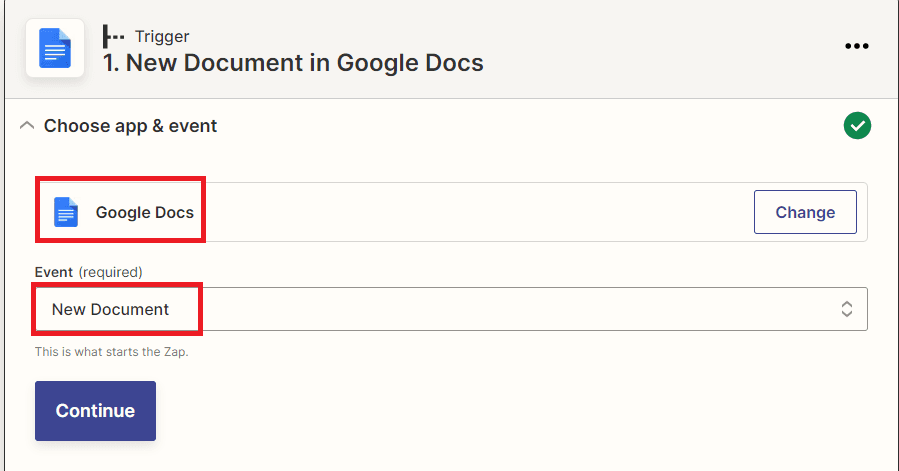
Step 2: Test Trigger Result
Then, click the test trigger button. Once the test trigger is successful, let’s move on to another app.
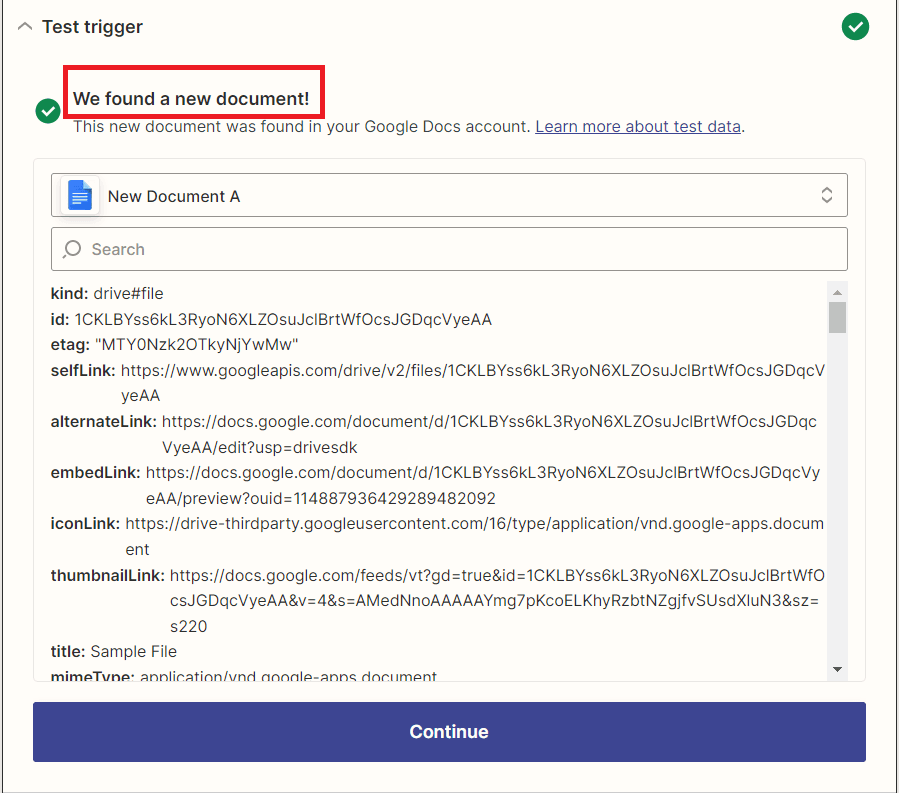
Step 3: PDF.co App and PDF Security
Let’s add another app. Kindly select the PDF.co app and choose PDF Security for the action event.
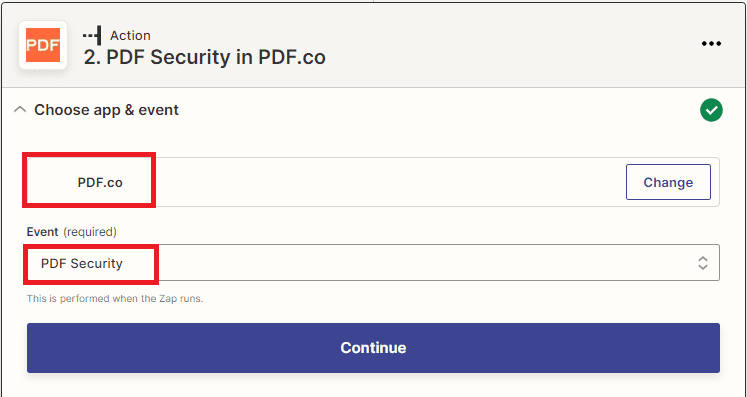
Step 4: Set Up PDF Security
Set up PDF Security configuration.
- For the PDF URL field, select the File pdf:(Exist but not shown).
- For the Mode field, select Add Security action.
- Type in your preferred password for Owner and User passwords.
- For the Encryption Level field, choose the AES bit128.
- For the Printing field, set to false to prohibit printing documents.
- For the Printing Quality field, you can choose either low-resolution or high-resolution quality.
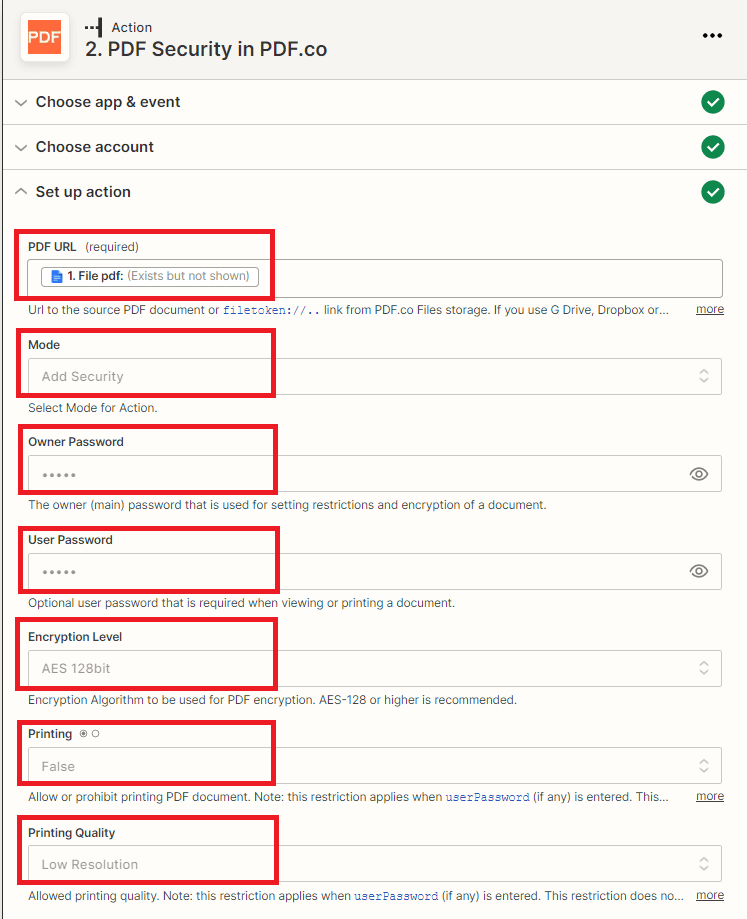
- In the Document Assembly field, set it to false to prohibit assembling the document.
- In the Copying Content field, select false to prohibit copying content from PDF documents.
- For the Modify Document field, set to false it will prohibit modification of PDF documents.
- Select false to prohibit the filling of interactive form fields.
- To prohibit interacting with text annotations and forms in PDF documents set Commenting field to false.
- Then, type your desired output file name for the Name field.
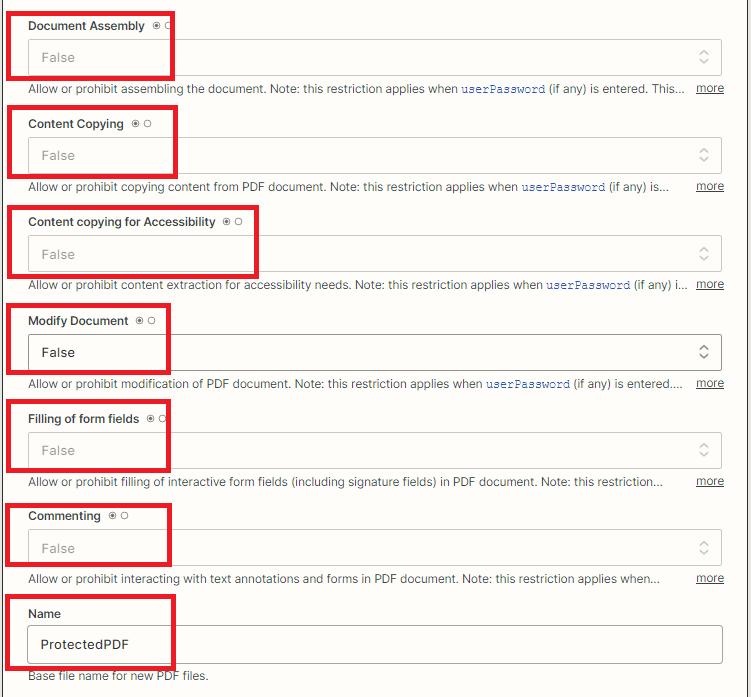
After setting up the PDF Security configuration, click the test and review button.
Step 5: Test Result
Excellent! We successfully converted Google Docs and added PDF Security to PDF documents. You can copy and paste the URL to view the output.
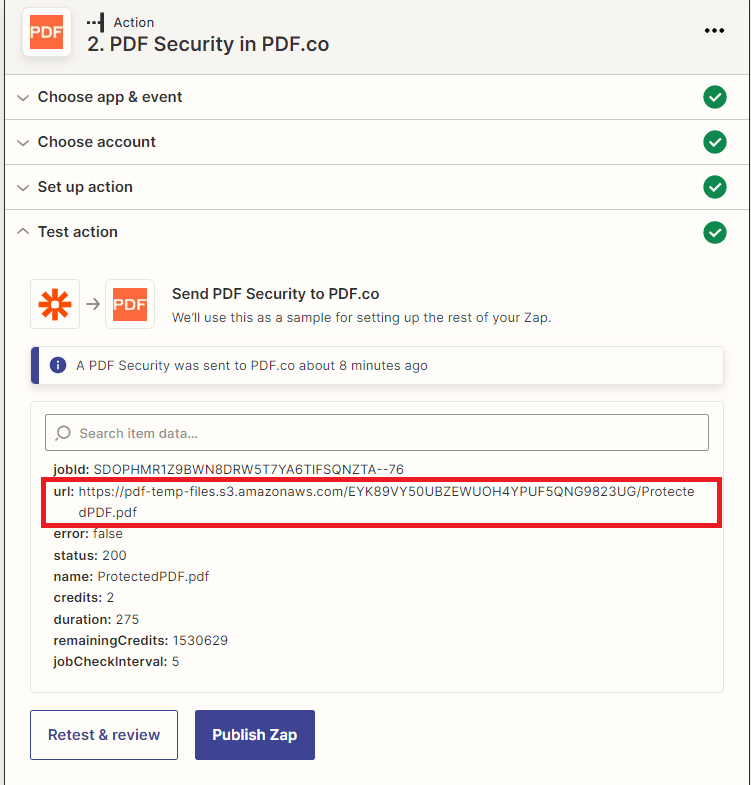
Step 6: Protected PDF Output
Here’s the protected PDF output.
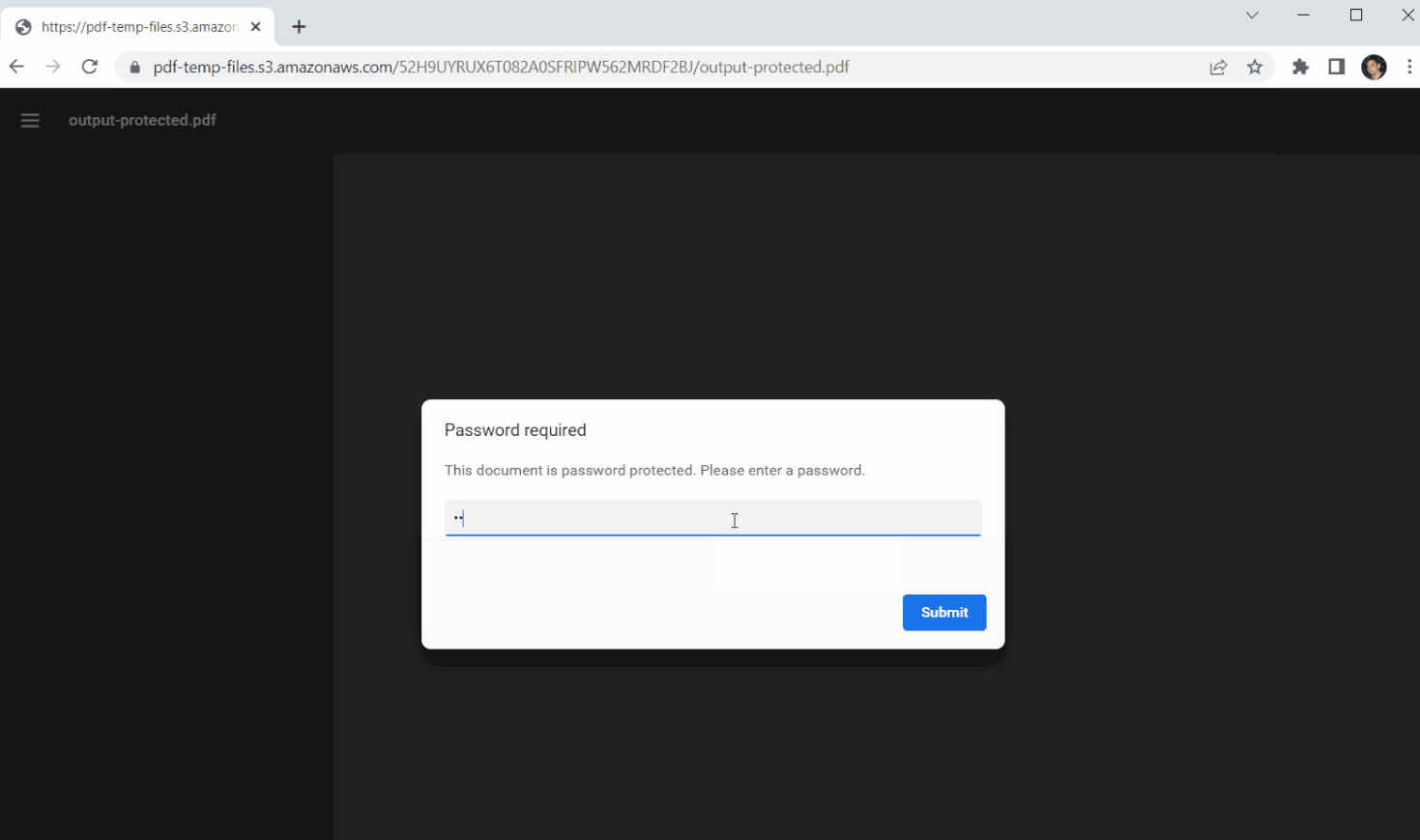
In this tutorial, you learned how to convert Google Docs into Password-Protected PDFs using PDF.co and Zapier. You also learned how to use the /v1/pdf/security/add endpoint to put security passwords to PDF documents. You were also taught how to set up the PDF Security configuration and add security protection to PDF documents.
In case you’re interested, we also have a similar tutorial for converting Google Docs into password-protected PDFs using PDF.co and Make.
Related Tutorials



