You can set up the next step to save the generated file in Google Drive or Dropbox depending on your requirements.
How to Fill PDF Form with Pipedrive Data using PDF.co and Zapier
About Pipedrive
Pipedrive is the first CRM platform made for salespeople, by salespeople. It lets you easily find all the information you need before a meeting or call. The software is also packed with automation, integrations, and innovations. Their philosophy is simple – everything is built around activity-based selling. They believe that in sales (and in life) you can’t control results, but you can control the actions that drive deals towards completion.
In this tutorial, we will show you how to fill out a PDF form with Pipedrive data using PDF.co and Zapier. We will use this PDF form with editable text fields and fill them out with the Deal Name and Contact Person from the CRM.
You can also simply add text, images, and links to existing PDFs by coordinates! Check out these tutorials:
- How to Add Text and Images with Links to a PDF using Zapier
- How to Fill Scanned PDF Forms Using Zapier and PDF.co
To learn how to fill text into Fillable Fields in PDF Forms, please continue below.
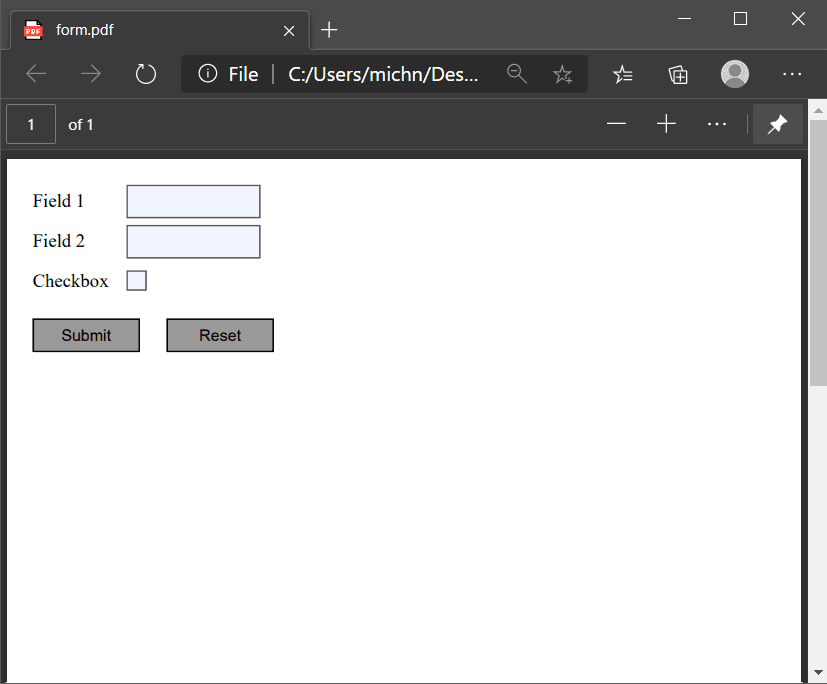
Step 1: Open PDF.co and Select PDF Filler
Once you are done setting up the CRM Trigger step, we need to set up the PDF.co action step. Kindly select PDF.co as the App and PDF Filler as the Action Event.
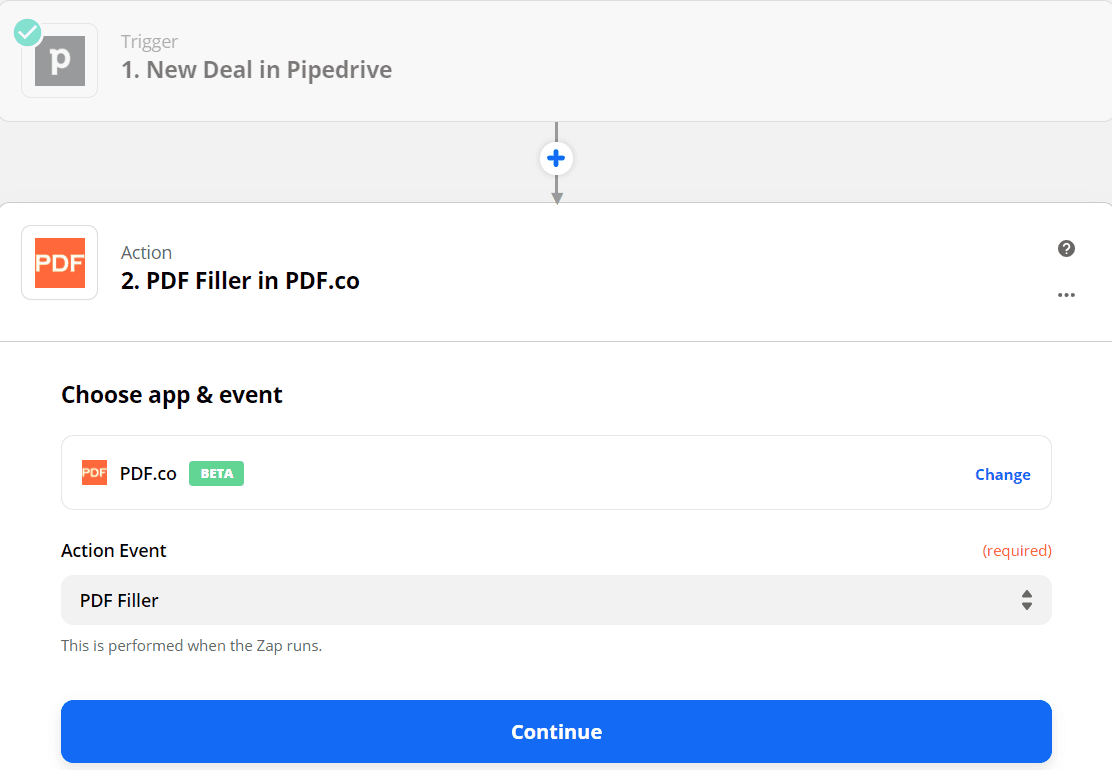
Step 2: Configure PDF Filler to Fill the Text Fields
Let’s configure the PDF Filler to fill the text fields with the data from the CRM:
- In the Source PDF field, enter the URL for the PDF form.
- In the Fillable Fields field, enter the page number, the text field name, and the value.
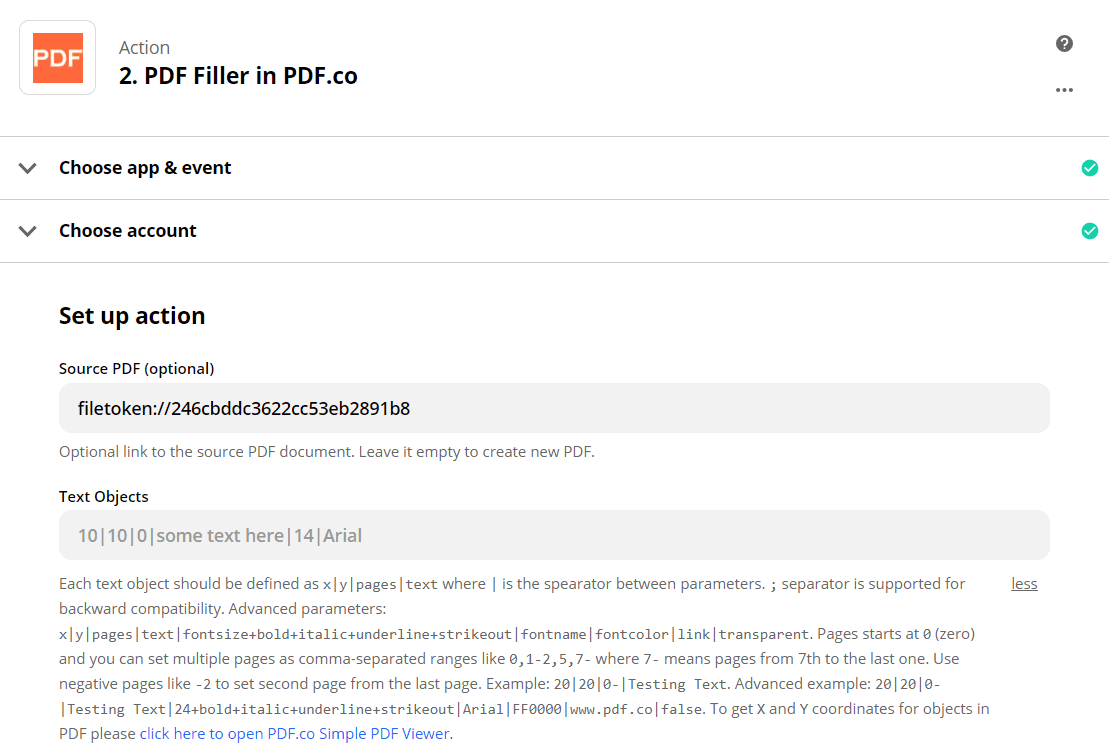
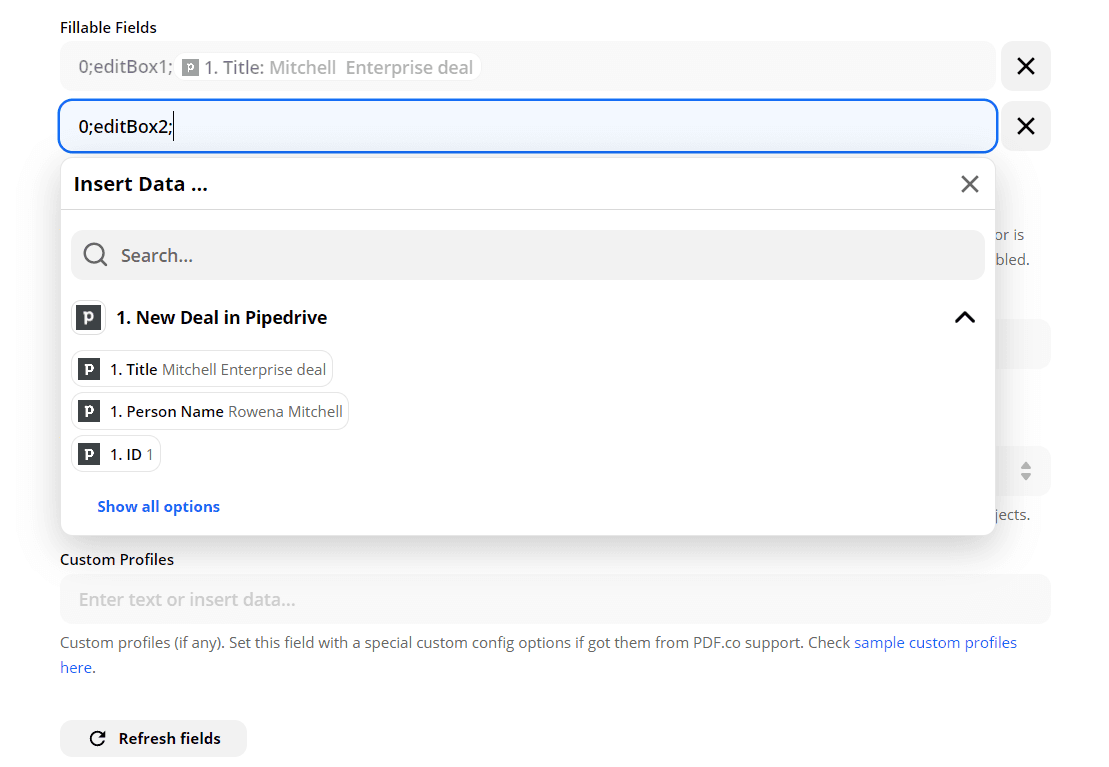
NOTE: PDF.co has a built-in File Storage. To see how it works check out the tutorial here.
Step 3: Test & Review
We are now ready to call PDF.co to Test & Review our data.
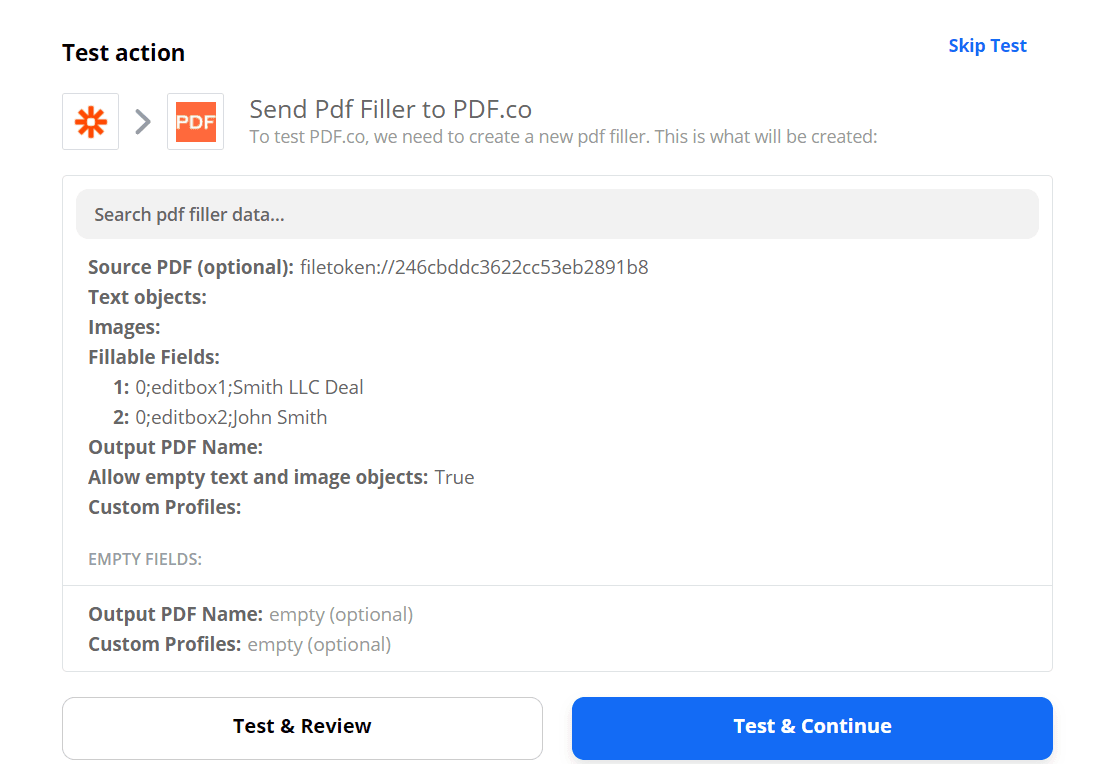
Step 4: Copy & Paste URL to Browser to See Result
Our test was successful. We can now copy the generated URL and paste it into a browser to see the result.
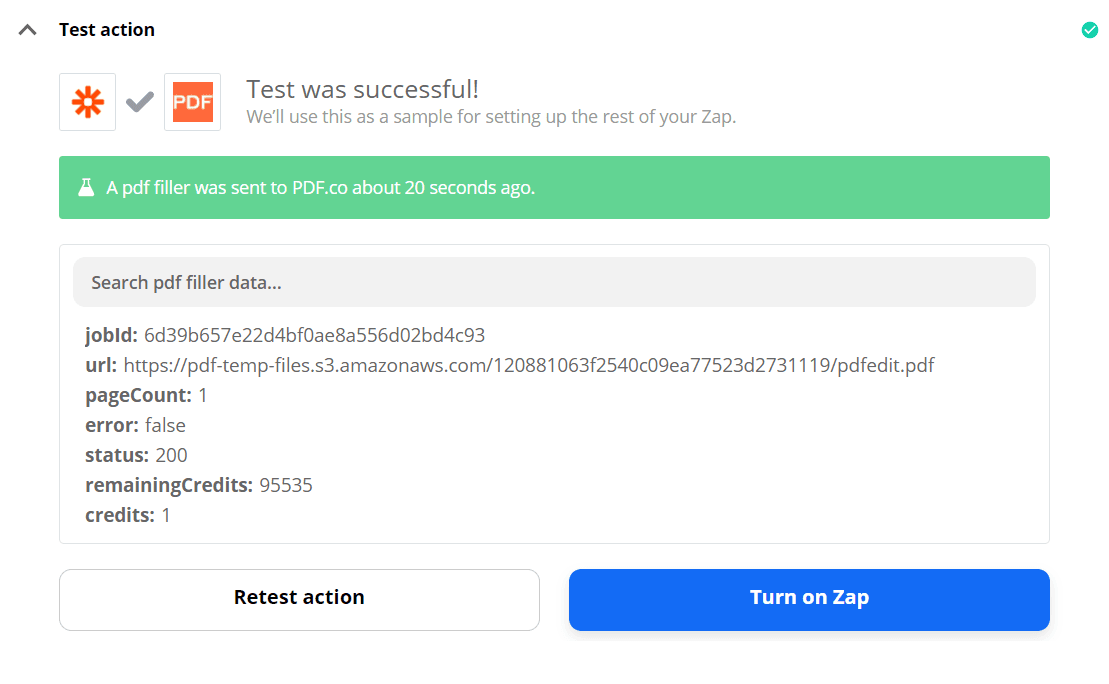
Great! We have successfully filled out the PDF form with the Pipedrive New Deal data.
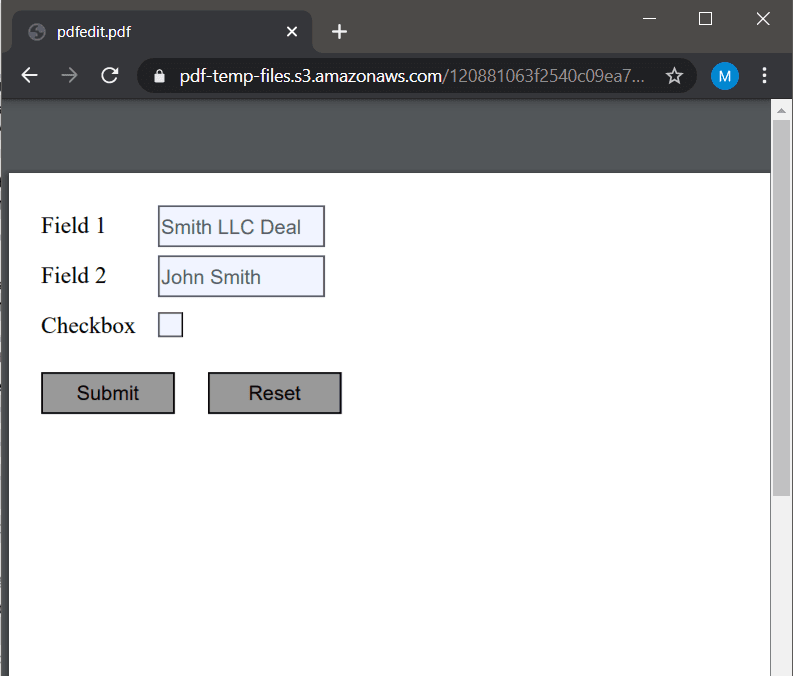
In this tutorial, we learned how to generate a PDF file from Pipedrive data using PDF file and PDF.co.
Related Tutorials



