How to Fill PDF Form with Zendesk Ticket Data using PDF.co and Zapier
In this tutorial we will show you how you can fill a fillable PDF form template with New Zendesk Ticket data using PDF.co. You can also simply add text, images and links to existing PDF by coordinates! Check out these tutorials:
- How to Add Text and Images with Links to a PDF using Zapier
- How to Fill Scanned PDF Forms Using Zapier and PDF.co
To learn how to fill in text into Fillable Fields in PDF Forms, please continue below.
Our sample fillable PDF form has two editable text fields. We will fill it out with the Zendesk Ticket’s sender name and email address.
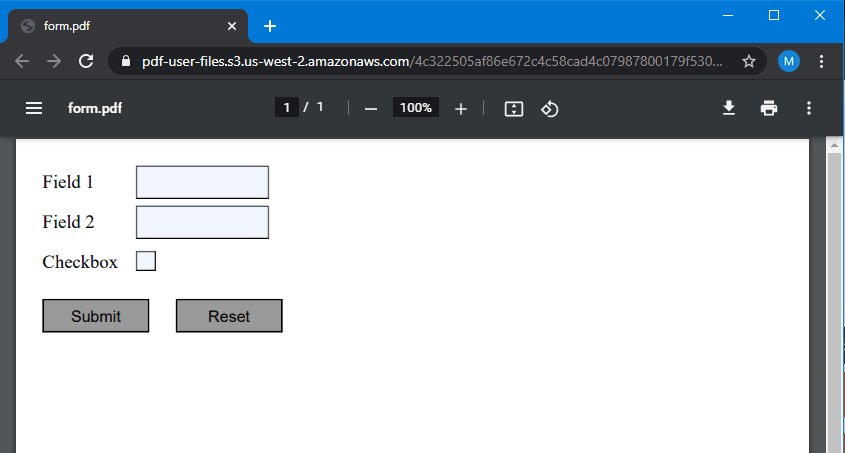
Step 1: Open Zendesk and Select “New Ticket”
To get started, let’s choose Zendesk as the App and the New Ticket as the Trigger Event.
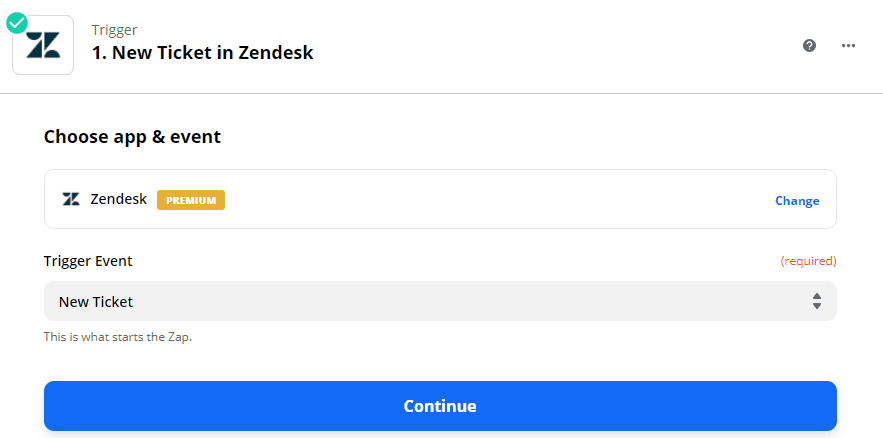
Step 2: Select “Unassigned Tickets”
Next, let’s select Unassigned tickets View to fetch all the incoming and unassigned tickets.
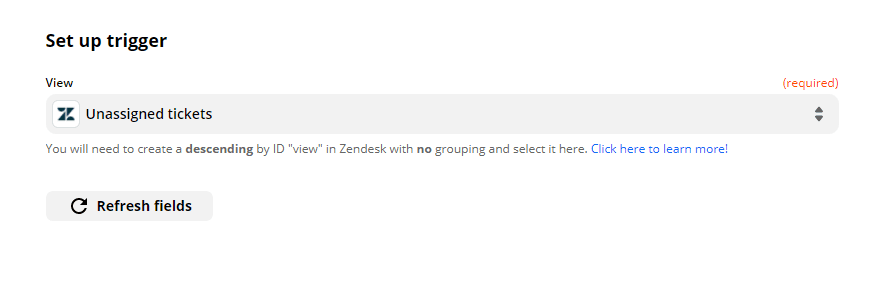
Step 3: Test the Trigger
Then, let’s test the trigger to see if our account is configured correctly.
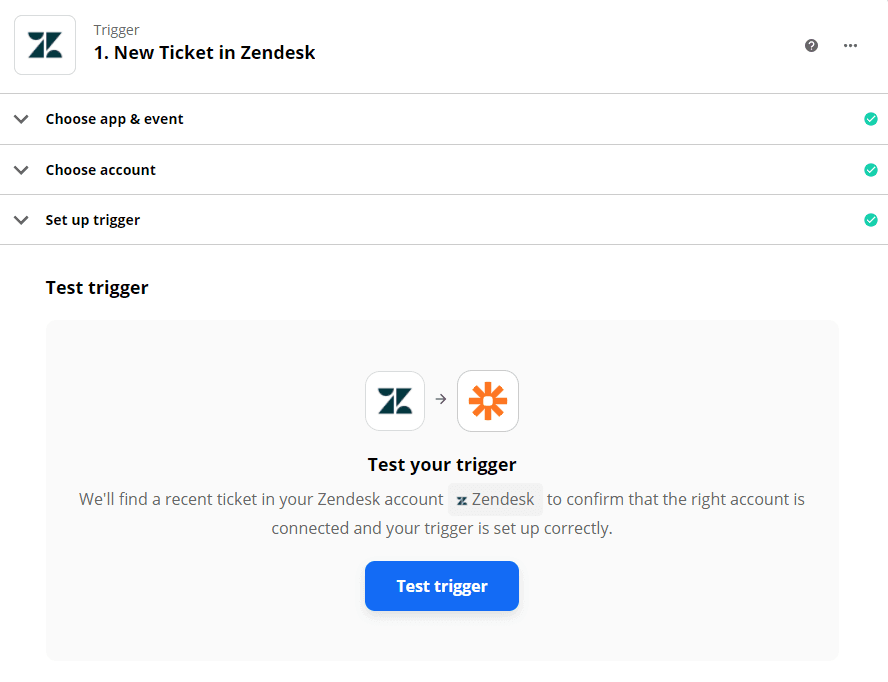
Great! Zendesk returned a new ticket data. We will use this data to fill out our fillable PDF Form template.
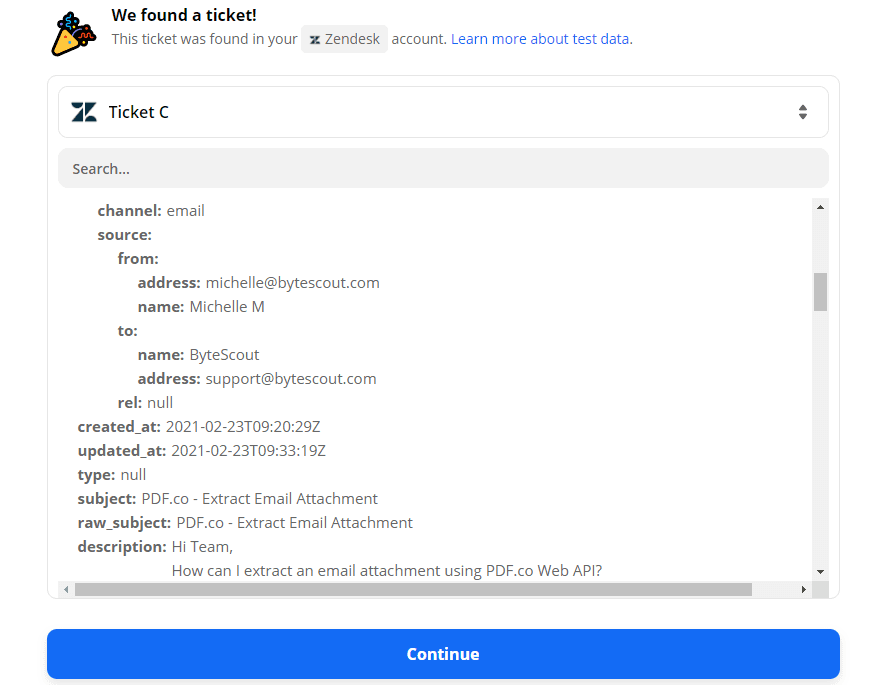
Step 4: Use PDF.co PDF Filler to Fill the Form
We can now set up the PDF.co to fill out the fillable PDF form. Let’s choose PDF.co as the App and the PDF Filler as the Action Event.
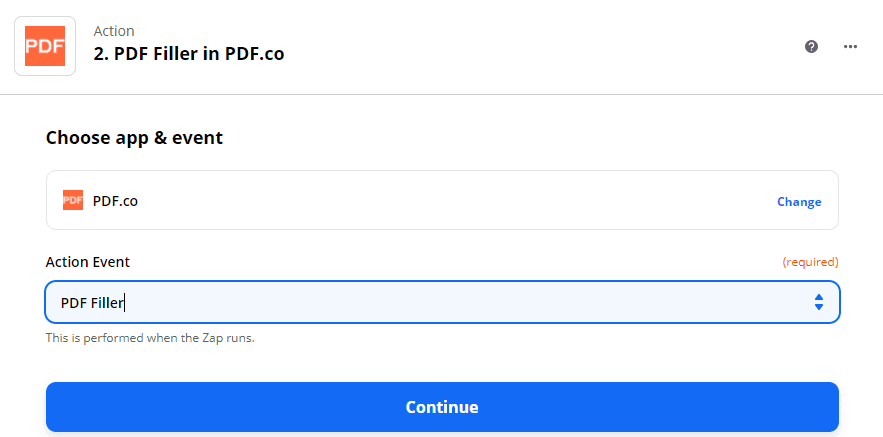
Step 5: Configure the PDF Filler
- In the Source PDF field, enter the PDF Form URL. The sample source file is stored in the PDF.co built-in File Storage. To learn more on how to use the built-in File Storage, check out this tutorial.
- In the Fillable Fields field, enter the
pageNumber;fieldName;ZendeskTicketData. You can get your fillable PDF form’s field names using the PDF.co Get PDF Info tool.
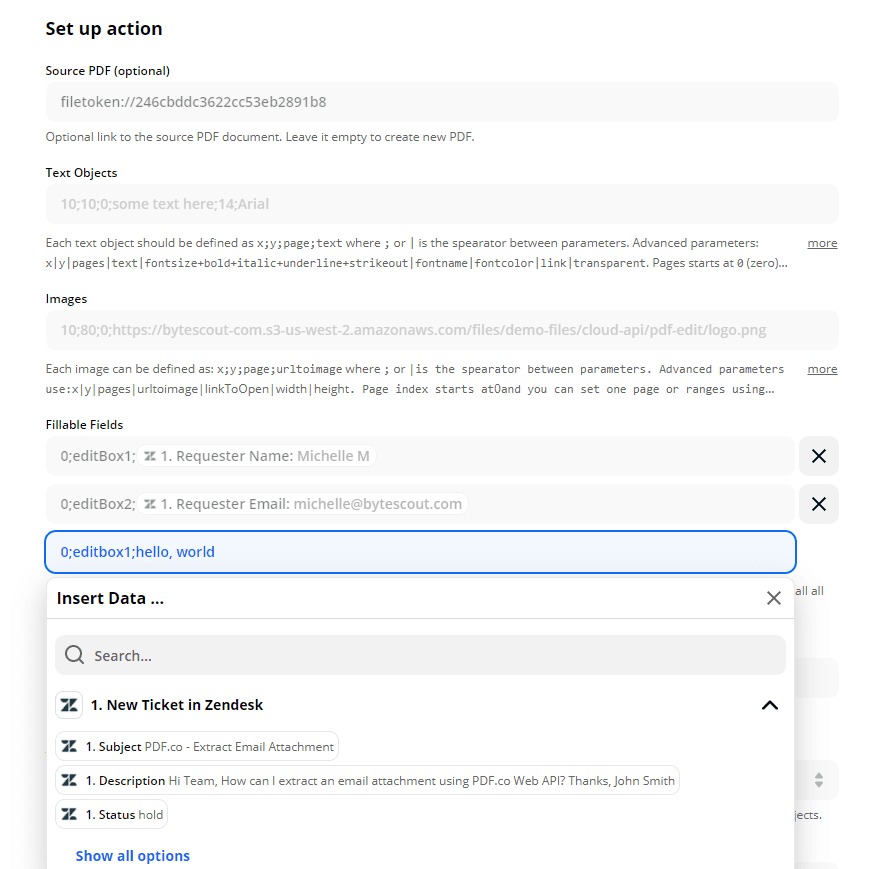
Step 6: Test & Review
We are now ready to send our PDF Filler data to PDF.co to Test & Review.
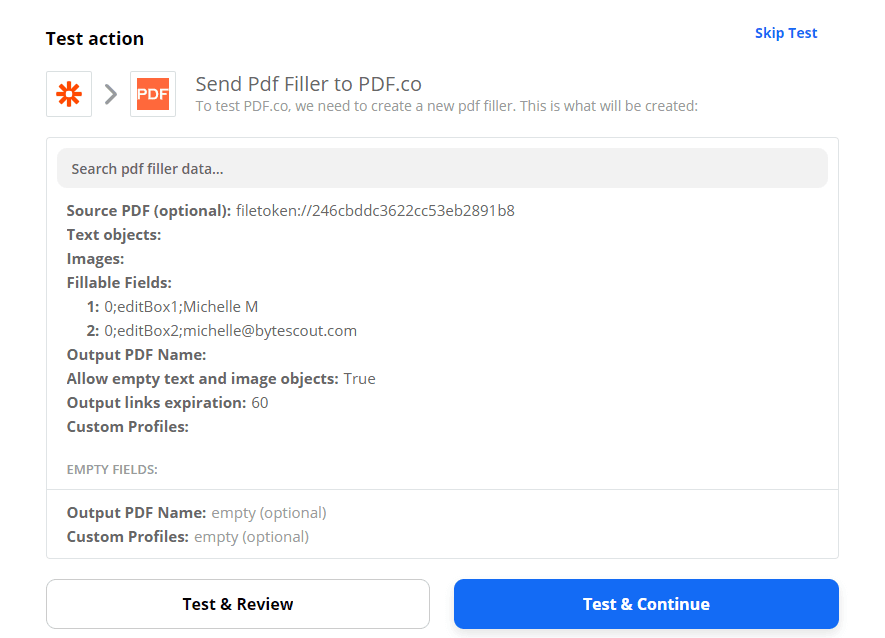
After the test has completed you should receive the URL with the competed PDF, look for the url object in the returned data.
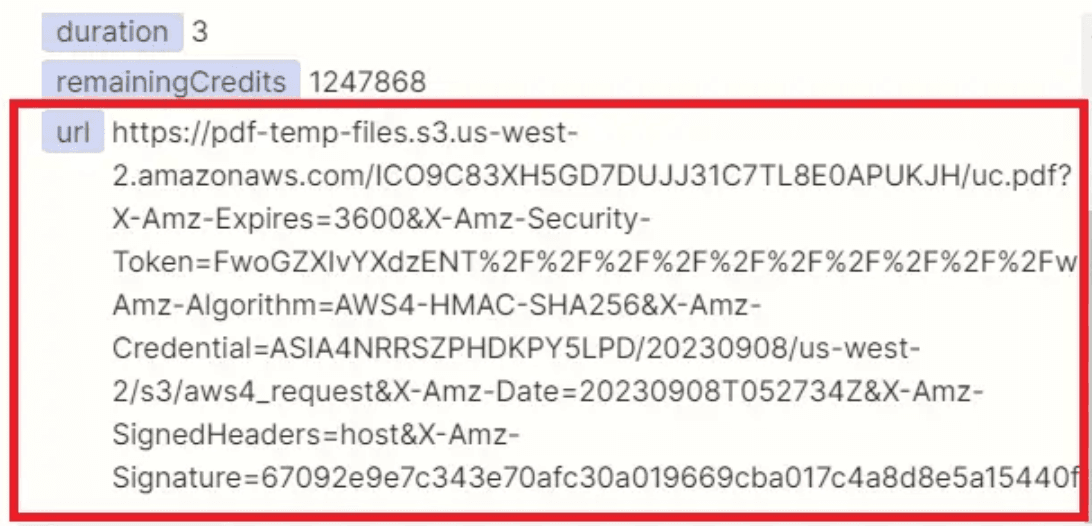
Hurrah! We have successfully filled the fillable PDF Form template with the New Ticket data.
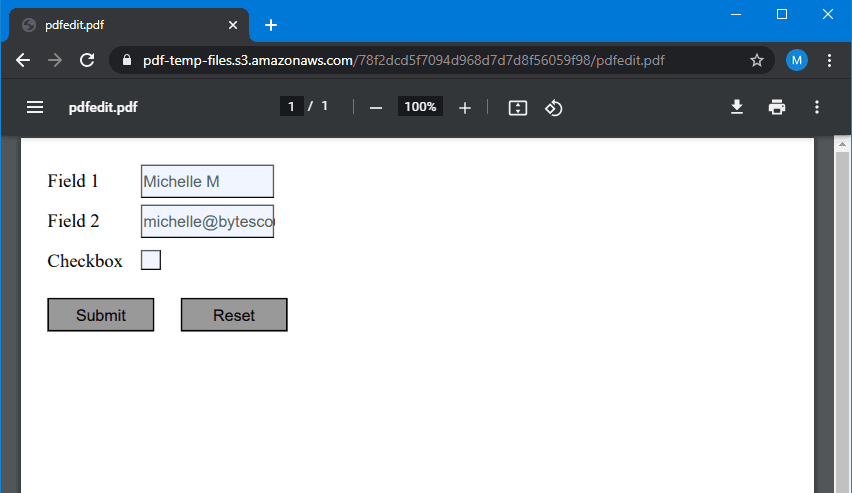
In this tutorial we learned how to fetch the Zendesk’s New Ticket data and use that data to fill out a fillable PDF Form template using PDF.co’s PDF Filler.
Related Tutorials



