How to Convert DOC to PDF using Zapier (So that Nobody Can Extract Text)
Sep 2, 2024·2 Minutes Read
We prepared this step-by-step tutorial with screenshots to teach you how to convert DOC to PDF so that nobody can extract text from it using Zapier.
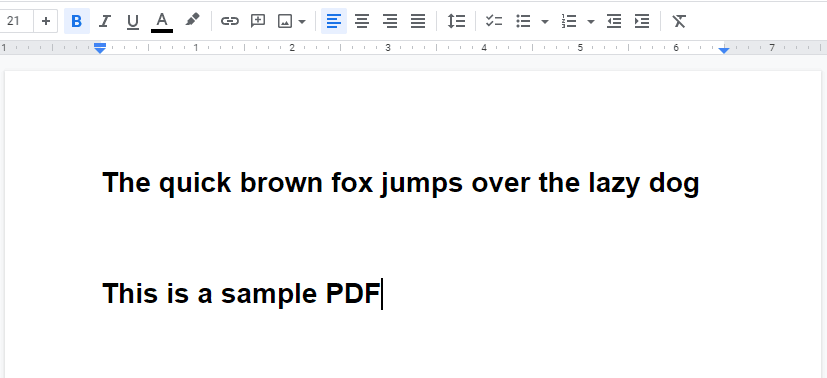
Start by clicking on Make a Zap! at the upper-left corner of your Zapier dashboard.
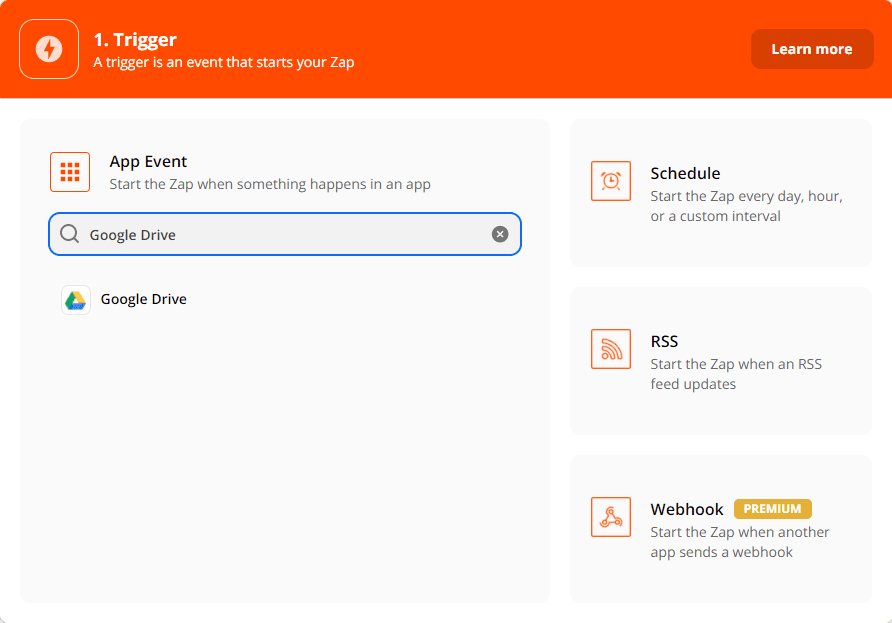
NOTE: For this tutorial, I’m using Google Drive storage. You may also use other cloud storage as your trigger, just look for a similar trigger event.
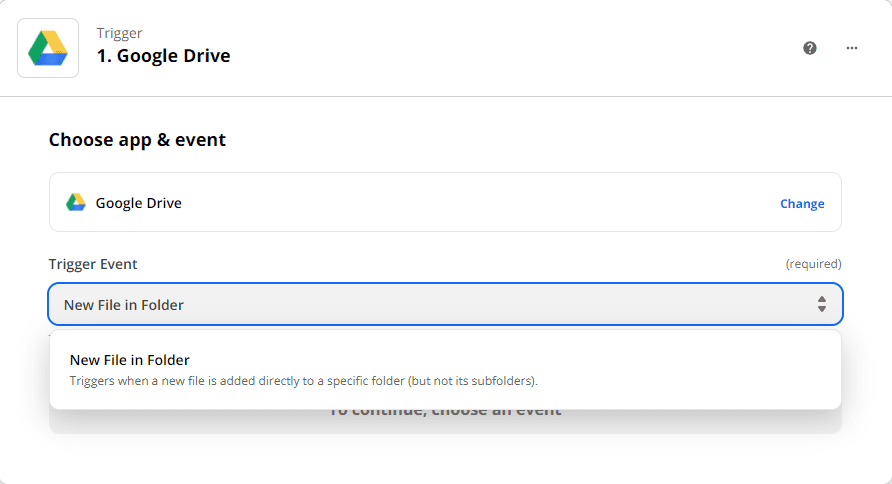
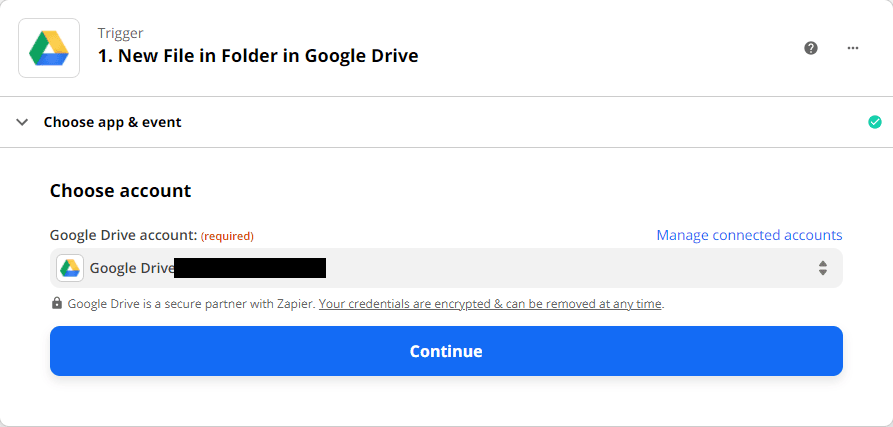
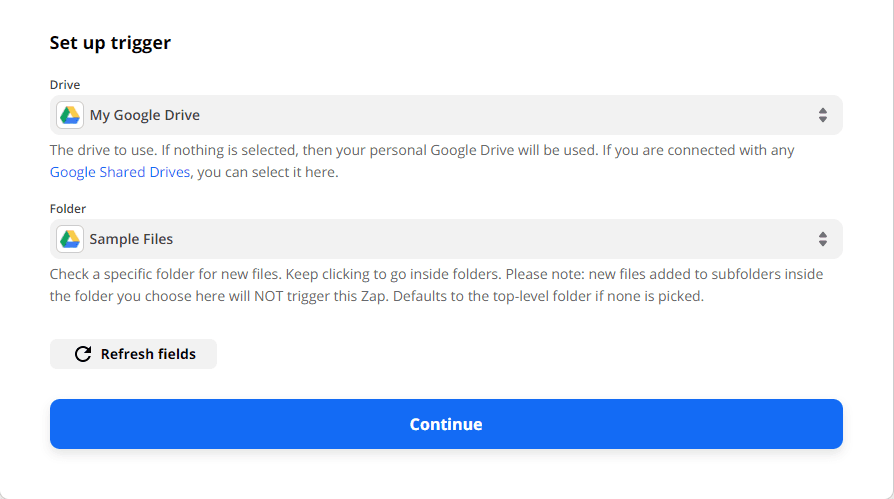
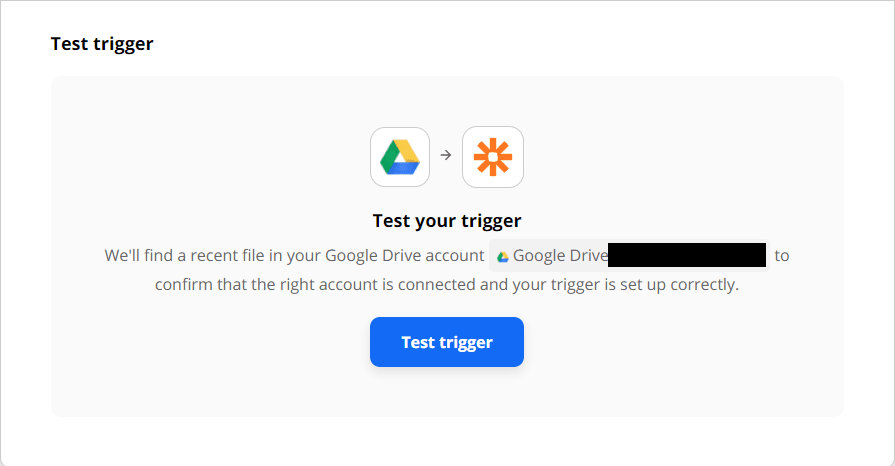
We’re now done setting up the trigger for this Zap. Let’s now move on to the action.
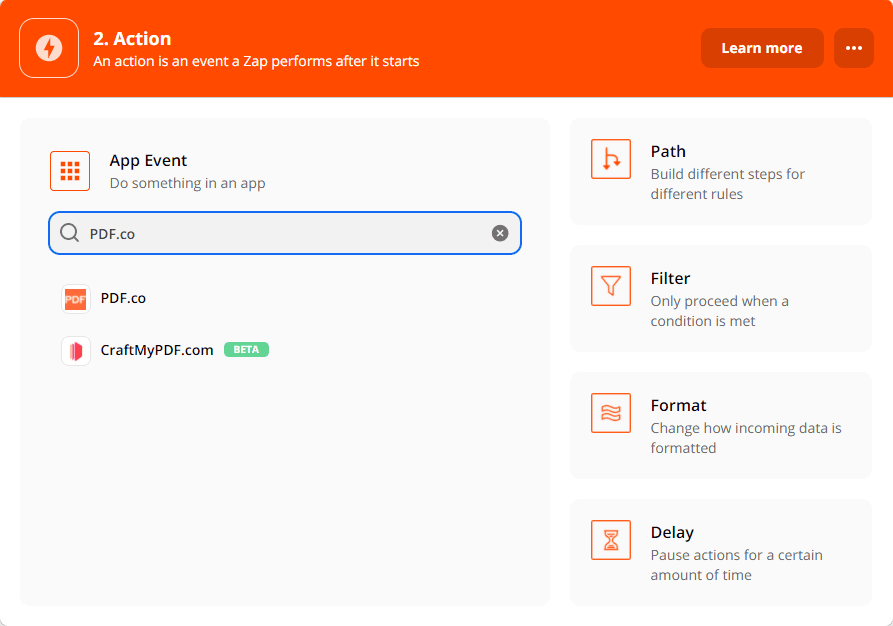
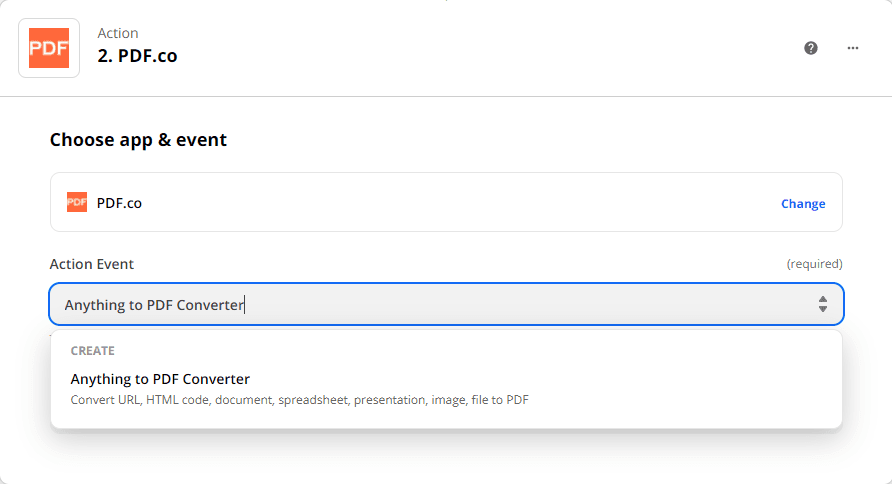
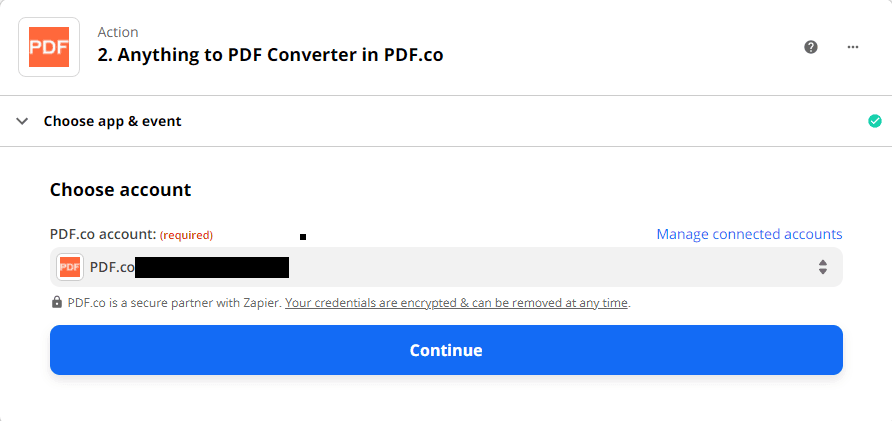
Under Setup Action:
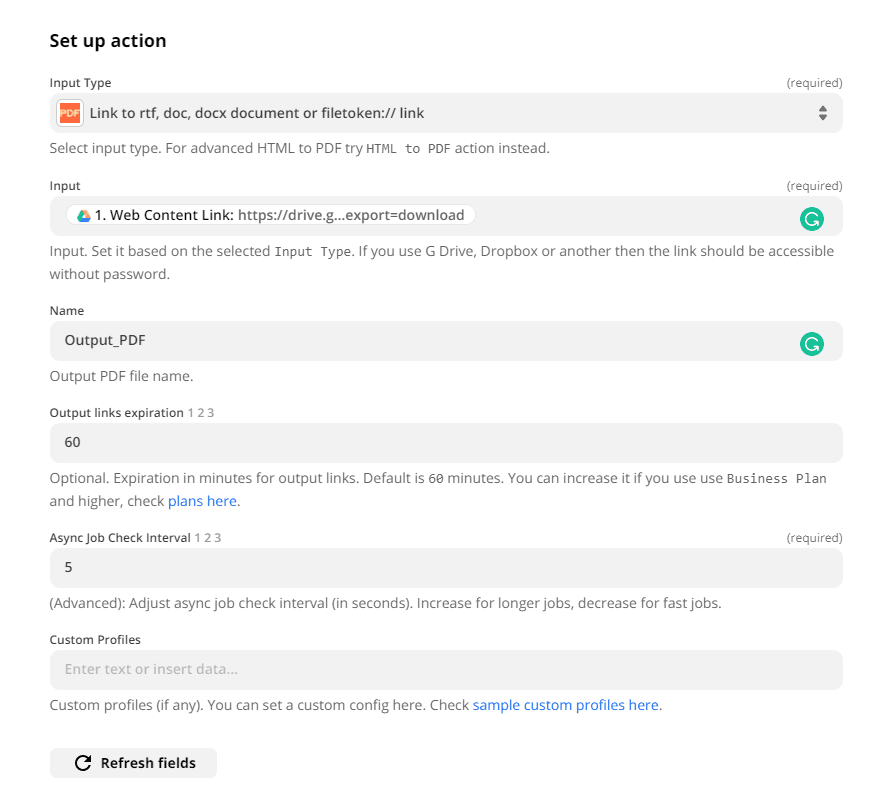
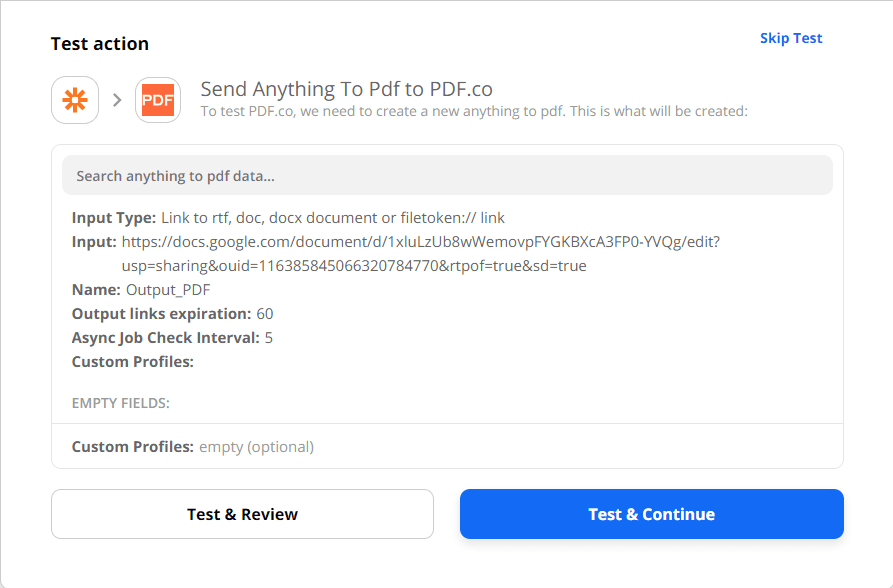
We’re done with the DOC to PDF conversion. We will now setup the action for adding security.
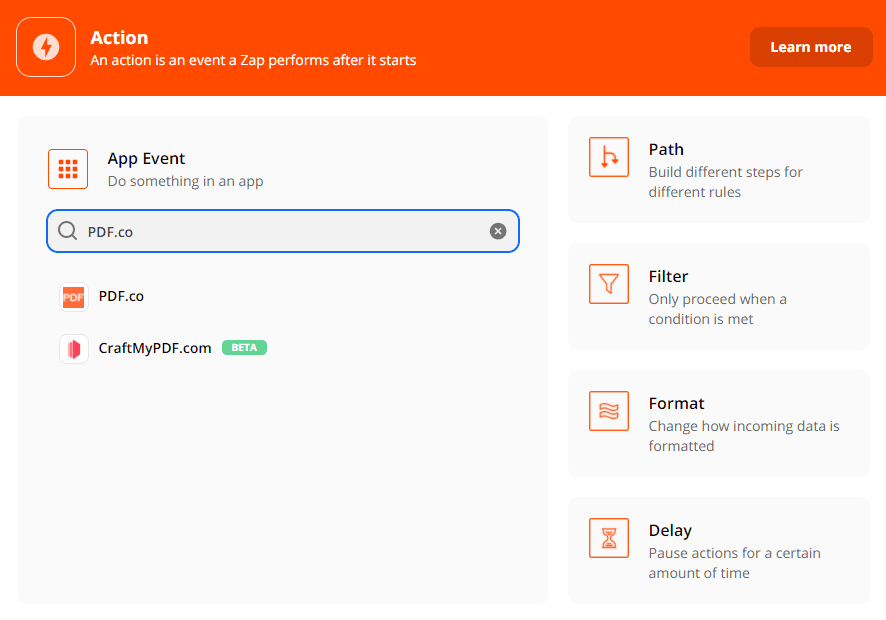
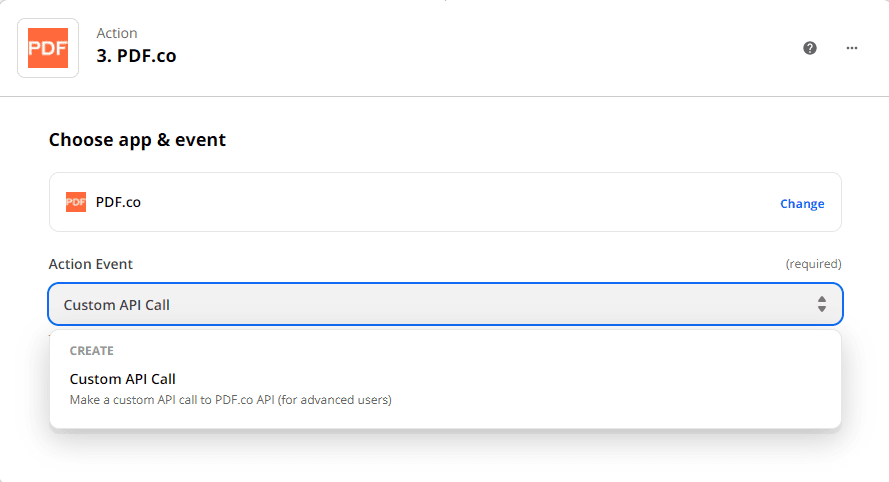
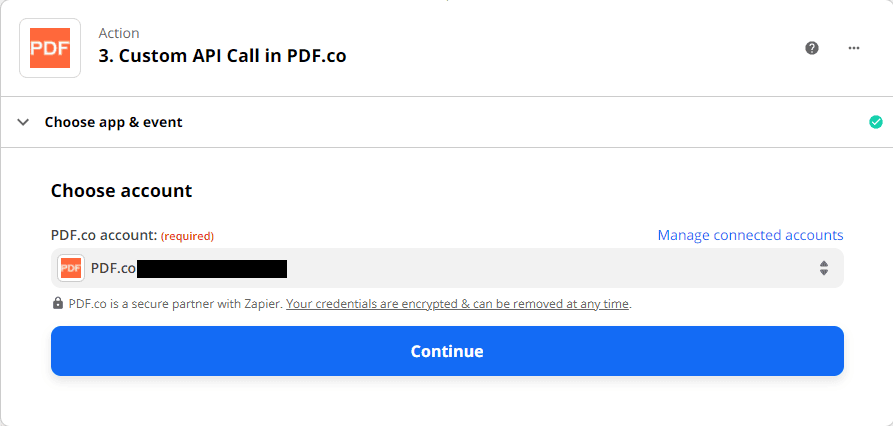
Under Setup Action:
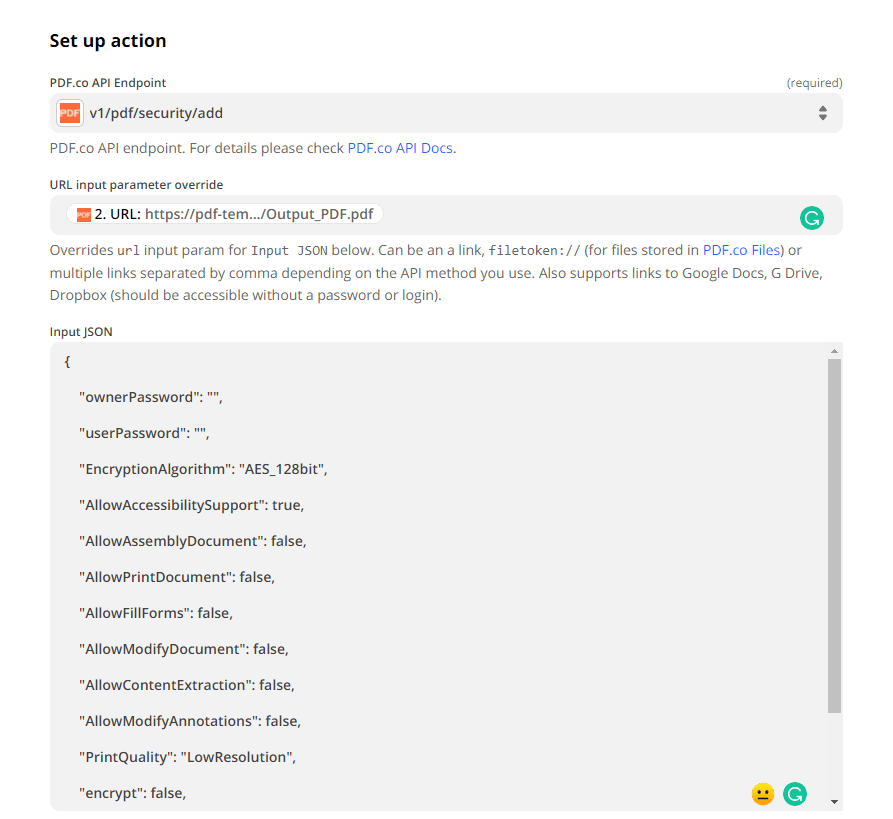
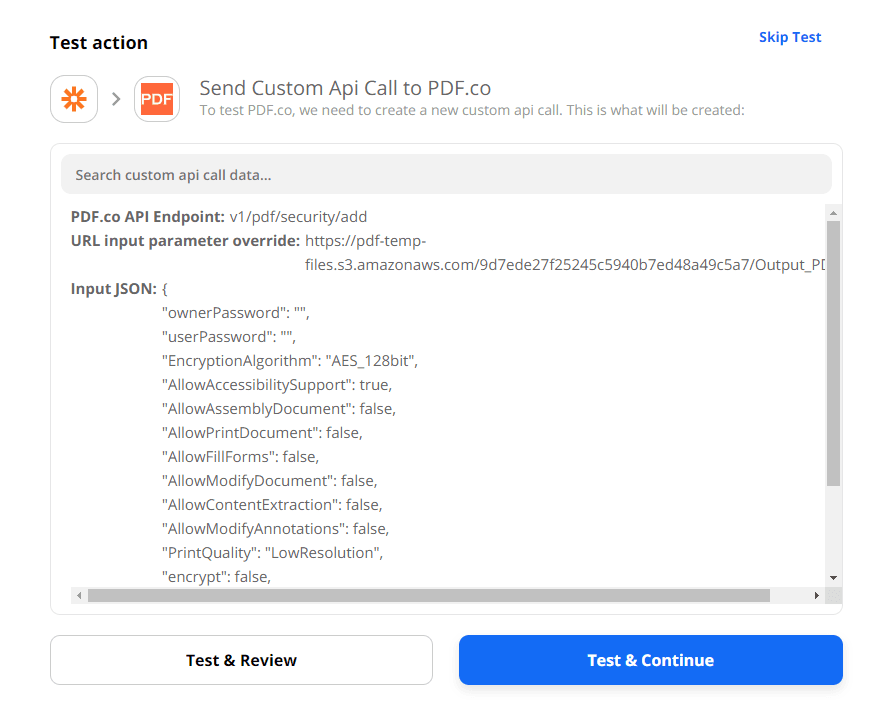
This is the Protected PDF Output
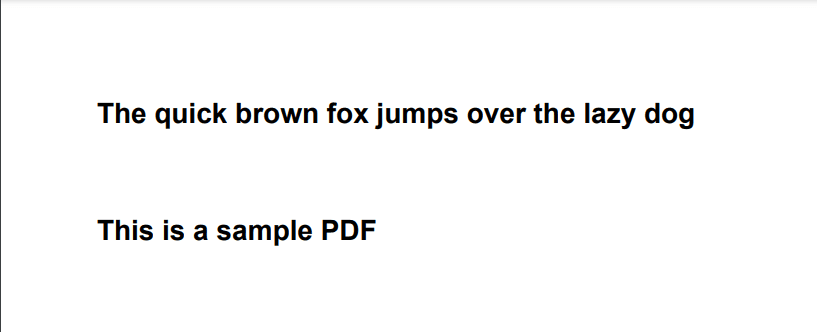
In this tutorial, you’ve learned how to convert DOC to PDF so that nobody can extract text from it using Zapier.

