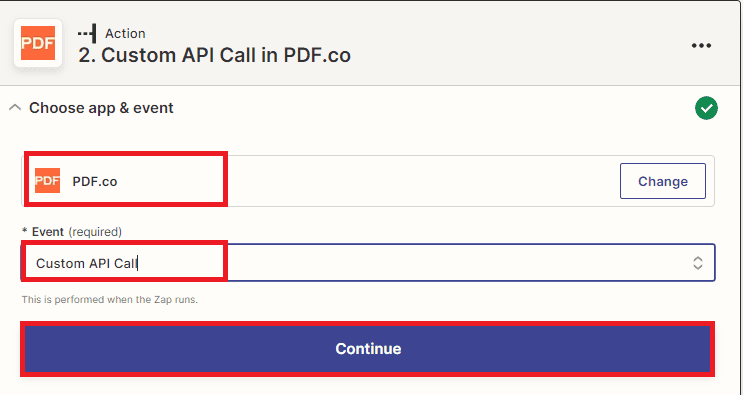How to Summarize Scanned PDFs with ChatGPT using PDF.co and Zapier
PDF.co PDF Make Text Searchable is an online tool that allows users to convert image-based or scanned PDF documents into searchable PDFs. This tool uses Optical Character Recognition (OCR) technology to recognize text from the scanned document and convert it into searchable and editable text.
In this tutorial, we will show you how to summarize scanned PDFs with ChatGPT using PDF.co and Zapier. Kindly check out the simple step-by-step guide below:
We will use this sample scanned PDF and will turn it into a searchable PDF to summarize with ChatGPT.
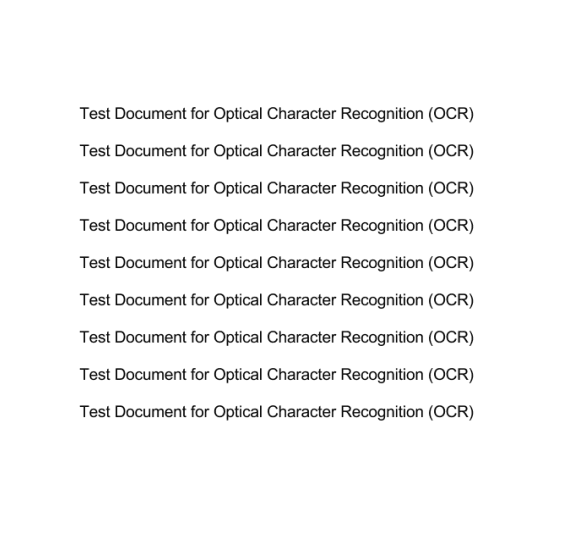
Step 1: Log into PDF.co
- First, let’s start by logging into your Zapier account and creating a Zap.
Step 2: Google Drive App
- Next, select the Google Drive app from the list of apps and choose the New File in Folder to trigger when a new file is added to a folder.
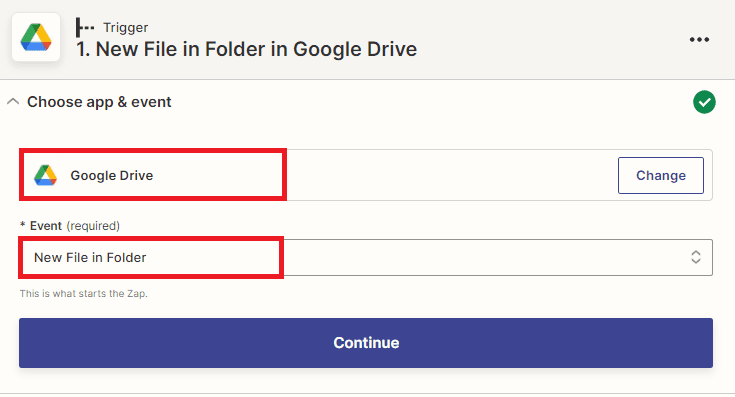
Step 3: Setup Trigger
Let’s set up the trigger.
- In the Drive field, select My Google Drive.
- In the Folder field, enter the specific folder where your file was saved.
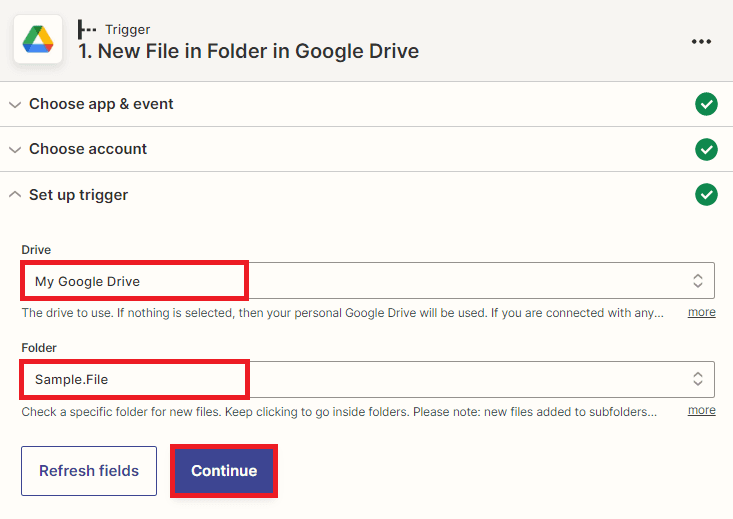
Step 4: Test Trigger
- Now, let’s test the trigger to make sure that we set it up correctly.
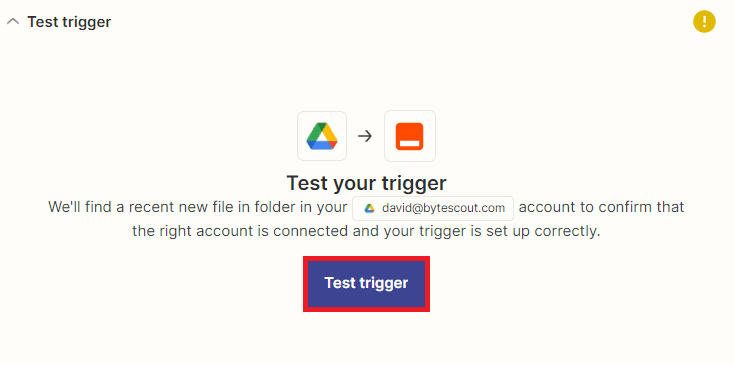
Step 5: Test Trigger Result
- The test trigger was successful and found the folder contains the source file. We can now move to the next step.
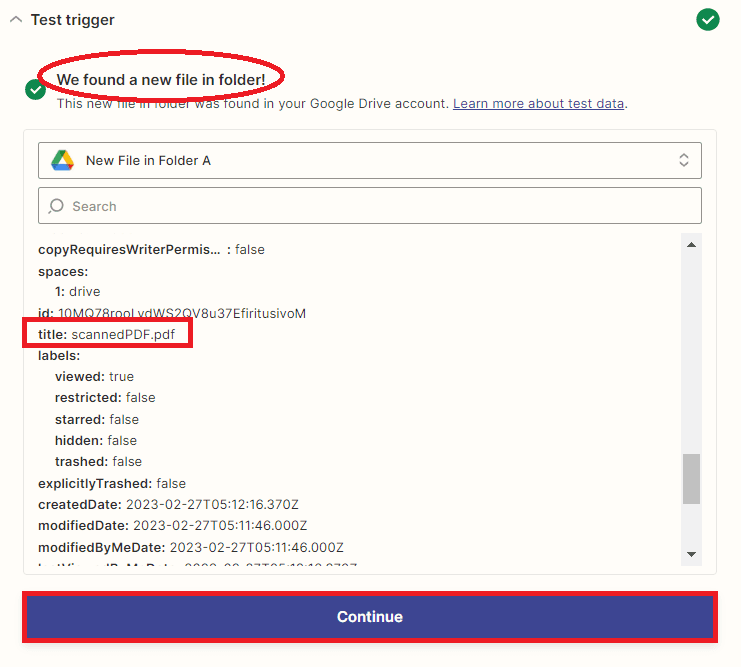
In this step, we will convert the scanned PDF to a searchable text PDF.
Step 7: Setup PDF.co Configuration
Now, will set up the PDF.co configuration.
- For the PDF.co API Endpoint field, search and select the v1/pdf/makesearchable endpoint. These methods help to turn scanned PDF, scanned JPG, and PNG images into text-searchable PDFs.
- For the URL input parameter override field, select the Web Content Link from Google Drive.
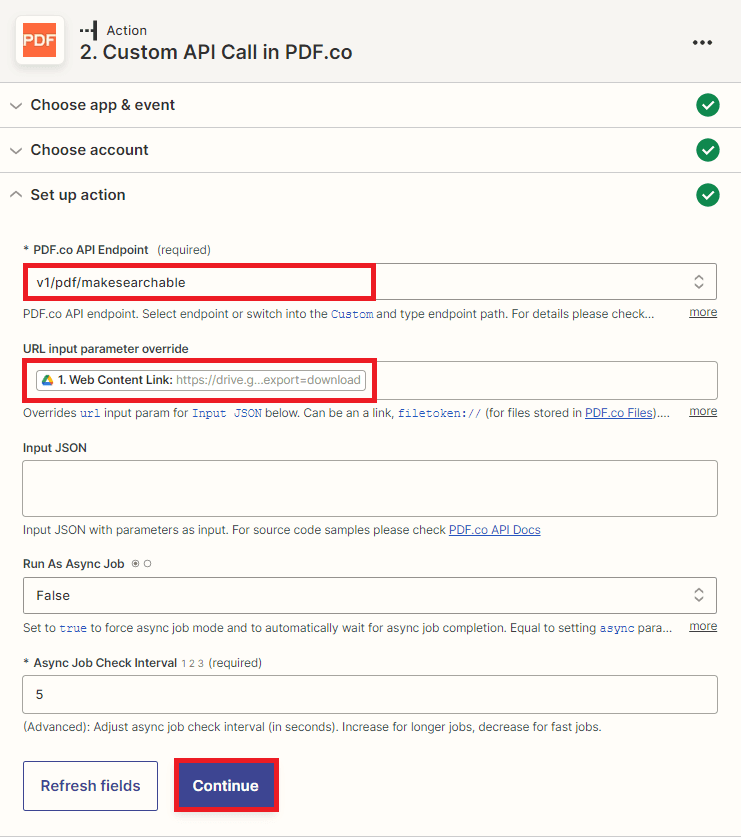
Step 8: PDF.co Test Action
- Let’s send the Custom API Call to PDF.co to convert the scanned PDF into a searchable text PDF.
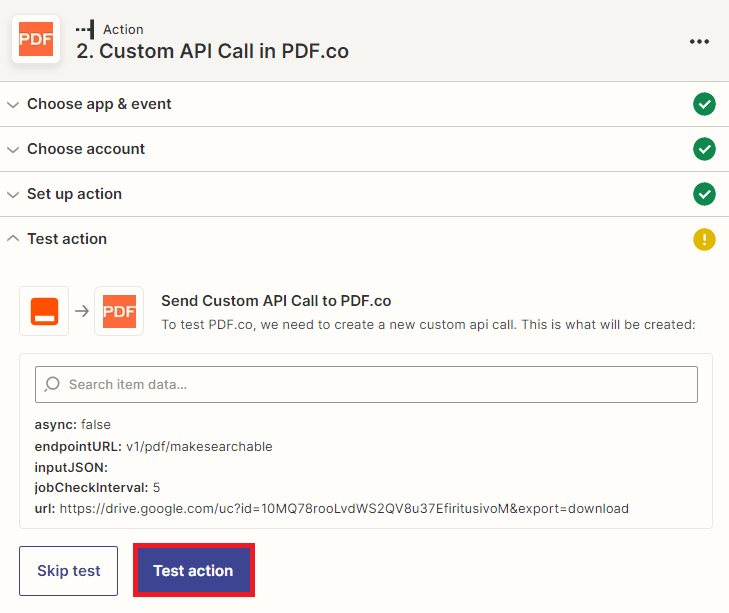
Step 9: Test Action Result
- Great! The PDF.co processed our request successfully and return a temporary URL. Kindly copy the URL and paste it into your browser to view the output.
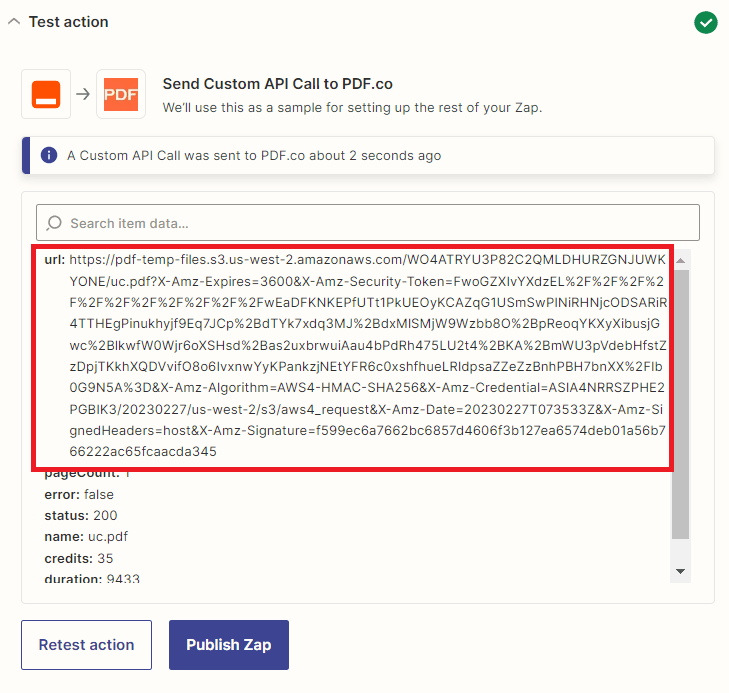
Step 10: Converted Searchable PDF
- Here’s the scanned PDF converted into a searchable PDF.
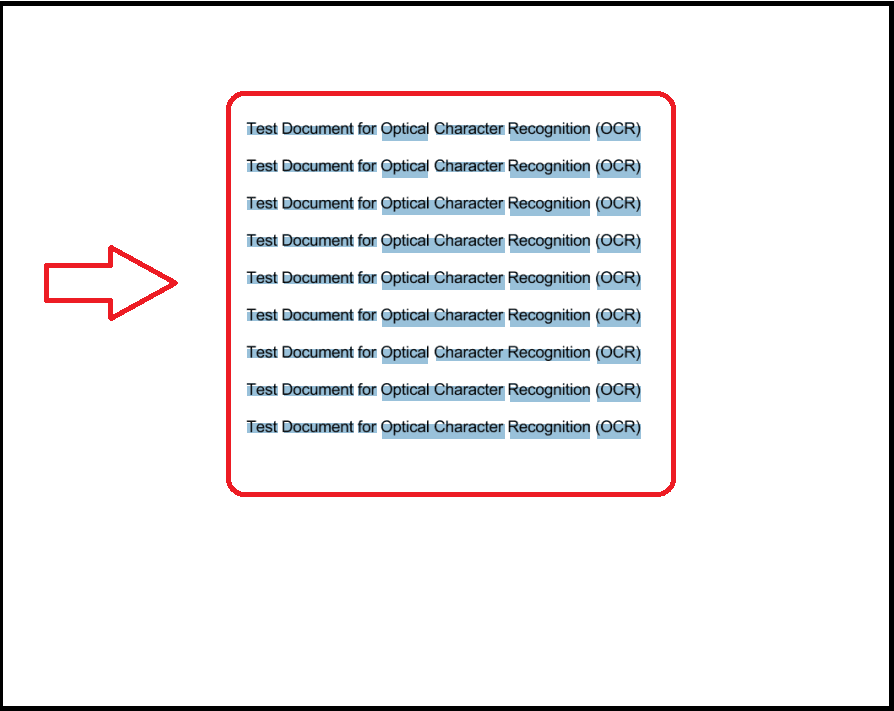
In this step, we will summarize the text inside the PDF document.
Step 11: Add ChatGPT App
- Let’s add another app and select ChatGPT. Then, choose the Conversation option to send a chat to OpenAI and generate text completion.
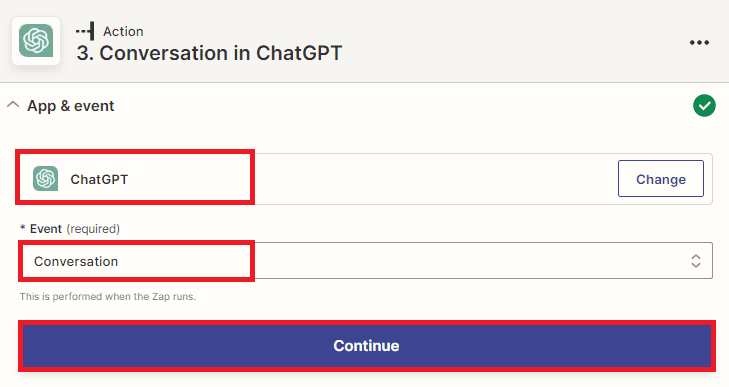
Step 12: Setup Action
Set up the Conversation configuration.
- In the User Message field, add the summarize command and the text content from the PDF document.
- In the Assistant Instruction field, let’s use the default instruction You are a helpful assistant.
- In the Memory Key field, you can add a unique value to allow the assistant to continue the conversation.
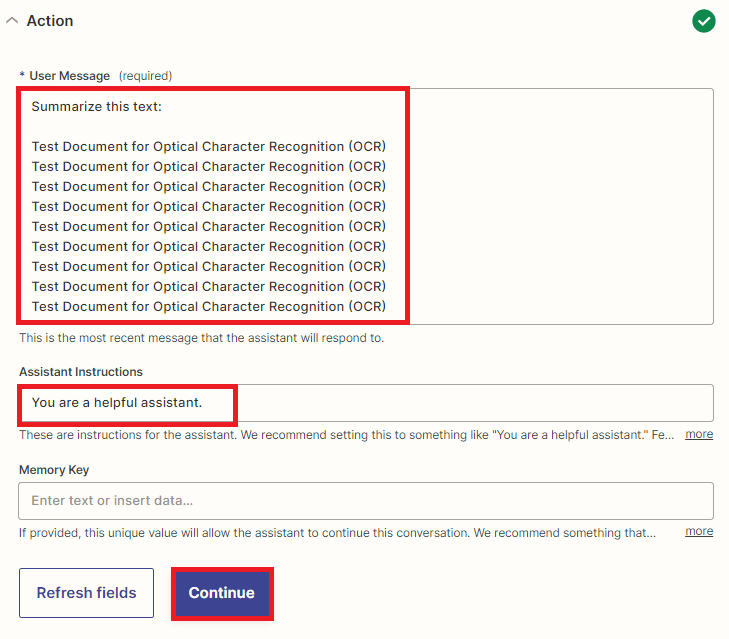
Step 13: ChatGPT Test Action
- Now, let’s send the conversation to ChatGPT to summarize the text.
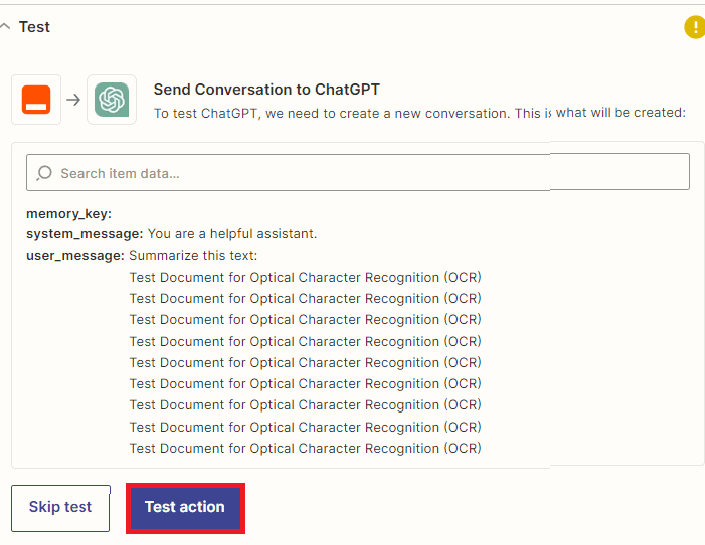
Step 14: Text Summary Result
- Here’s the text summary generated by ChatGPT.
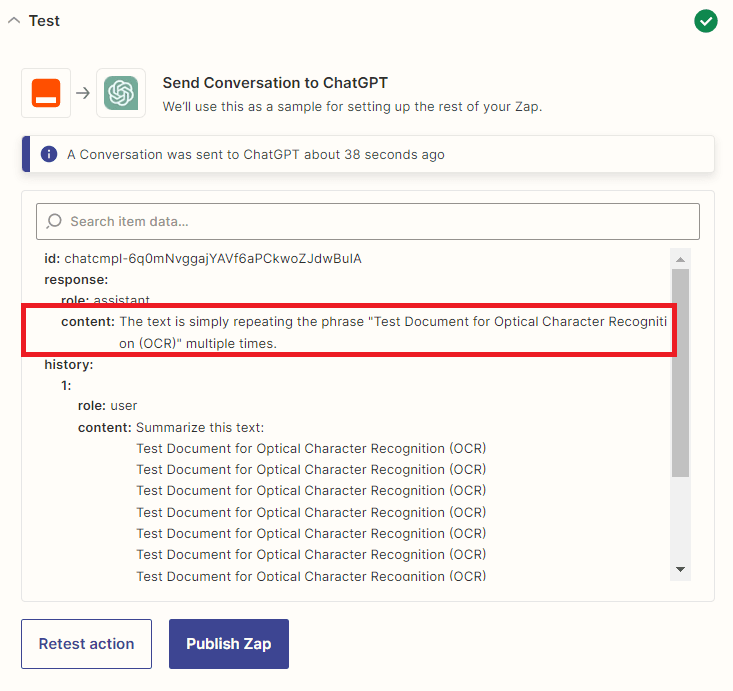
In this tutorial, you learned how to summarize scanned PDFs with Chatgpt using PDF.co and Zapier. You learned how to use the PDF.co Make Text Searchable API to convert scanned PDF into a searchable text PDF.
Video Guide
Related Tutorials