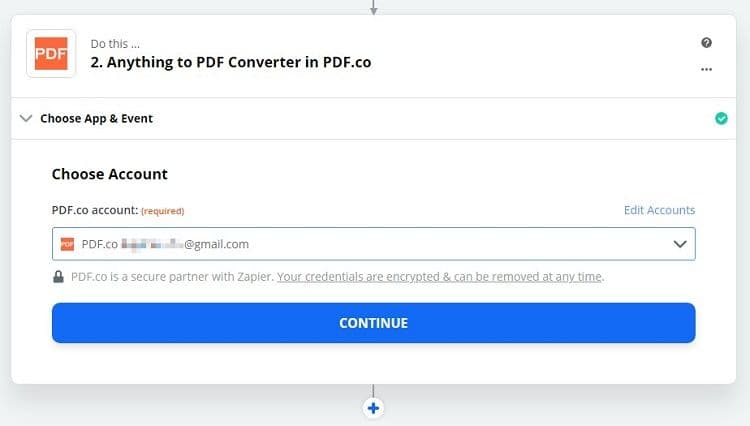How to Convert HTML to PDF via Zapier, HTML to PDF Conversion
What is Zapier?
Zapier is an online automation tool that connects your favorite apps, such as Gmail, Slack, Mailchimp, and over 1,500 more. You can connect two or more apps to automate repetitive tasks without coding or relying on developers to build the integration. It’s easy enough that anyone can build their app workflows with just a few clicks.
We prepared this step-by-step tutorial with screenshots on how to make a Zap using PDF.co and Google Drive, to convert HTML to PDF in the Google Drive folder defined for this task:
Step 1: Make a Zap
Start by clicking on “Make a Zap” at the top-right corner of your Zapier dashboard and name your zap before clicking [Name your zap] at the upper left corner of the page. (For this tutorial, let’s call it “Anything to PDF”).
Step 2: Google Drive App
Select the Google Drive app for the lists of the apps and choose the “New File in Folder” as a trigger; then, click [CONTINUE].
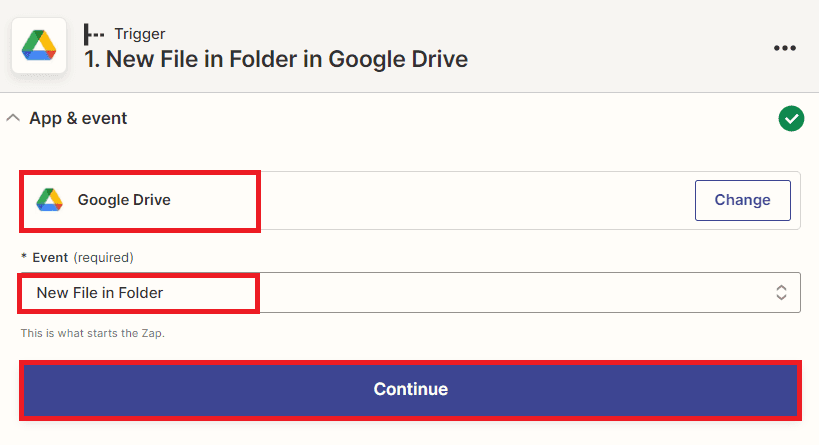
Step 3: Setup Trigger
- First, select the My Google Drive for the Drive to use.
- Next, add your folder where the file resides; then, click [CONTINUE].
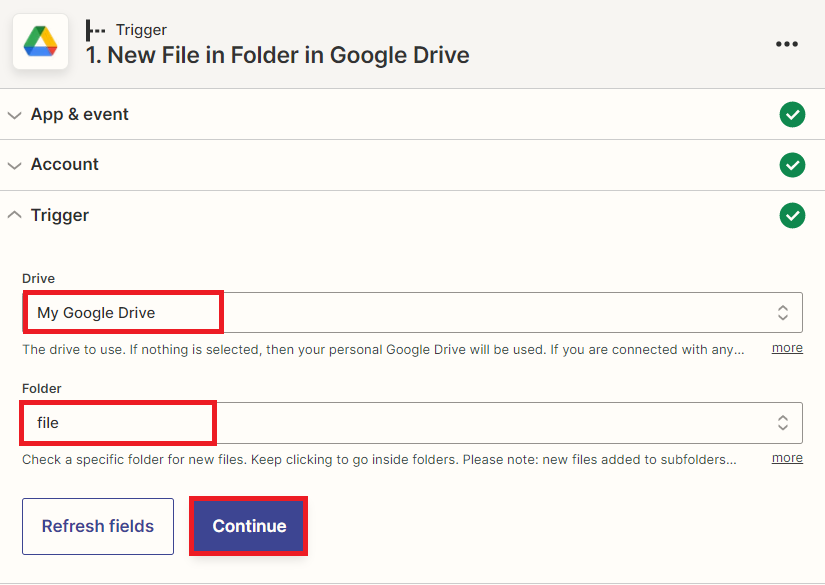
Step 4: Test Trigger
Click the Test Trigger button to fetch the file from the Google Drive folder.
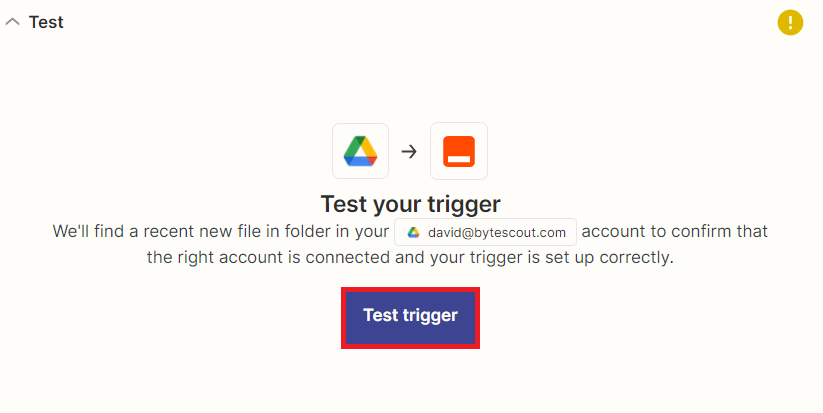
Step 5: Test Trigger Result
Once the test trigger was successful and fetches the file from Google Drive, add another app.
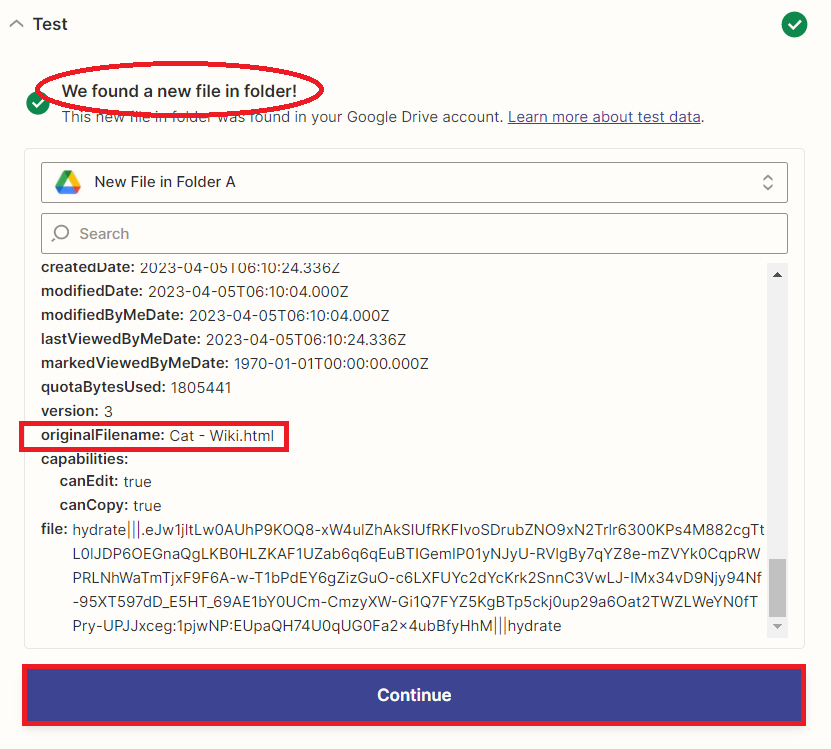
Step 6: Add PDF.co App
Proceed to the action step and choose PDF.co and “Anything to PDF Converter” for the action event; then, click [CONTINUE].
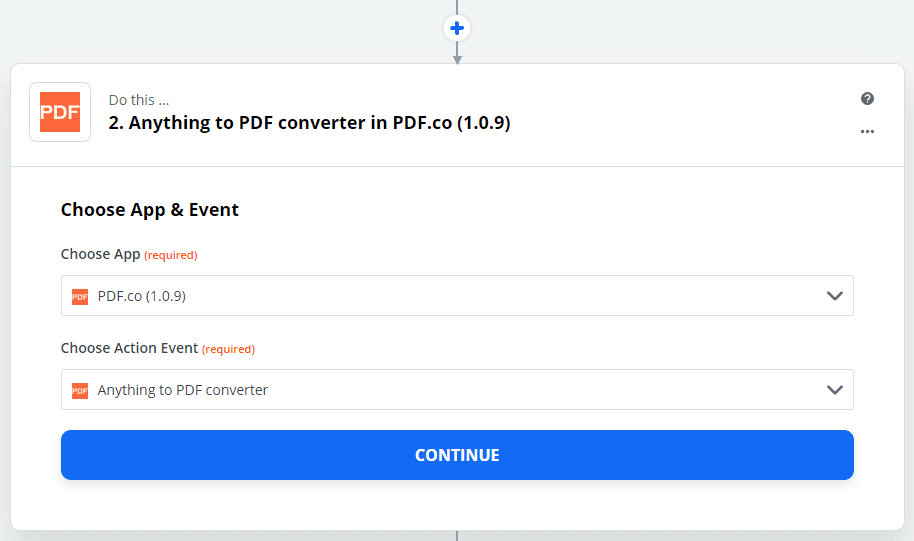
Step 8: Setup Action
- Make sure that the source type says “Link to a web page“ will be added to the Input type field.
- Do the same for the Input field, select the Web Content Link from Google Drive.
- For the Name field, enter the name of your output PDF file name and click Continue.
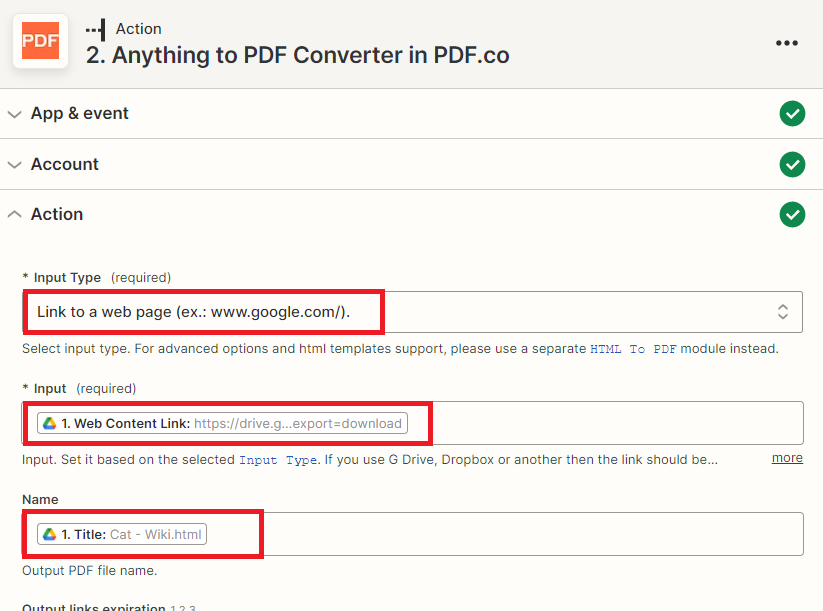
Step 9: Test Action
Click [TEST Action] and wait for the results.
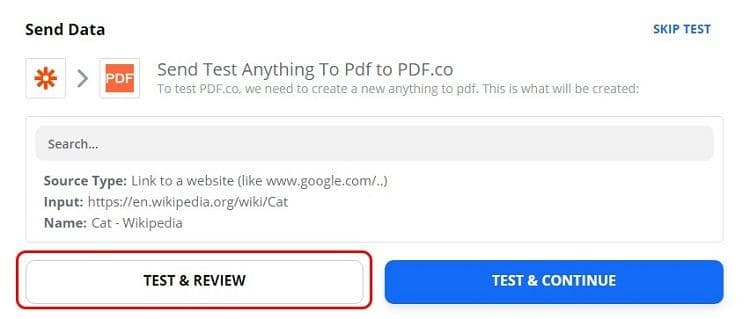
Step 10: Test Result
Once you get the results, you can check the output PDF by following the Output URL.
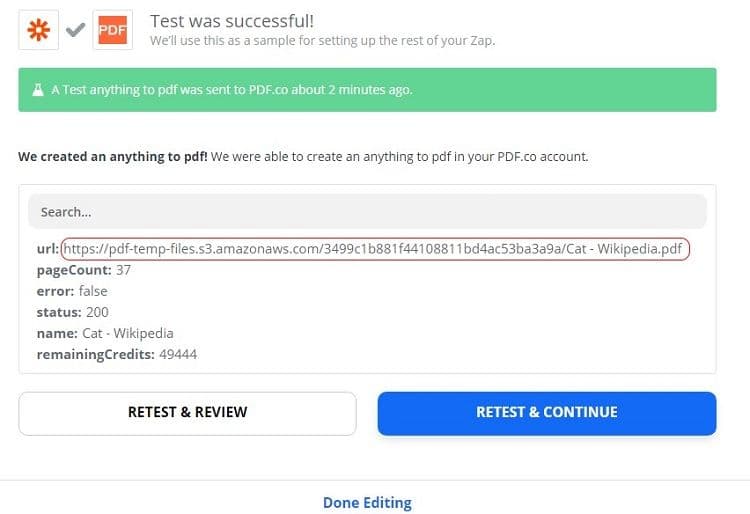
Step 11: Turn on Zap
If everything’s all good, just click Done Editing and turn on your Zap!
Now you know how to turn HTML to PDF quickly and with no coding. This is just one of many tutorials we have that cover converting various file formats into PDFs with PDF.co, Zapier, and other apps.
With our other tutorials, you can learn how to:
Video Guide
Related Tutorials