Generate PDF with Wix Forms Data using PDF.co and Zapier
This tutorial will show you how to generate a PDF from Wix form submissions using PDF.co, Zapier, and Wix Automation.
Step 1: Set up Automation in Wix
First, let’s set up an automation in Wix.
- Open the Wix platform and select the Wix Forms app.
- Choose Form submitted as the trigger for the automation.
- Select the specific form you want to automate.
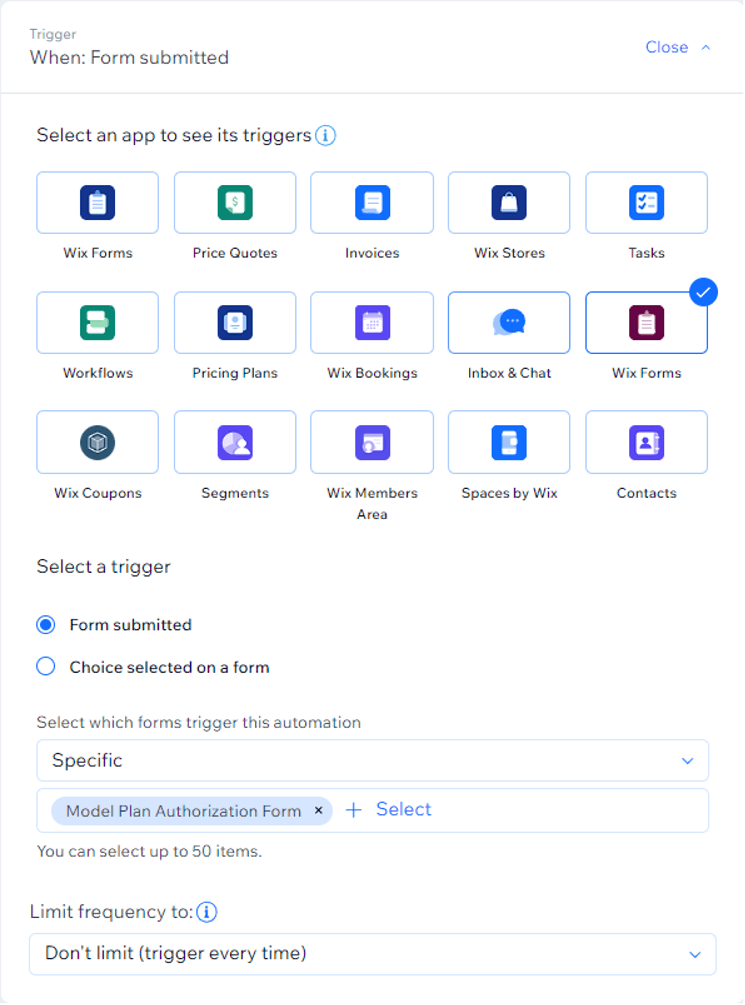
- Next, select Connect to Zapier to respond to this trigger.
- Log in to your Zapier account and create a new Zap.
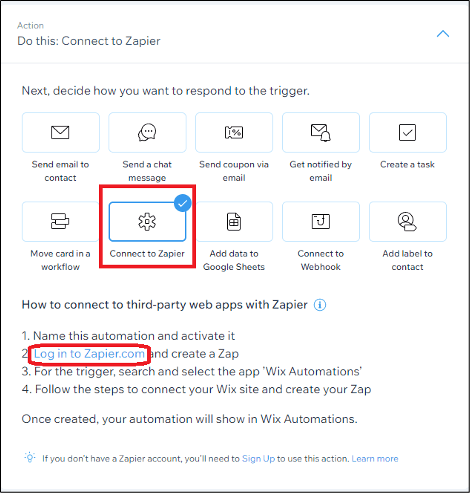
Step 2: Wix Custom Triggers and Automation Rule
Next, create a new zap. Then, select the Wix app and choose Wix Custom Triggers.
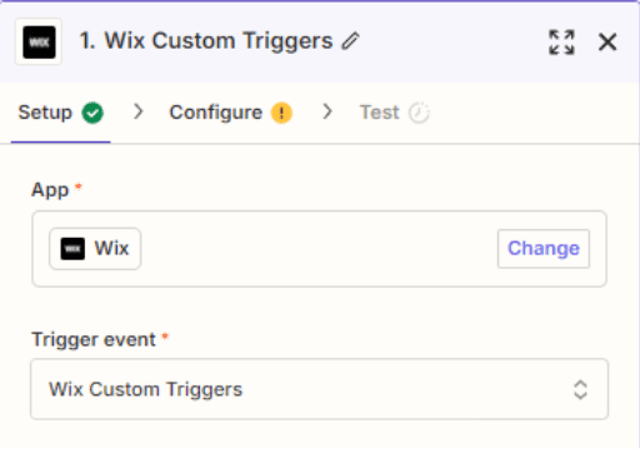
Step 3: Automation Rule
In the Automation Rule field, enter the active automation connected to Zapier.
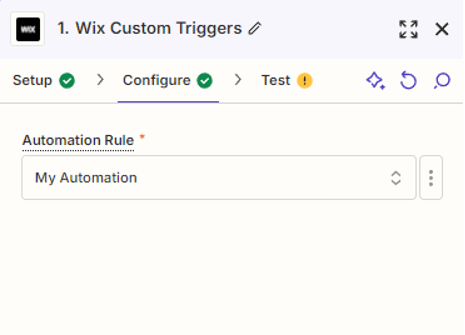
Test the trigger to ensure everything is set up correctly.
Step 4: Test Trigger Result
Great! The Wix Automation is successfully set up and it fetched the latest Wix form data.
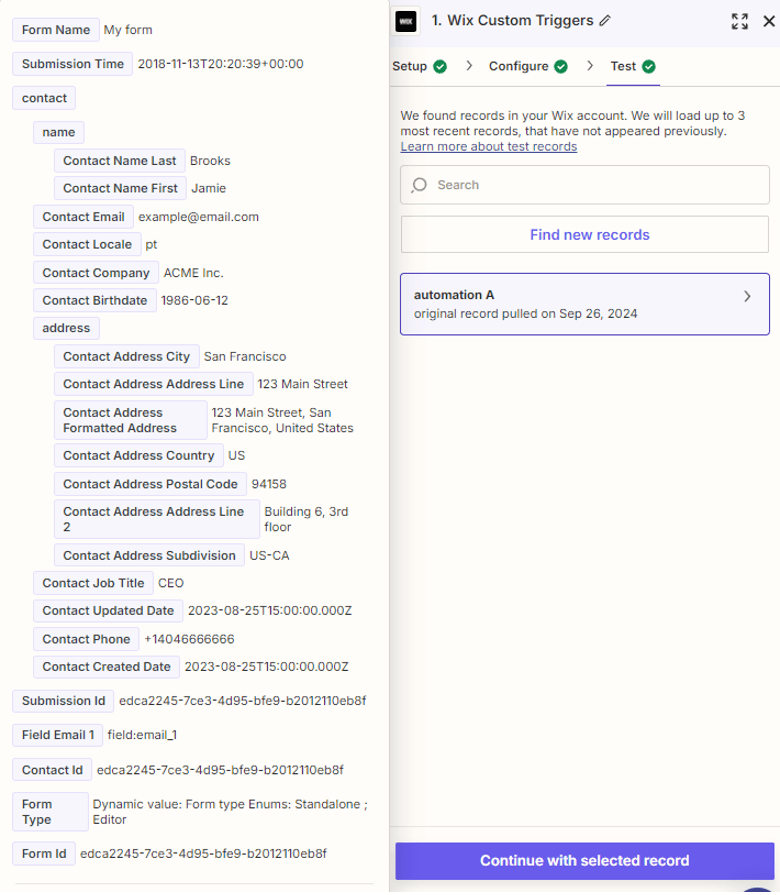
Step 5: PDF.co App and HTML to PDF Converter
- Now, add the PDF.co app.
- Choose the HTML to PDF Converter to convert the Wix form data to PDF.
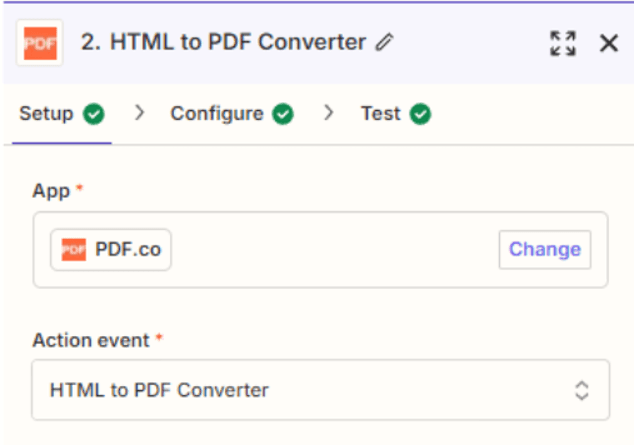
Step 6: HTML to PDF Converter Configuration
In the HTML or URL field, input your HTML code along with data from the Wix Forms. Here’s an example of the HTML you can use.
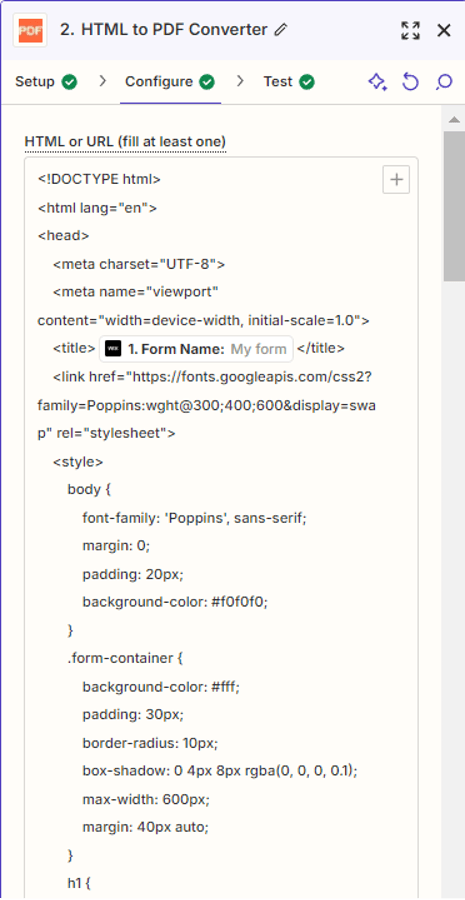
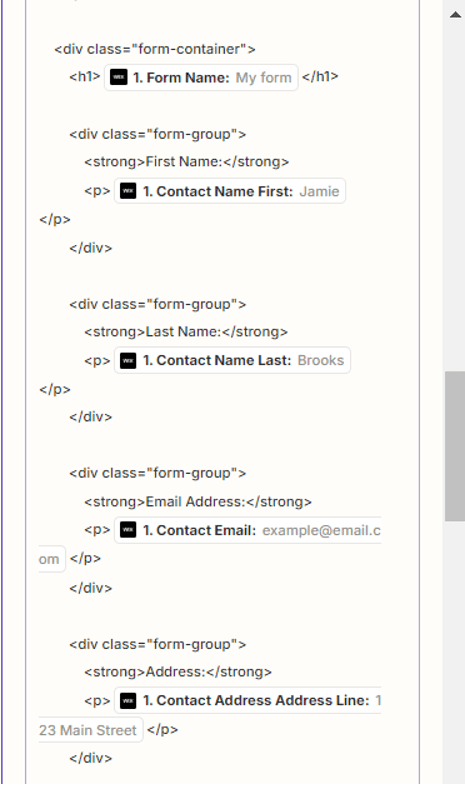
Once done, send a request to PDF.co to check if everything is working.
Step 7: Test Result
Great! The test was successful. You can copy the URL and view the generated PDF.
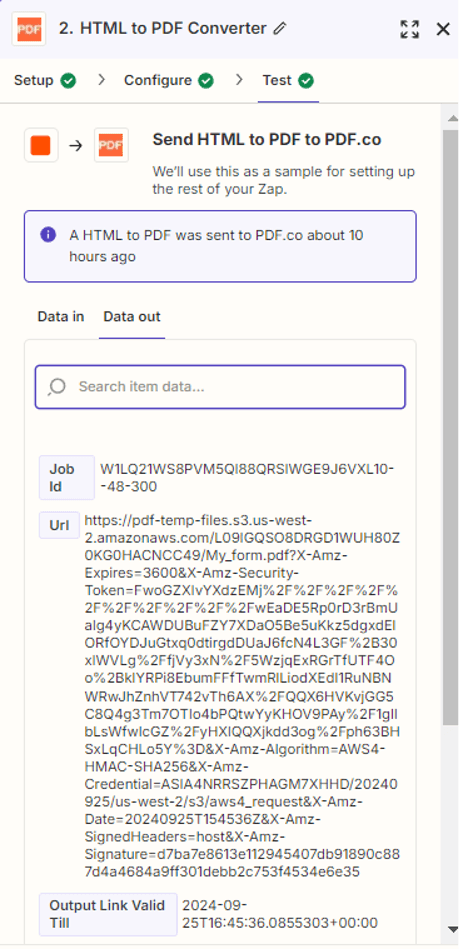
Step 8: Output
Here’s the generated PDF output.
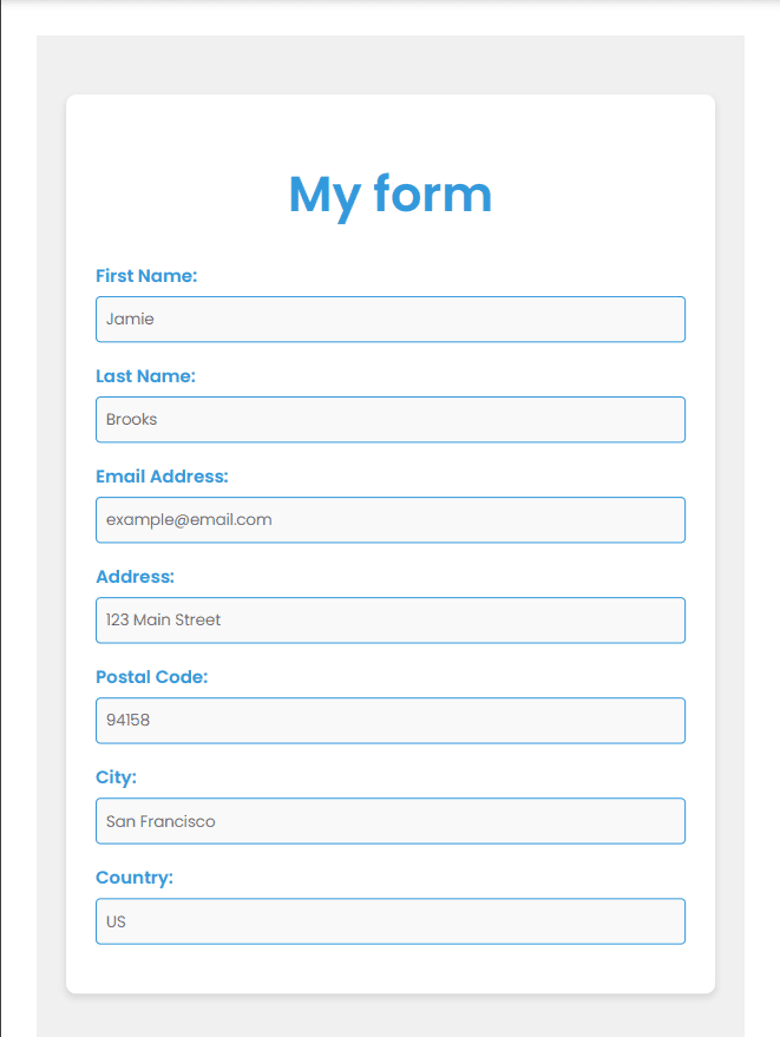
Step 9: Google Drive Upload File
Now, let’s upload the PDF to Google Drive.
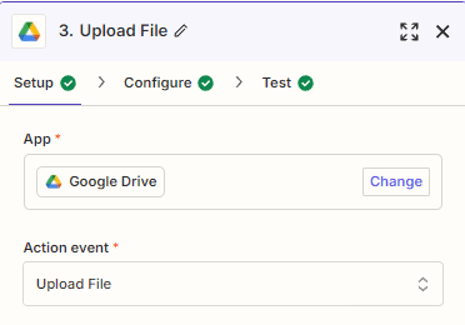
Step 10: Configure Upload File
- Select Google Drive and choose the folder where you want to store the PDF.
- Enter the generated PDF URL and specify the file name.
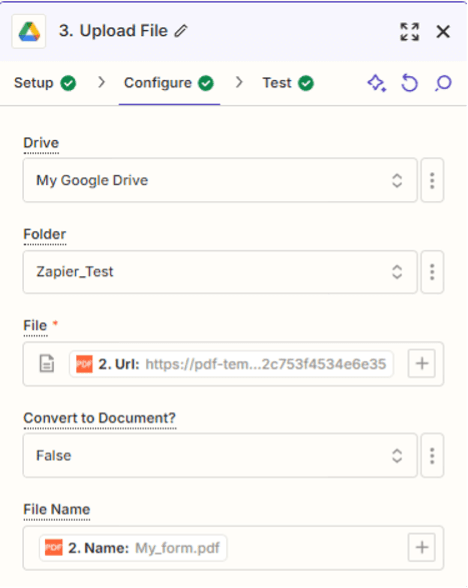
Step 11: Test File Upload
Test the file upload by sending a request to Google Drive.
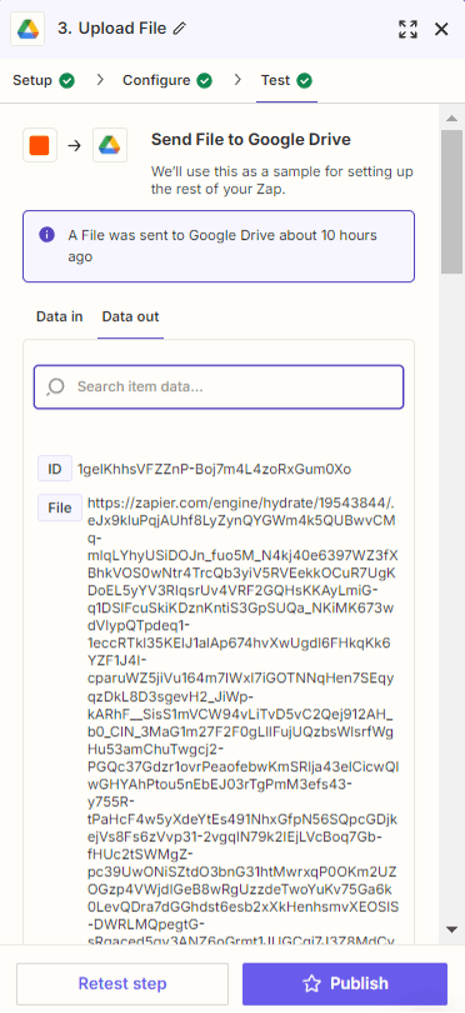
Step 12: Open Google Drive Folder
Once the upload is complete, open the Google Drive folder to view the file.
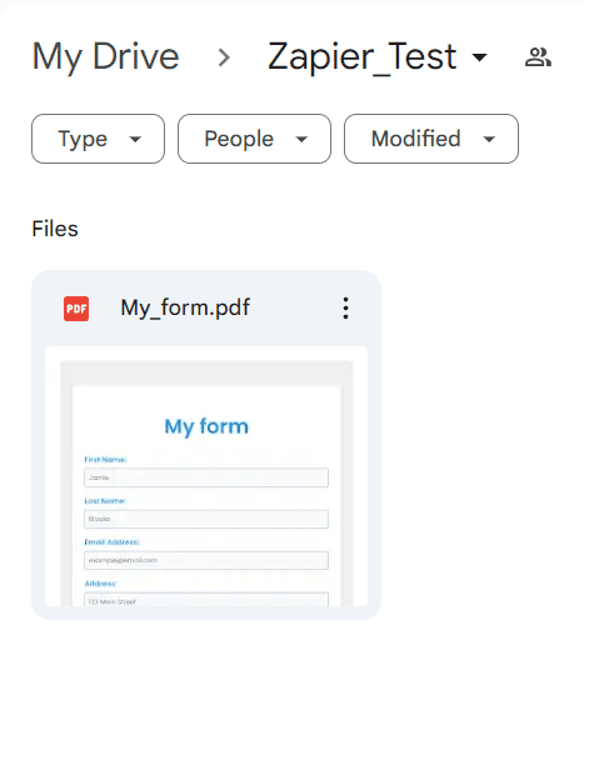
In this tutorial, you learned how to generate PDF with Wix Forms data using PDF.co and Zapier. We also showed you how to use the HTML to PDF Converter to generate PDF output. You also learned how to set up Wix Automation to access its data in Zapier.
This is only one example of how the integration of PDF.co with Zapier streamlines the generation of PDF documents from data taken from various digital forms. You can also generate PDFs in a jiffy from Cognito Forms data, Airtable data, and many others. You can even create PDFs from scratch using PDF.co and Zapier.
Related Tutorials



