You can fill and sign the form using the Text Object and Image Object, however, it is not covered in this tutorial. To simply add text, images and links to existing PDF by coordinates, please check these tutorials:
How to Fill PDF Form with Data from Asana using PDF.co and Zapier
In this tutorial we will show you how to use the PDF Filler Fillable Fields to fill an existing fillable PDF Form template with text data from Asana using PDF.co and Zapier.
If you still need to fill in text into Fillable Fields in PDF Forms, please continue below.
We created a New Task called Create PDF.co and Asana Integration Tutorial in our Asana project. We will use this New Task name to fill the fillable PDF Form using the PDF Filler in PDF.co.
For this demonstration, we will use the New Task in Project as the Trigger. This means that the Zap will run every time it finds a New Task in the Project.
There are also other Triggers available for Asana.
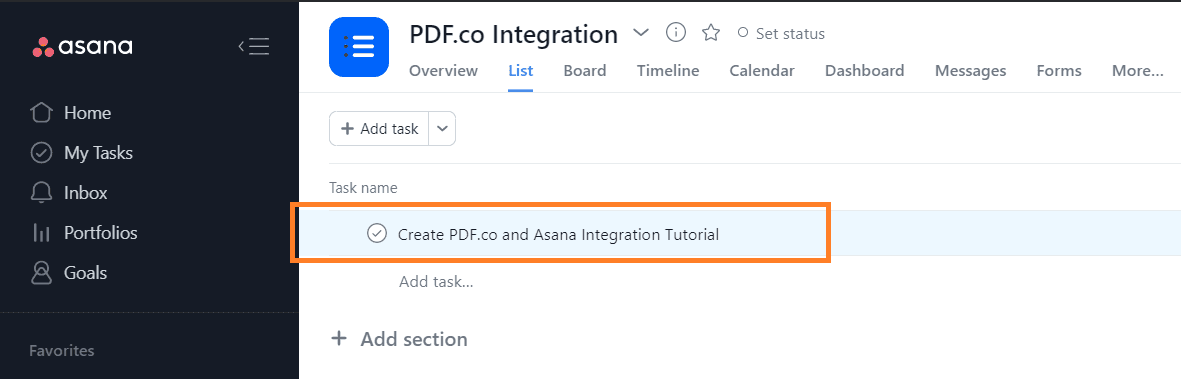
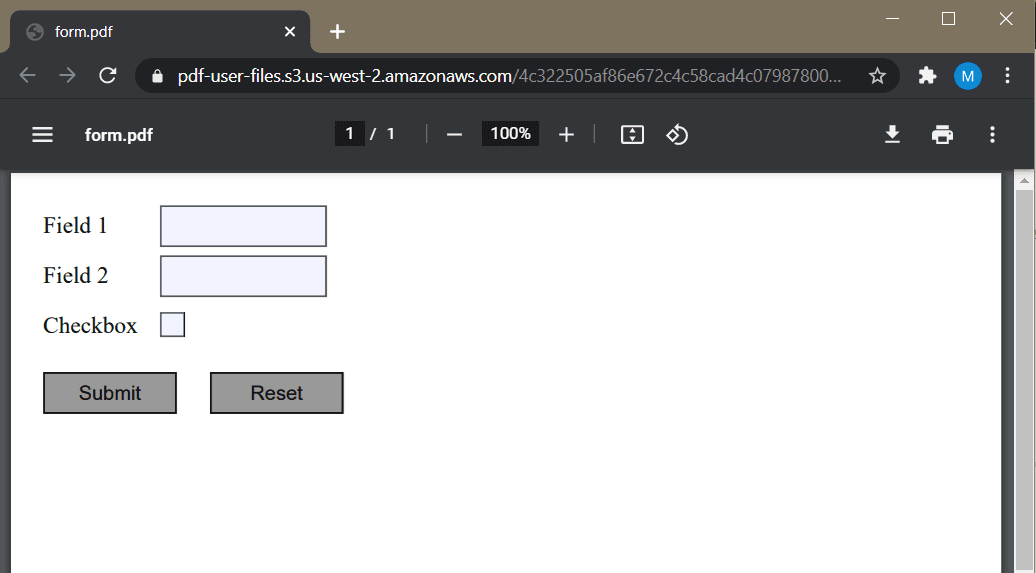
Step 1: Select “New Task in Project” in Asana
To begin, let’s choose Asana as the App and New Task in Project as the Trigger Event.
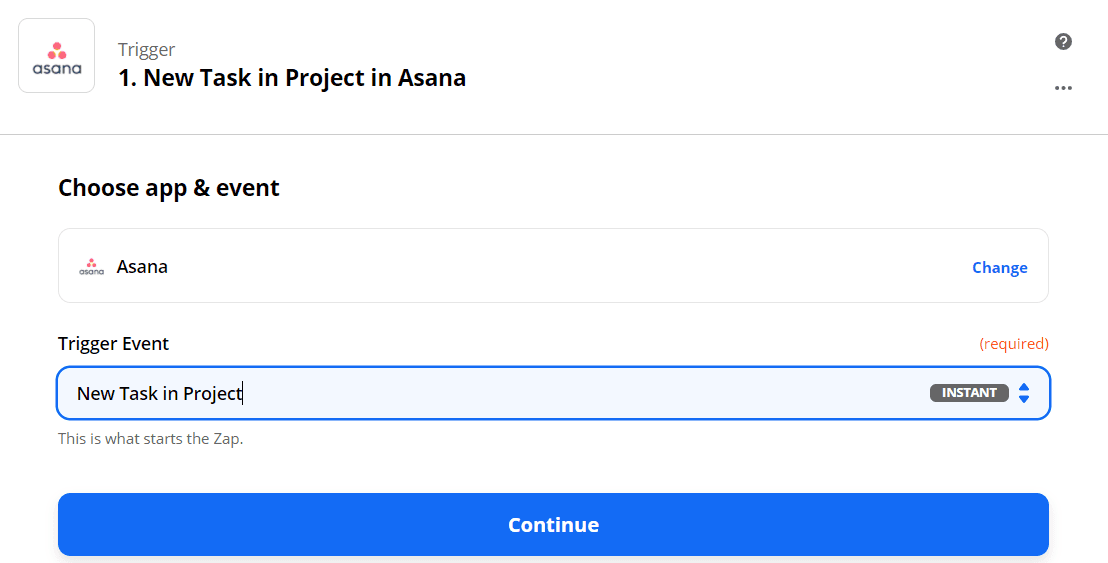
Step 2: Select “New Task in Project” in Asana
To begin, let’s choose Asana as the App and New Task in Project as the Trigger Event.
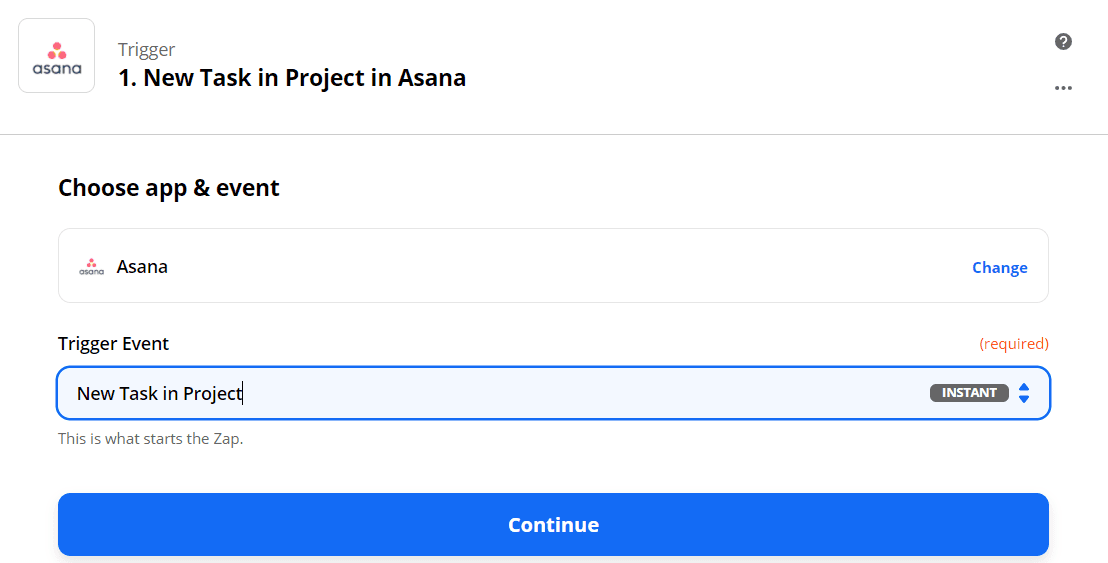
Step 3: Set Up the Trigger
Next, let’s set up the Trigger with the Workspace name and the Project name.
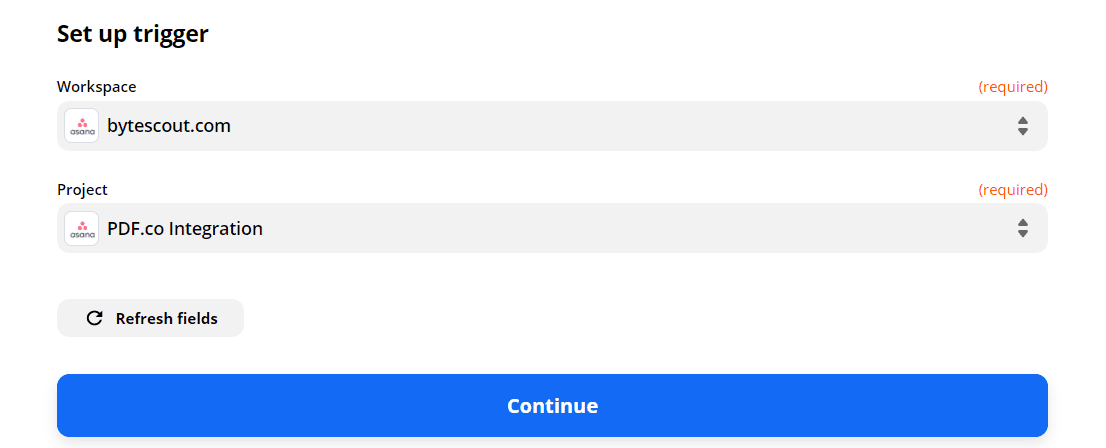
Step 4: Test the Trigger
Then, let’s send the Trigger to Asana to make sure that it is set up correctly.
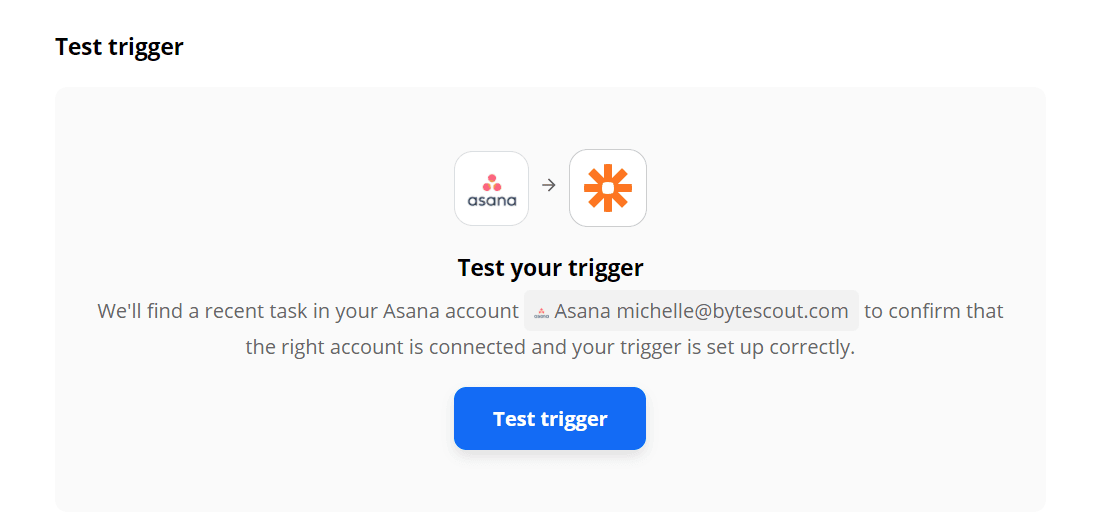
Great! Our test was successful and it returned the New Task information.
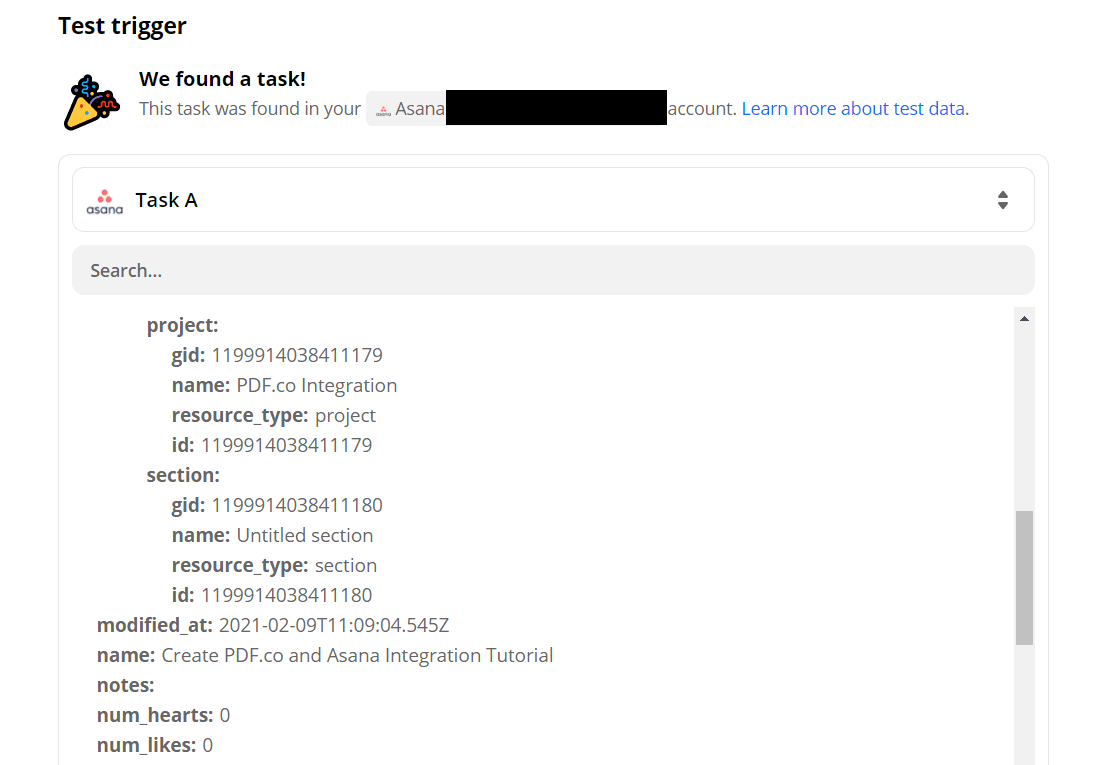
Step 5: Set Up PDF.co and Select PDF Filler
Now it’s time to set up the PDF.co. Let’s choose PDF.co as the App and PDF Filler as the Action Event.
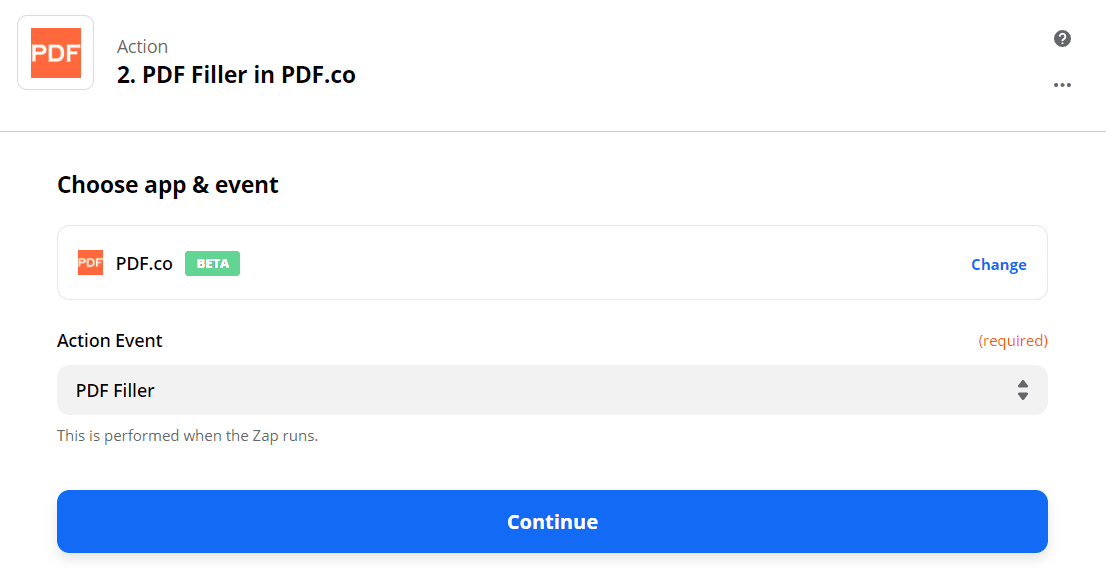
Step 6: Configure the PDF Filler
- In the Source PDF field, enter the fillable PDF Form link. You can use the PDF.co built-in File Storage to upload and share your files. The File Storage is a great alternative to storage services such as Google Drive and Dropbox. To learn more you can check out the tutorial here.
- In the Fillable Fields field, enter the
pageNumber;formFieldName;dataNameYou can use the Get PDF Info built-in tool to get the Form Field Names. Alternatively, you can check out the How to Get Form Field Names using PDF.co and Zapier tutorial.
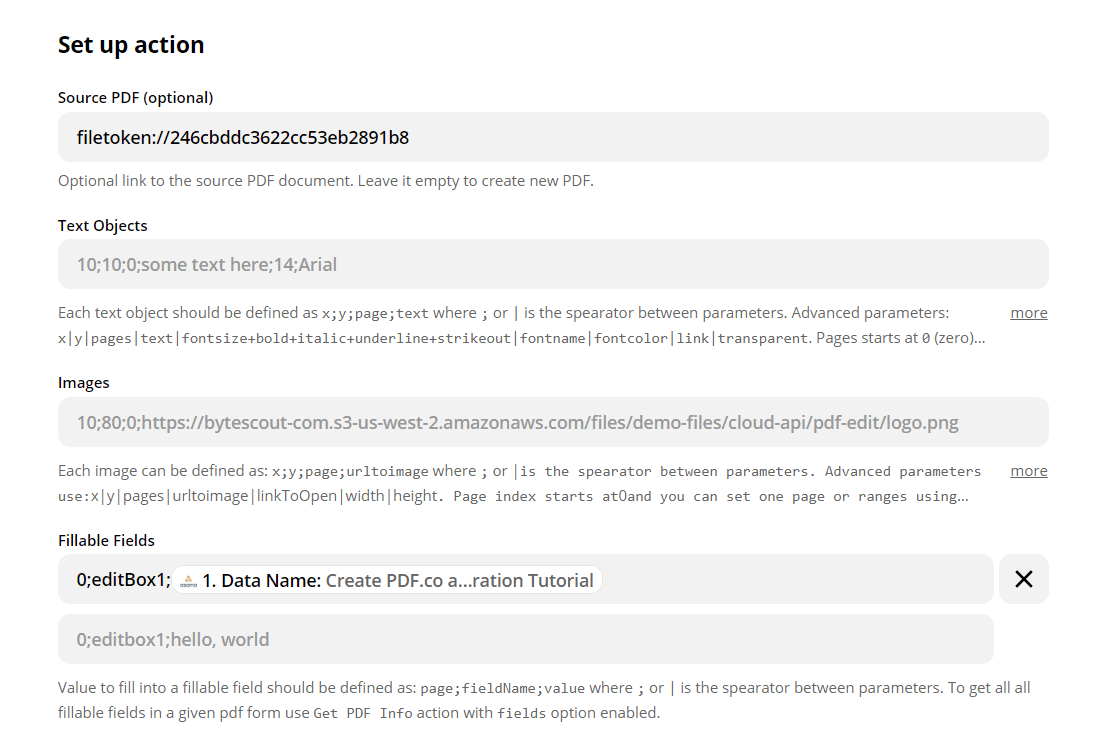
Step 7: Test & Review
We are now ready to send the PDF Filler data to PDF.co to Test & Review.
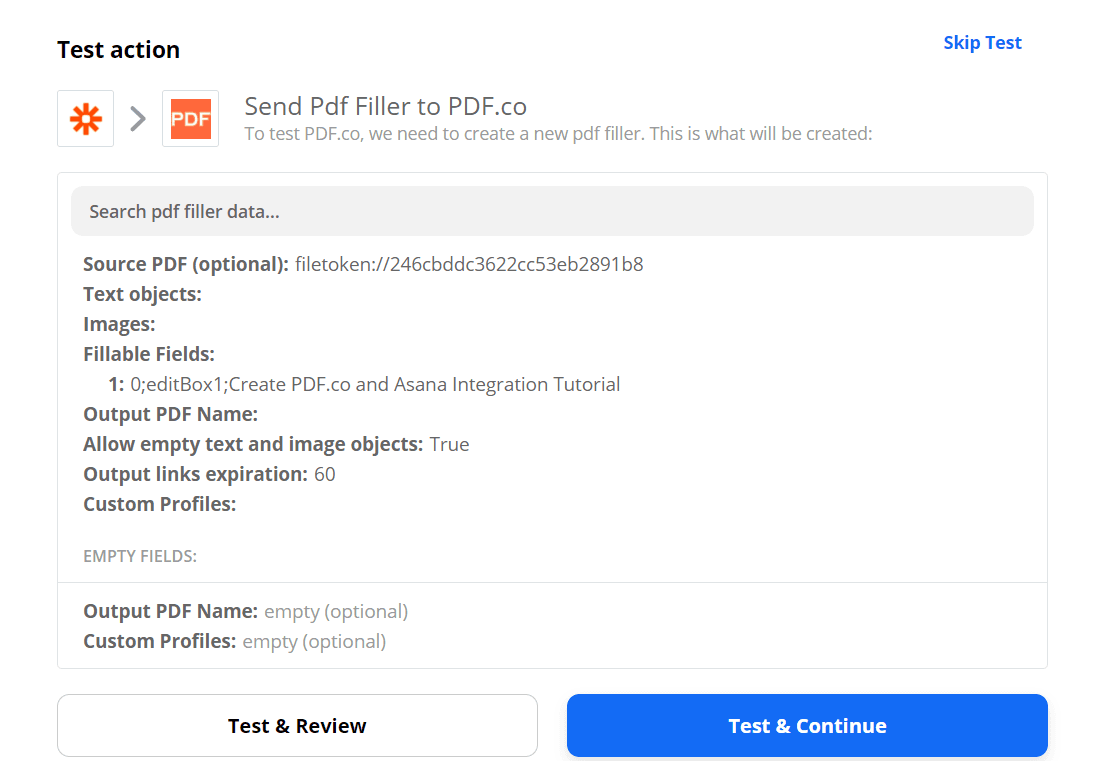
Step 8: Copy and Paste URL to Browser to See Result
Great! PDF.co returned a temporary URL to access the filled form. Kindly copy and paste the URL in your browser to see the result.
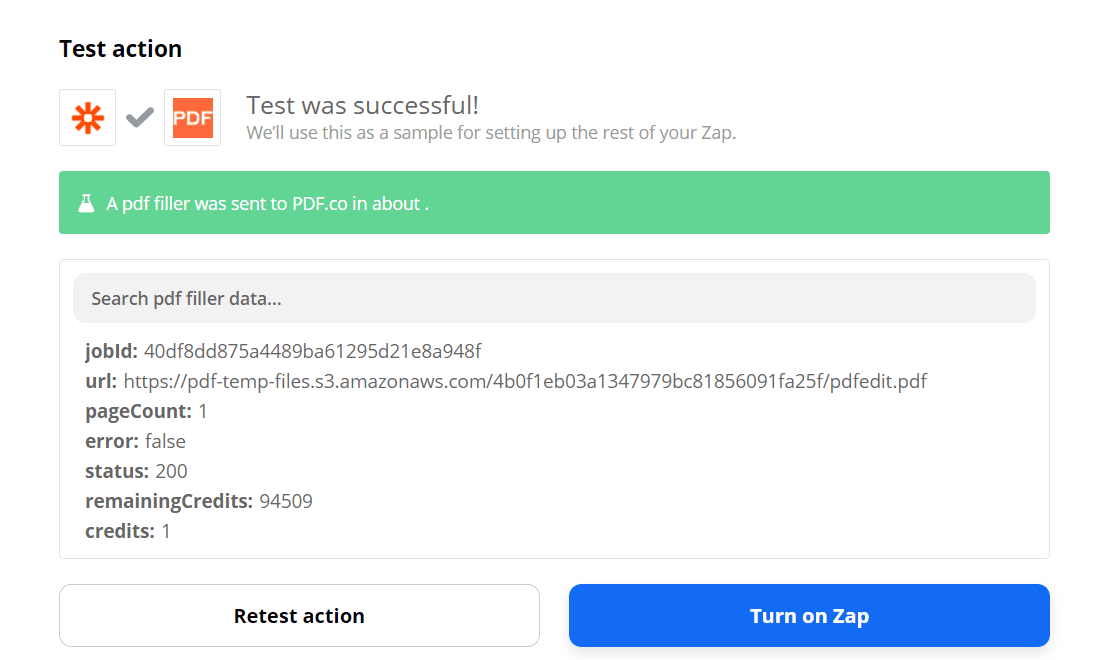
Terrific! We have successfully filled the fillable PDF Form template with data from Asana.
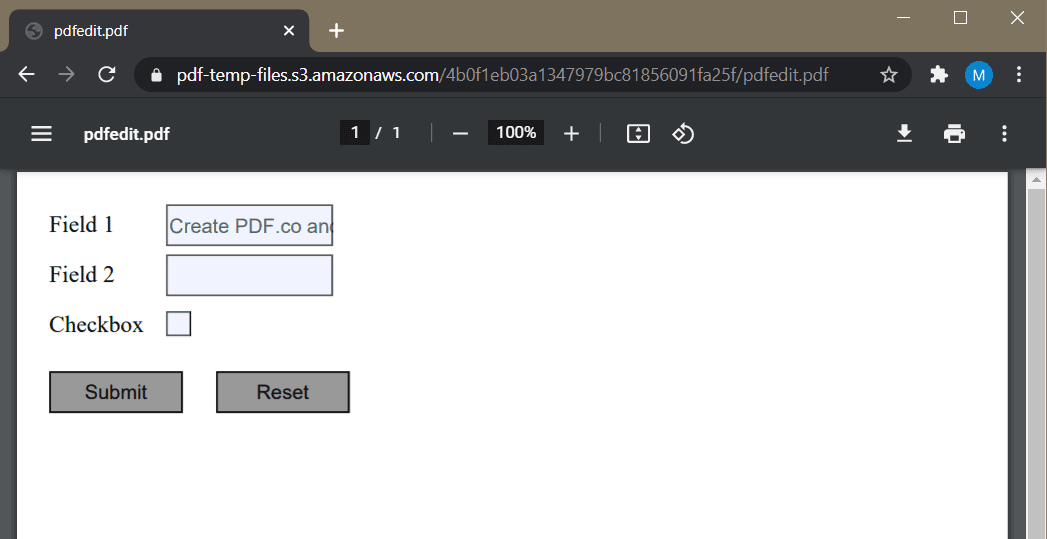
Step 9: Fill PDF Form with Data from Asana – Video
In this tutorial, we learned how to set up a Trigger for Asana. We learned how to configure the PDF Filler to fill out a fillable PDF Form. We used the Asana data to fill the fillable PDF Form. On top of that, we familiarized ourselves with some of our built-in tools – the PDF.co built-in File Storage to upload and share files and the PDF.co built-in Get PDF Info tool to get PDF Form Field Names.


