Convert DOC to Protected PDF using Make
In this detailed tutorial, you will learn how to convert DOC to PDF format and stop anyone from extracting text from the output PDF. The demonstration with screenshots shows how it can be done with PDF.co and Make integration.
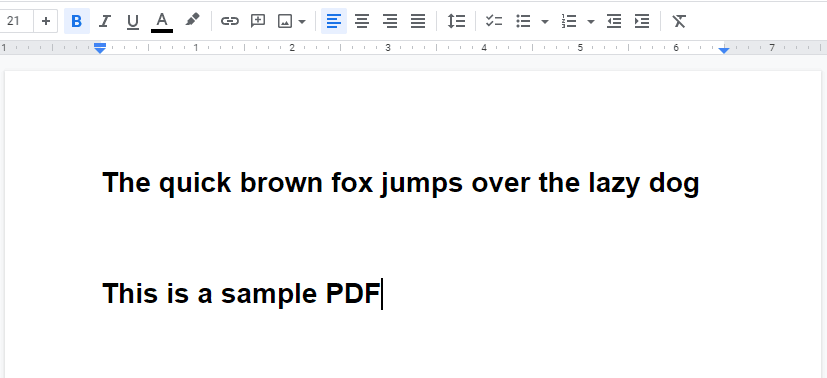
In the tutorial, you will be using Make Scenarios Interface. So, first of all, click Create a New Scenario.
IN THIS TUTORIAL
Step 1: Make a Google Drive module
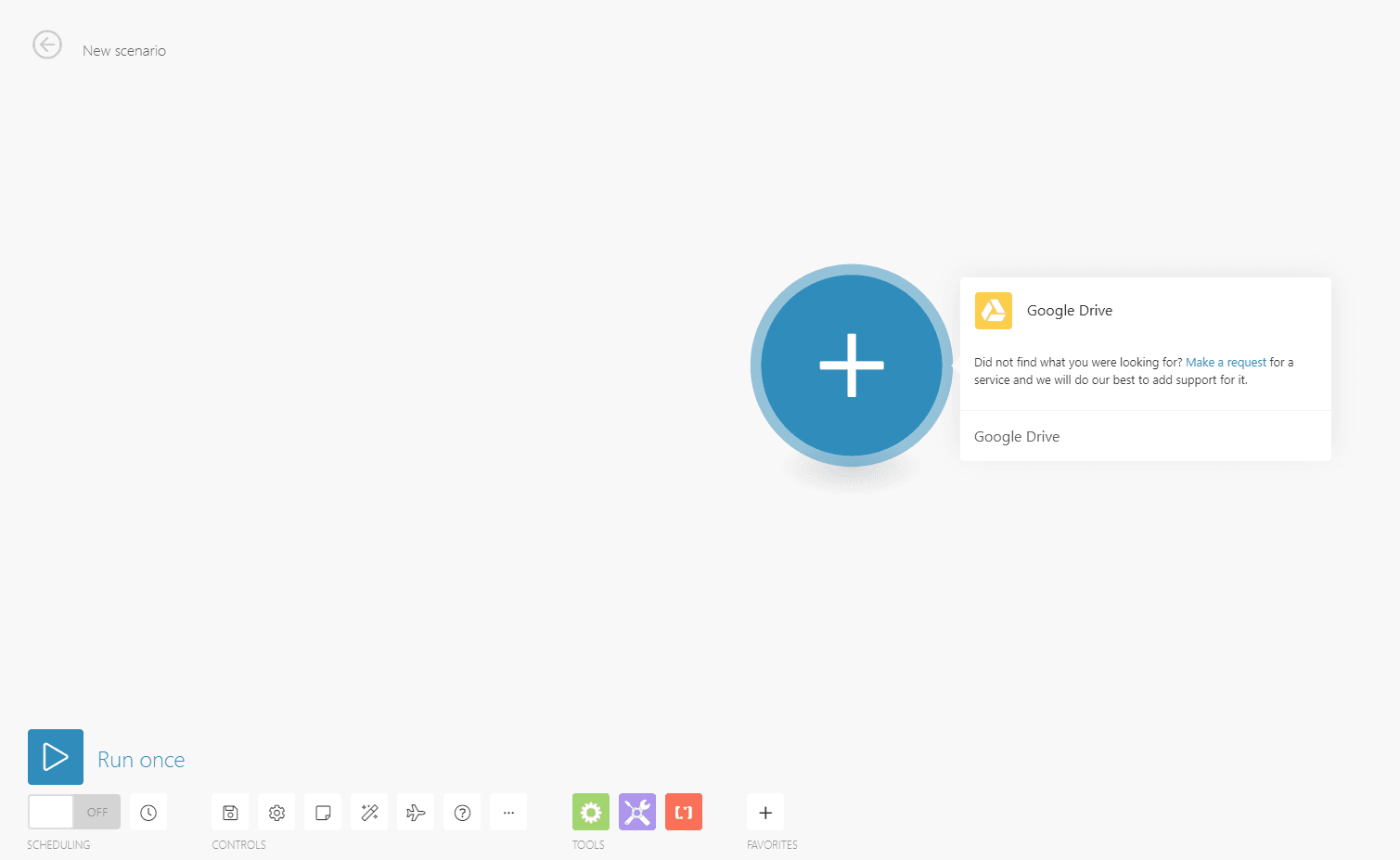
Step 2: Select Download a file
NOTE: In this tutorial, the Google Drive cloud storage will be used. Alternative cloud storage may be also used that has a similar option.
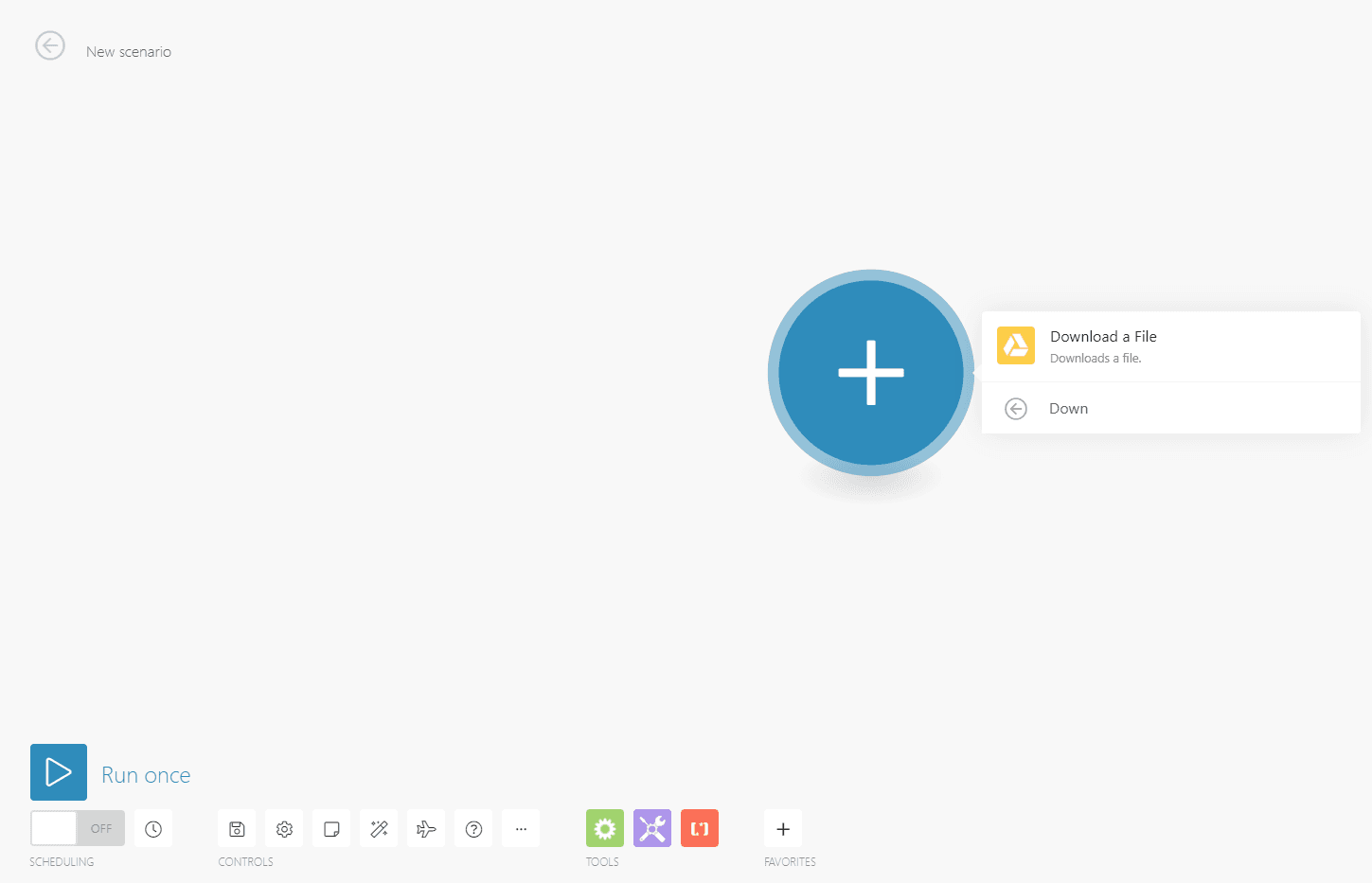
Step 3: Set up the Google Drive module
- Choose your connection for Google Drive
- For Enter a File ID combo box you can select either Select from the list or Enter manually
- My Drive as the drive will be used
- Choose the necessary folder and the file that you will be using
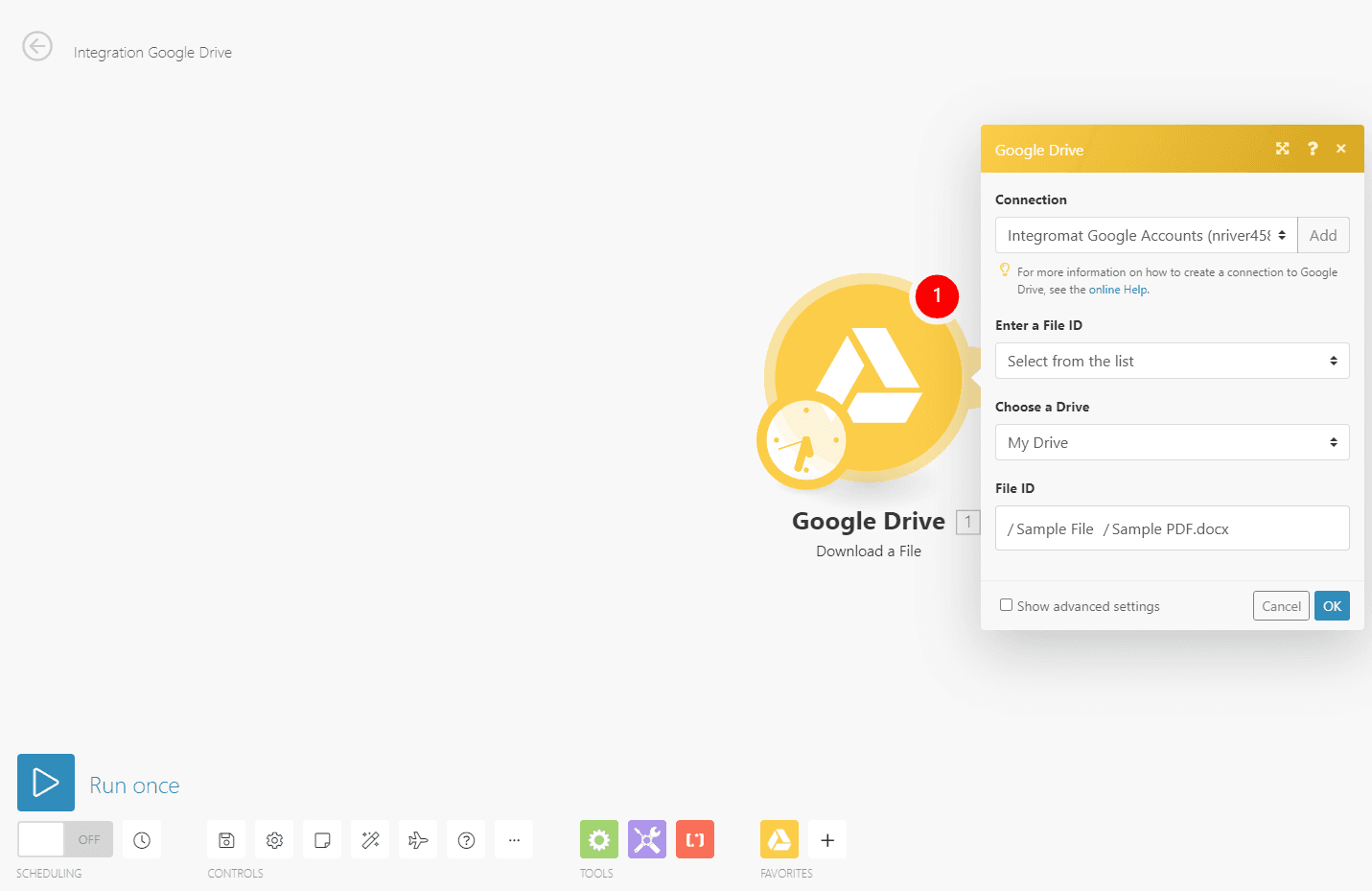
Step 4: Make a new module for PDF.co
Now, it’s time to create a new module for PDF.co that will be in charge of this part of the task.
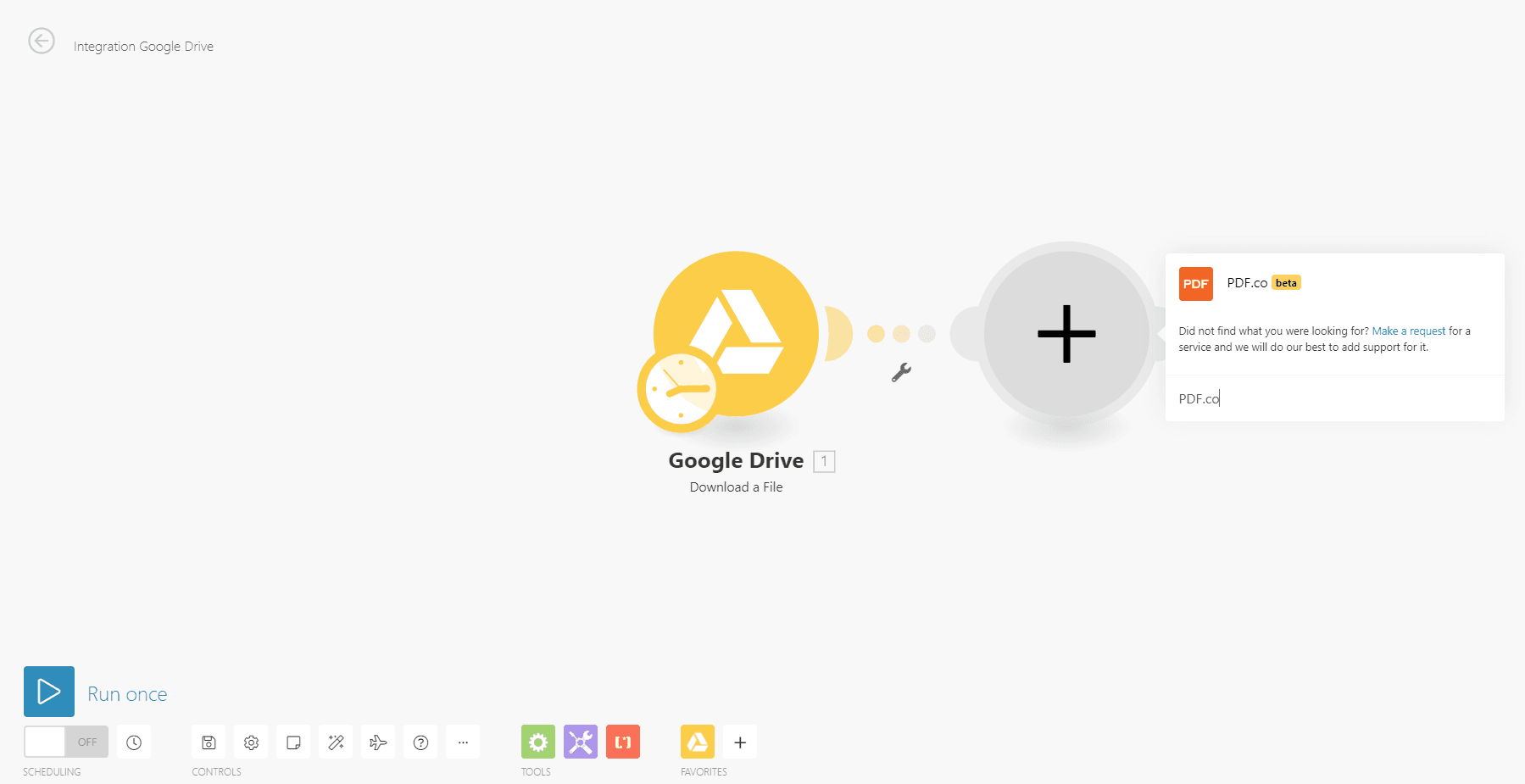
Step 5: Select Convert into PDF
In this step, you will be converting the DOC format into PDF using the Make interface.
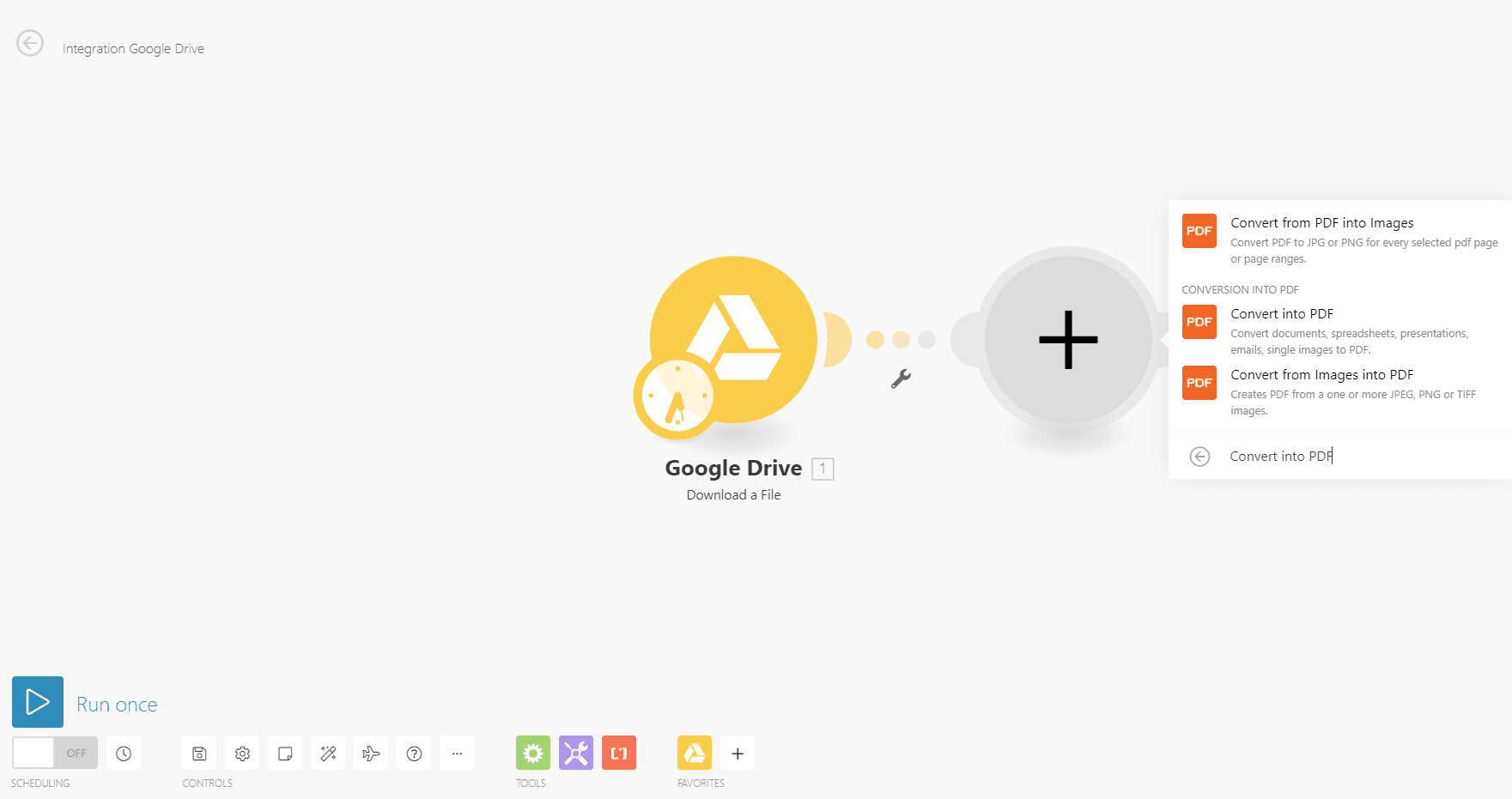
Step 6: Customize the PDF.co module
- Choose your connection for PDF.co
- For Input File combo box you can either select Upload a File or Input a File from URL
- For the Source file, you can select either Google Drive – Download a file or Map manually
- For Convert Options use Document to PDF
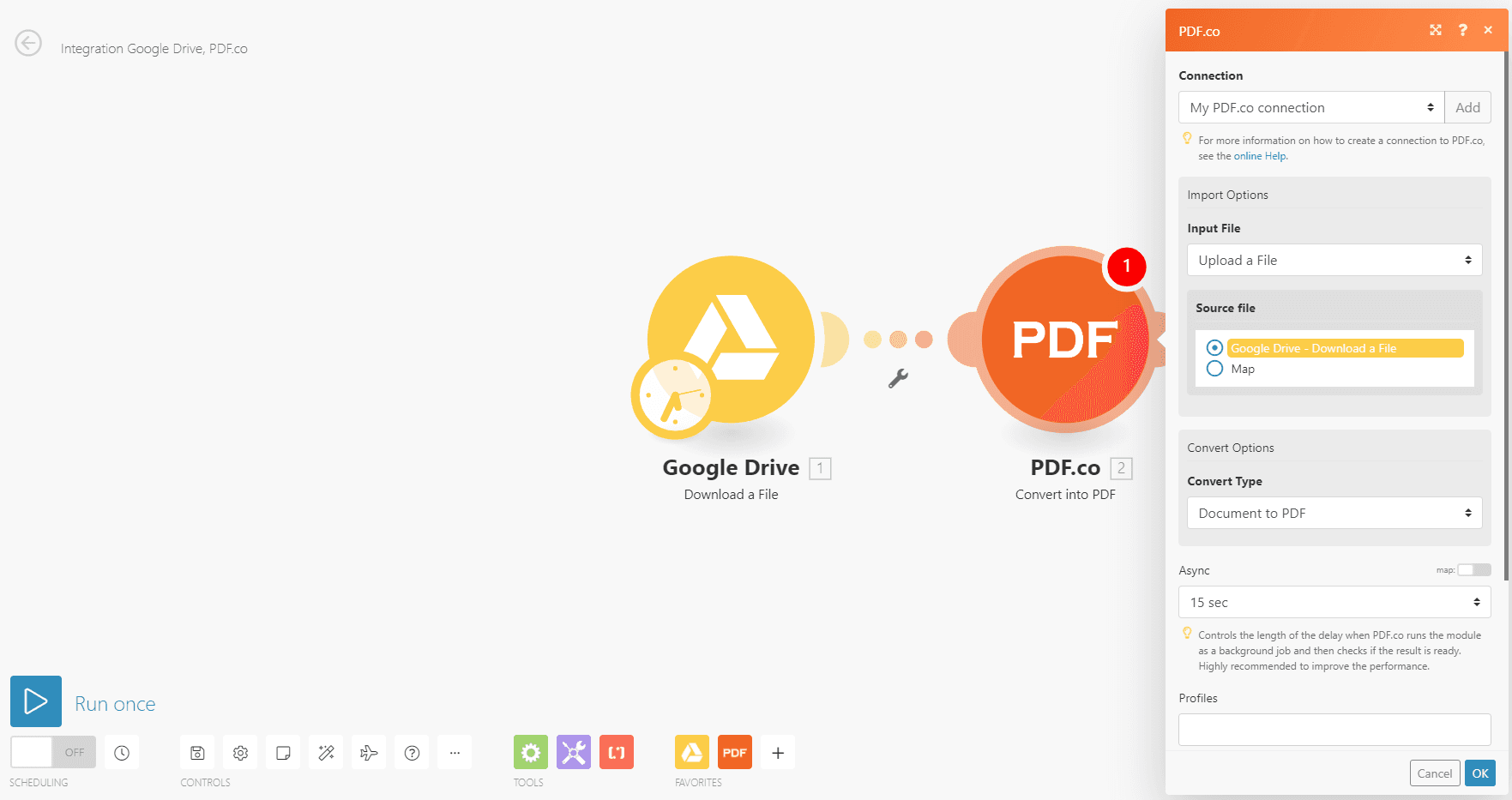
Step 7: Add another PDF.co module
In the next step, you will be adding a module to protect your PDF by adding its security.
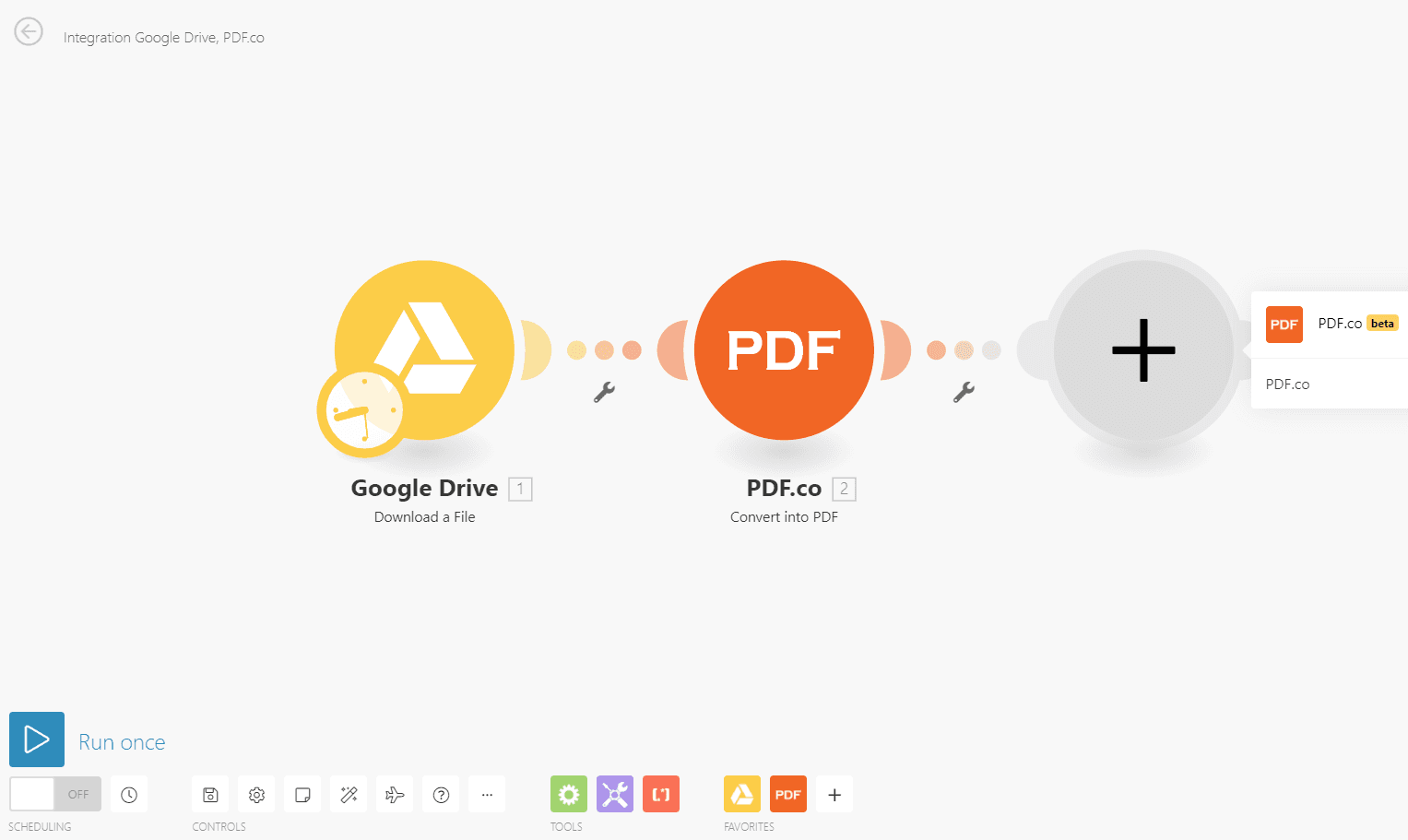
Step 8: Select Make an API Call
To add PDF security, you will need to choose the API call.
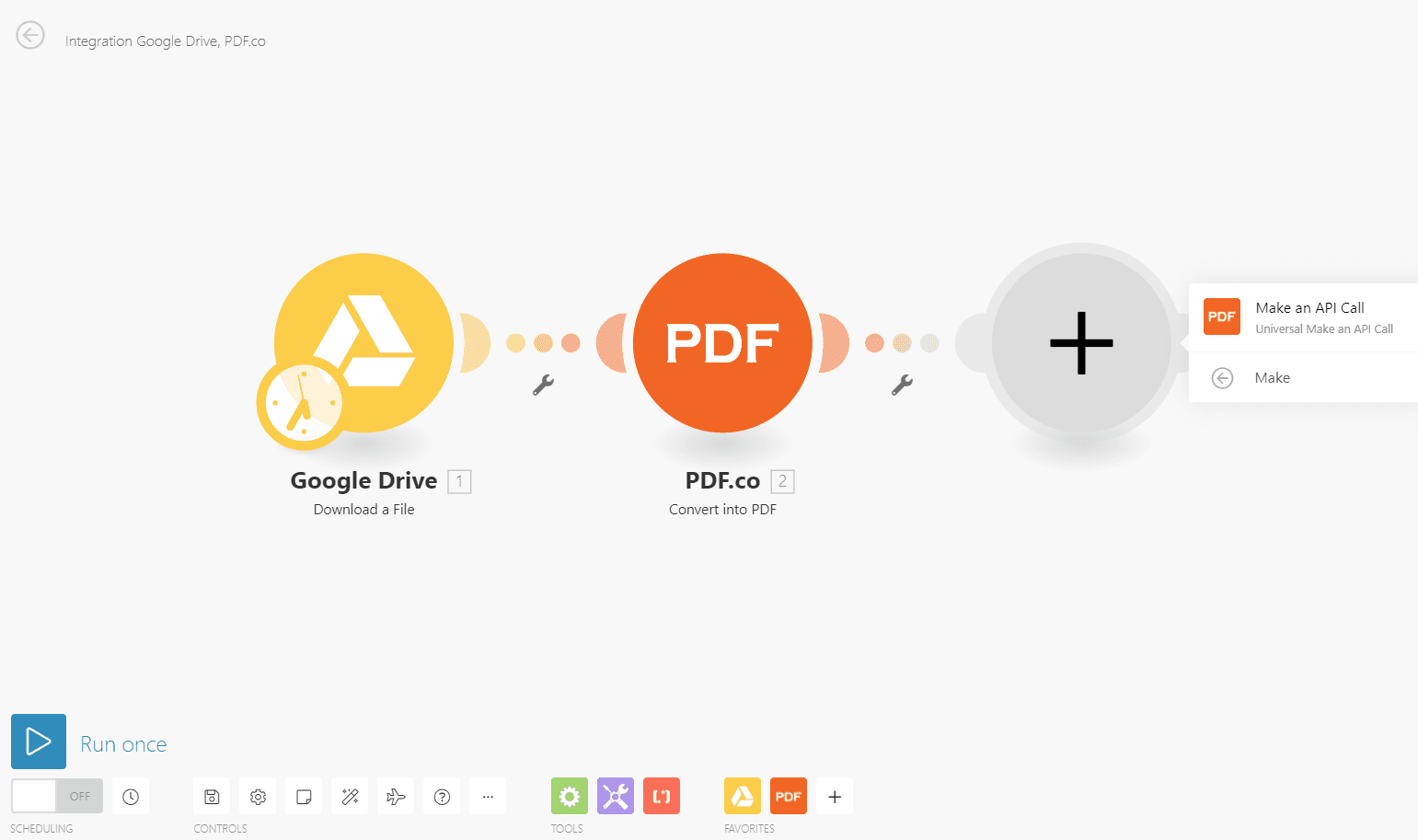
Step 9: Customize the 2nd PDF.co module
- Select a connection for PDF.co
- For API Endpoint Path type in /v1/pdf/security/add
- For Method choose POST
- For Input Type choose Set Input URL Param Directly
- Then for URL choose 2. URL (URL of the Output file in the 2nd Module)
- For the Body add the following parameters:
EncryptionAlgorithm: AES_128bit
AllowAssemblyDocument: false
AllowPrintDocument: false
AllowFillForms: false
AllowModifyDocument: false
AllowContentExtraction: false
AllowModifyAnnotations: false
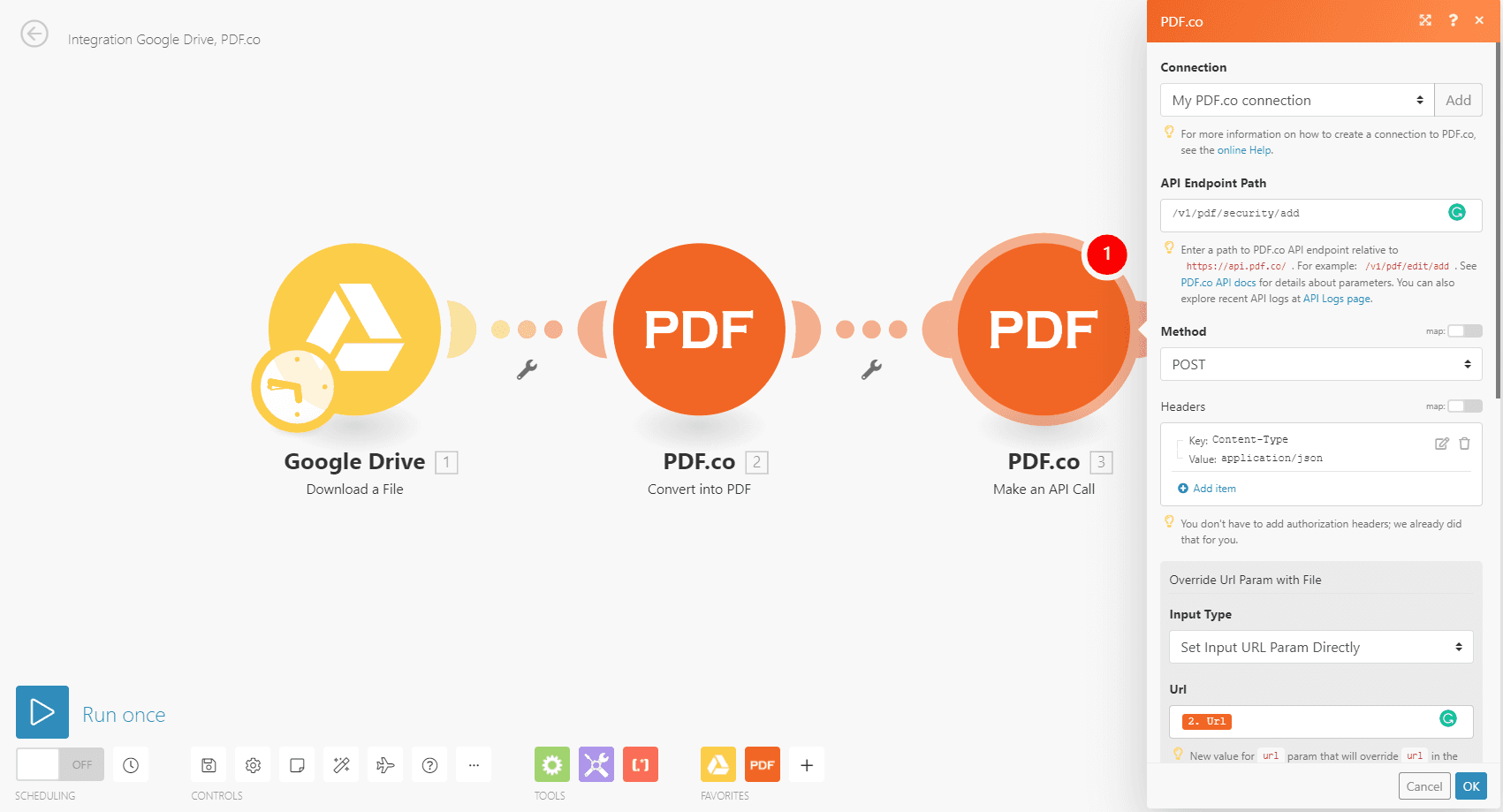
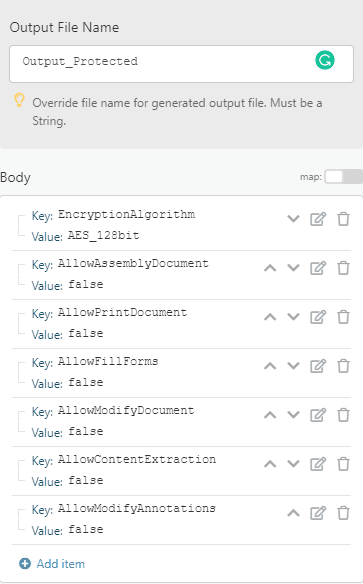
Step 10: Run the whole scenario
That’s the most exciting step since you will be checking how the whole scenario works for you.
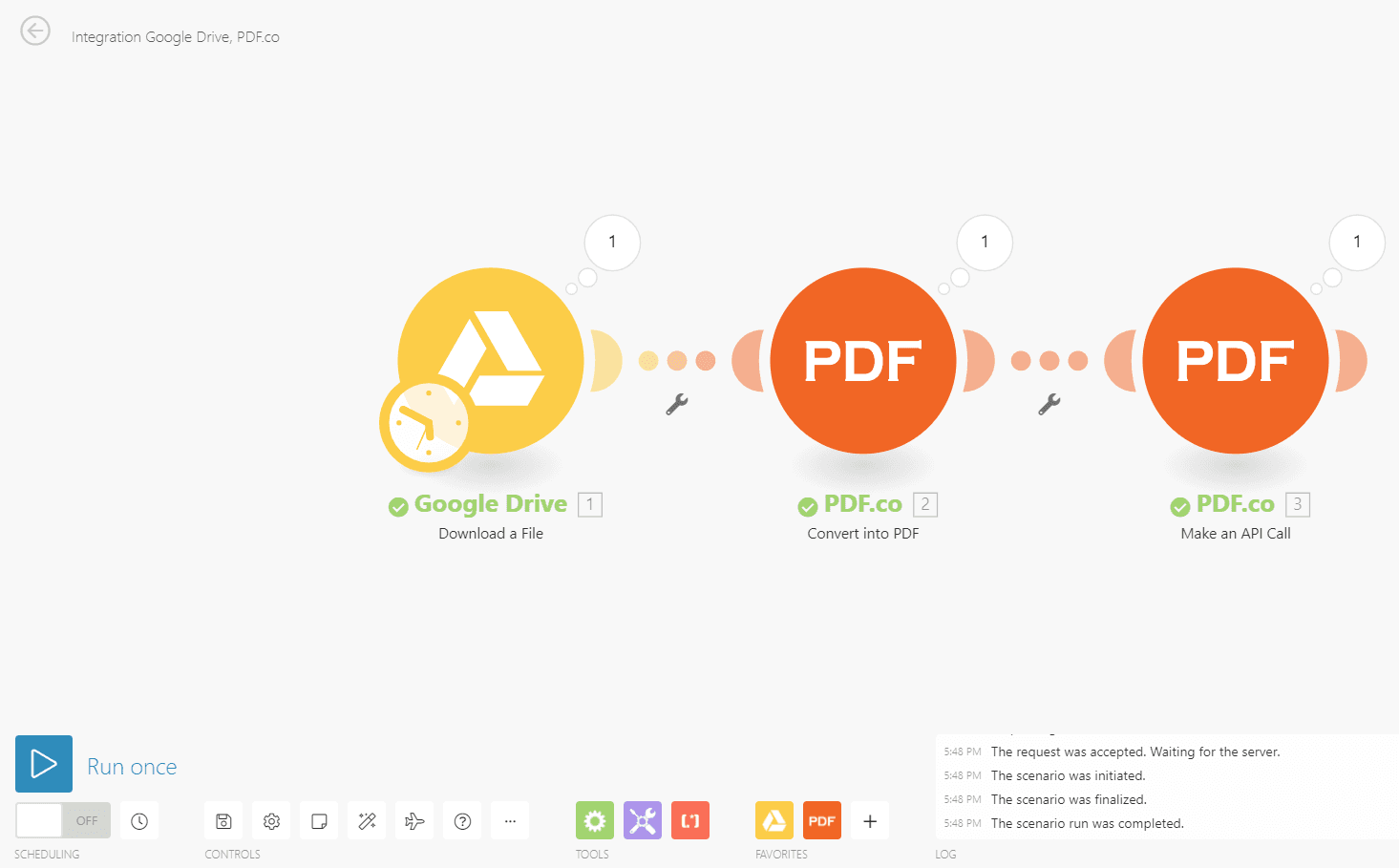
Step 11: View the output link
If the scenario runs successfully, you will get the output link for your PDF document.
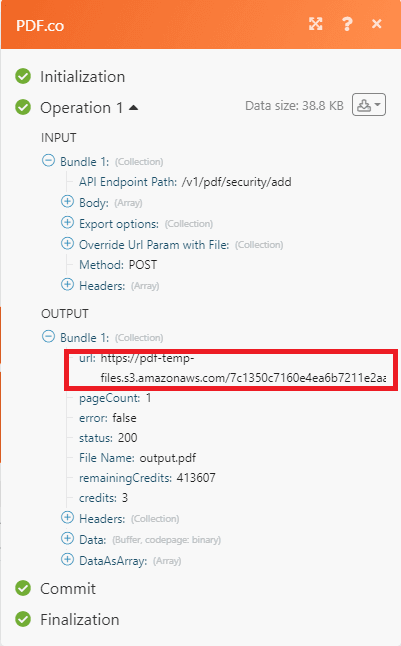
Step 12: Check the PDF Output
Now it’s time to see your PDF file protected from others’ manipulations.
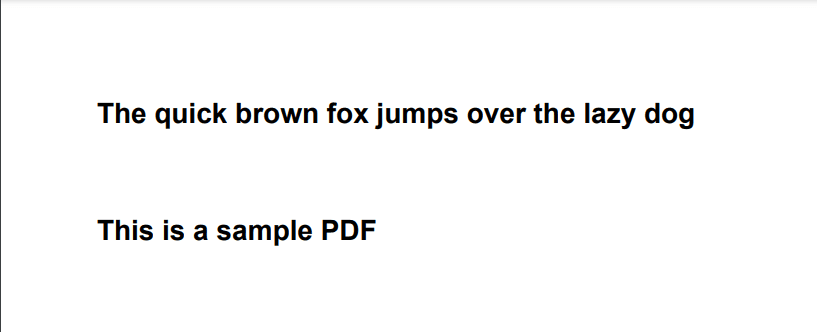
Basically, that’s how you can easily convert DOC to PDF format and protect the PDF output by adding PDF security with the help of PDF.co and Make integration.


