How to Generate PDF from JotForm Submission and Email as Attachment using PDF.co, Gmail and Zapier
In this tutorial, we will show you how to generate a PDF document from a JotForm submission and send the generated PDF back to the submitter using PDF.co, Gmail, and Zapier.
Step 1: Start New Submission Process in Jotform
First, let’s set up the JotForm as the App and the New Submission as the Trigger Event.
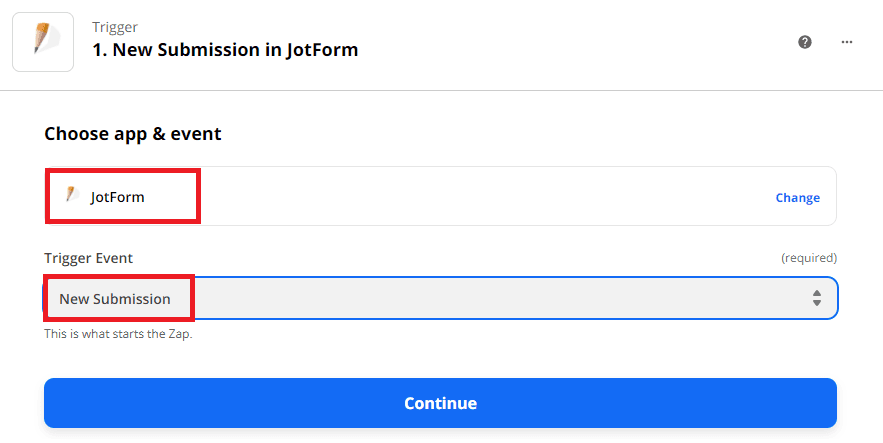
Step 2: Select Form Name
Next, select the Form name in the Form field.
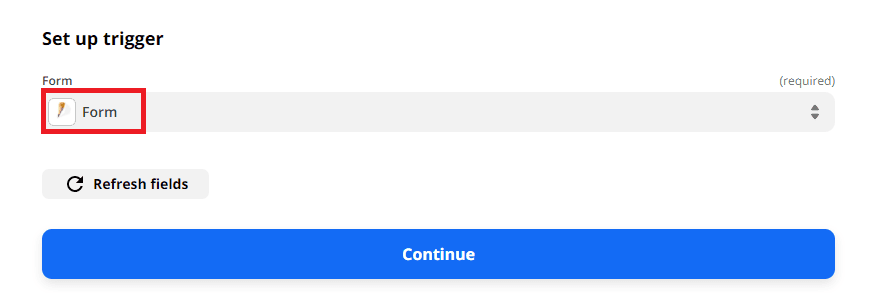
Step 3: Test the Trigger
Let’s test the Trigger to make sure that we set up the account correctly.
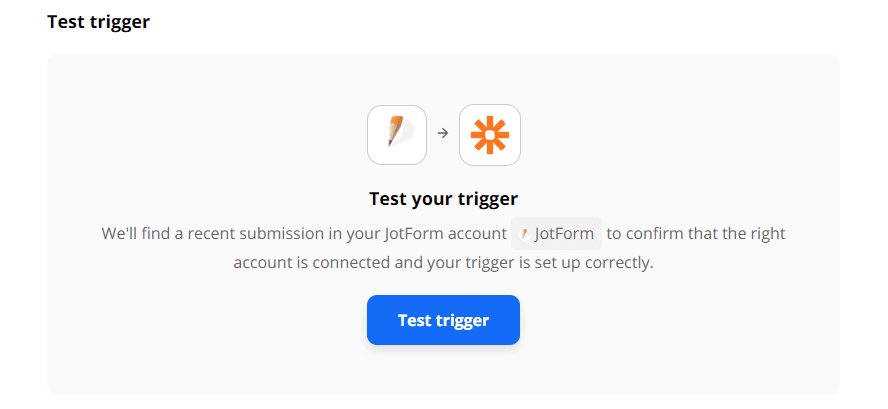
Great! The JotForm returned a form submission that we will use to generate a PDF.
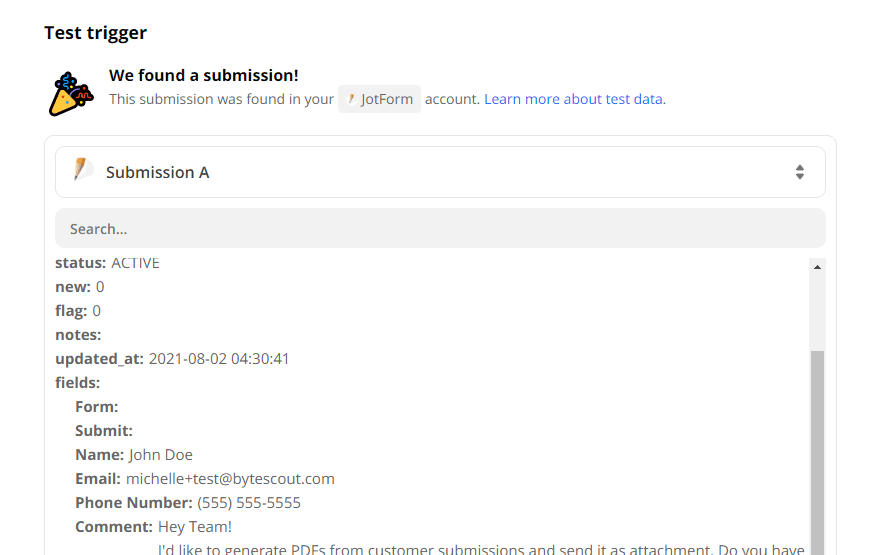
Step 4: Select Anything to PDF Converter in PDF.co
Now that our JotForm submission is ready. Let’s select PDF.co as the App and Anything to PDF Converter as the Action Event.
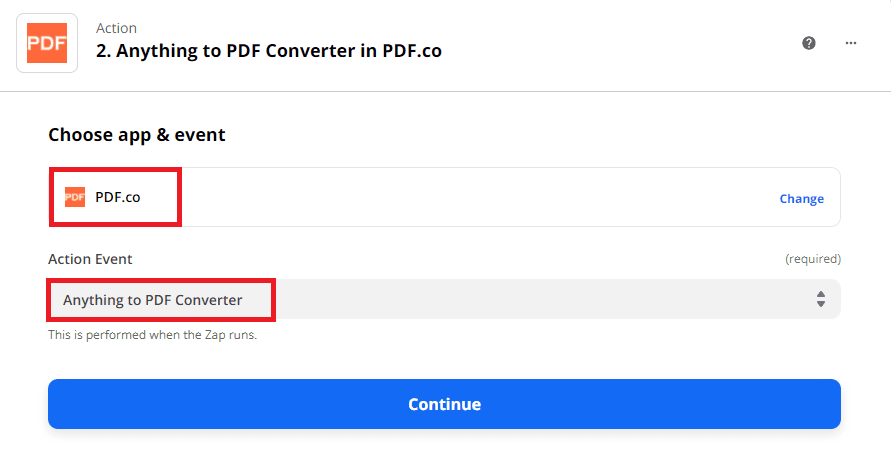
Step 5: Configure the Action
Next, let’s configure the Action Event.
- In the Input Type field, select the Raw HTML code.
- In the Input field, type in the HTML code with the corresponding JotForm values.
- In the Name field, you can use the submitter’s name as the file name.
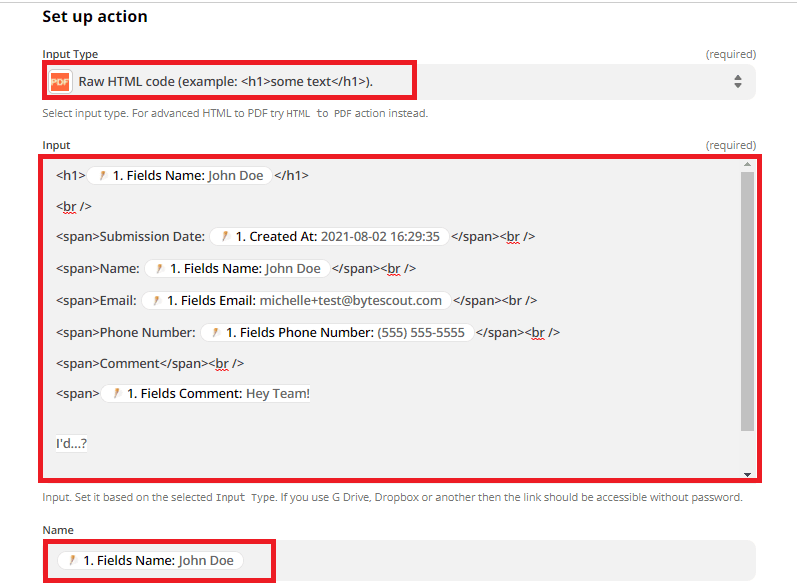
Step 6: Send Configuration to PDF.co for Test & Review
Let’s send our Anything to PDF Converter configuration to PDF.co to Test & Review.
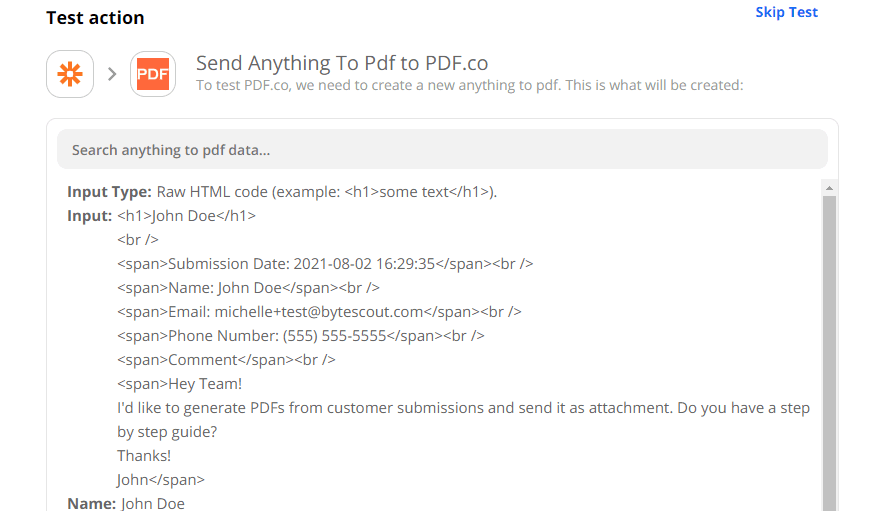
Awesome! Our test was a success. PDF.co returned a temporary URL of the generated PDF. We will use the generated PDF as an attachment in our next step.
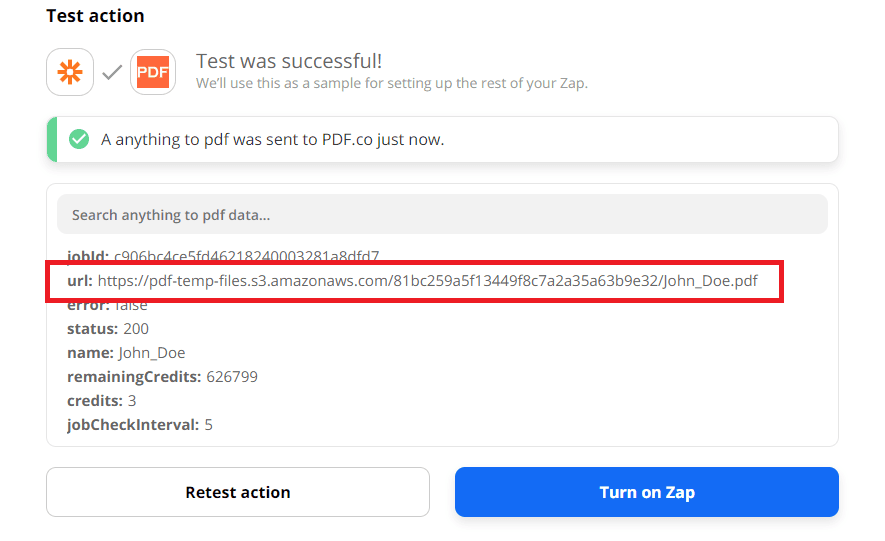
Step 7: Email PDF as Attachment
In this next step, we will email the PDF as an attachment back to the submitter. Let’s select Gmail as the App and Send Email as the Action Event.
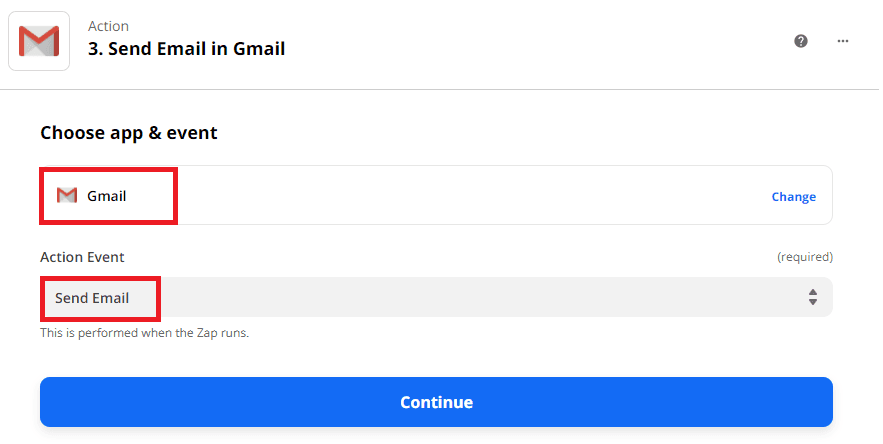
Step 8: Set Up Action
Then, let’s set up the Action Event.
- In the To field, enter the recipient’s email address.
- In the From field, enter your desired email address.
- In the Subject field, type in the Subject of your email.
- In the Body Type field, you can choose either plain or html.
- In the Body field, enter your message.
- In the Attachments field, select the PDF.co generated URL.
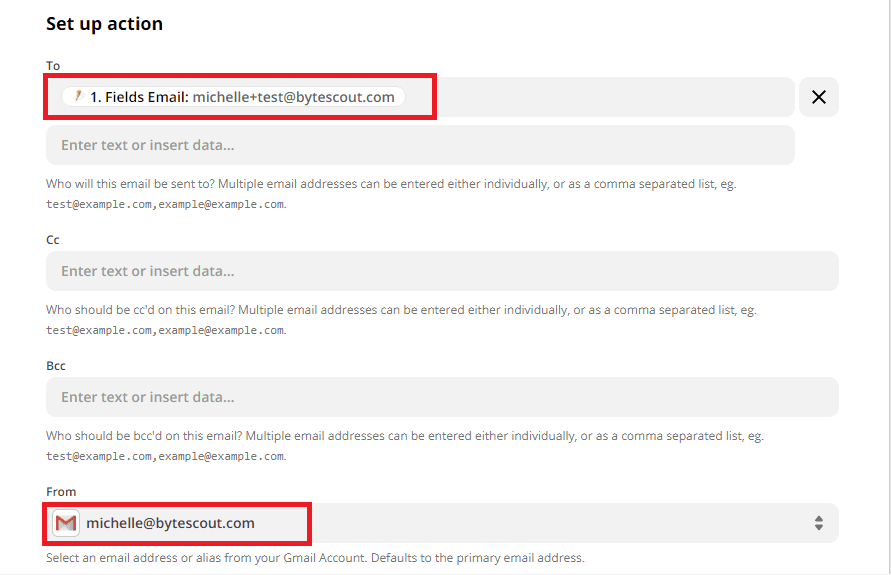
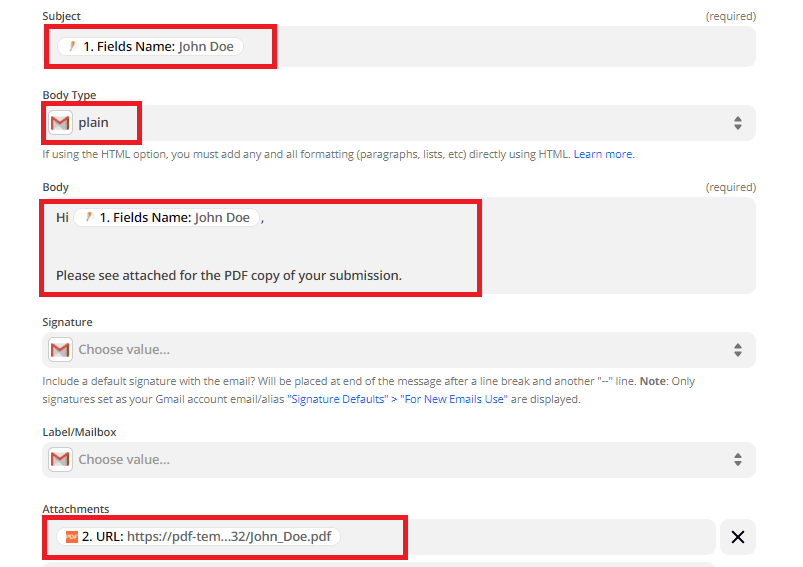
Step 9: Test the Send Email Action
Let’s test the Send Email Action to make sure that we configured it correctly.
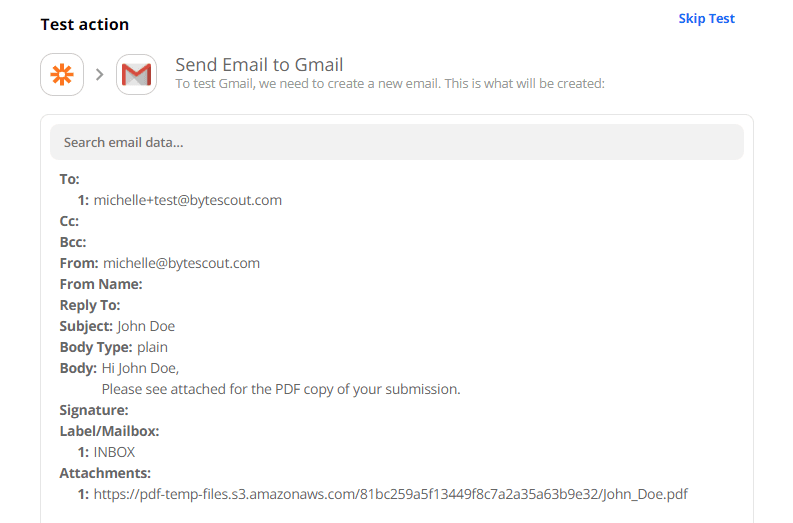
Terrific! The email was sent to Gmail successfully.
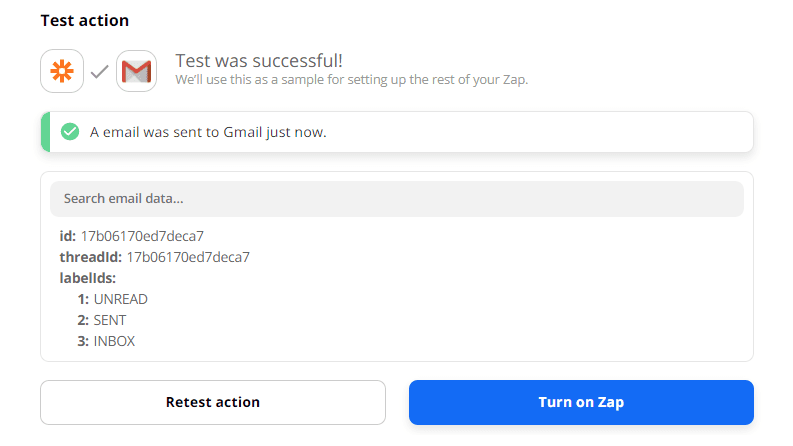
Here’s what our test email now looks like in our Gmail inbox:
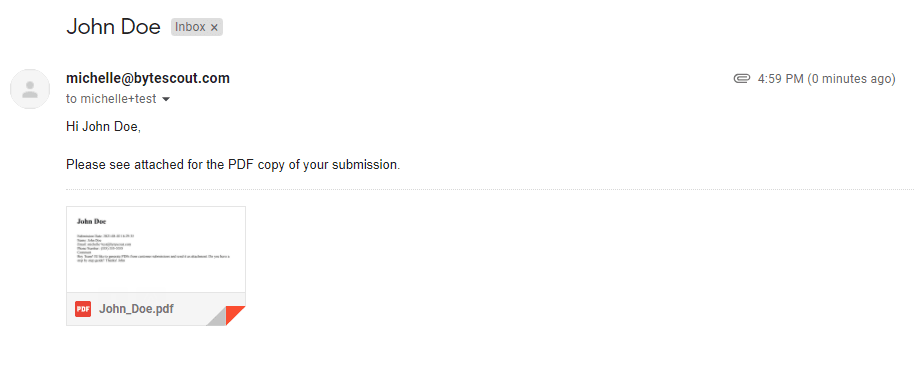
When we view the PDF attachment, here’s what it looks like:
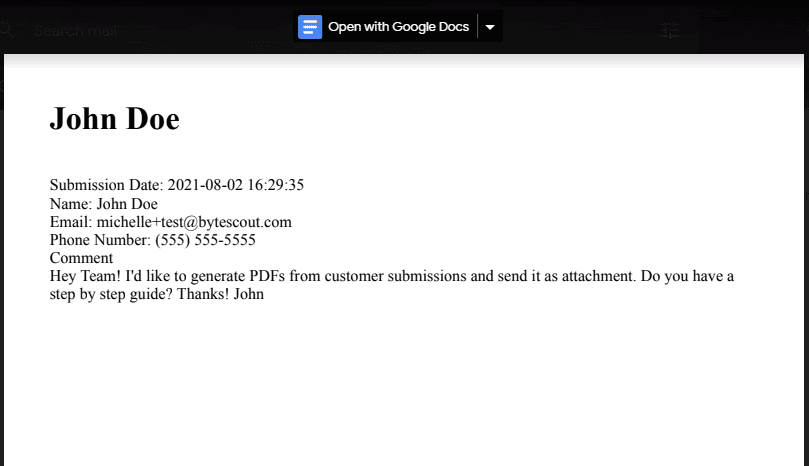
In this tutorial, we learned how to generate PDFs from JotForm submission data using PDF.co. We also learned how to send the generated PDF as an email attachment using Gmail.
This is just one of the many instances wherein you can easily generate PDFs from various digital forms using PDF.co and Zapier. Other examples include:
- Generating PDFs using data from Wix forms;
- Generating PDFs using data from Hubspot forms;
- Generating PDFs using data from Squarespace forms;
- etc.
Video Guide
Related Tutorials



