How to Read Barcodes from Google Drive Folder with PDF.co and Zapier
Sep 2, 2024·3 Minutes Read
We prepared this step by step tutorial with screenshots on how to setup Zapier using PDF.co and Google Drive, to automatically read Barcodes when you add them to a Google Drive folder defined for this task.
Setup Zapier & PDF.co
If you haven't already then first create a free account with PDF.co and Zapier. Once you have your accounts ready, start with making a Zap (top-right corner button in Zapier dashboard).
Sign Up to PDF.coSign Up to ZapierConnect to Google Drive
You will need to connect your Google Drive account to Zapier and select a folder for your input files. Check the screenshot below and fill in your next step in making a Zap with the same data:
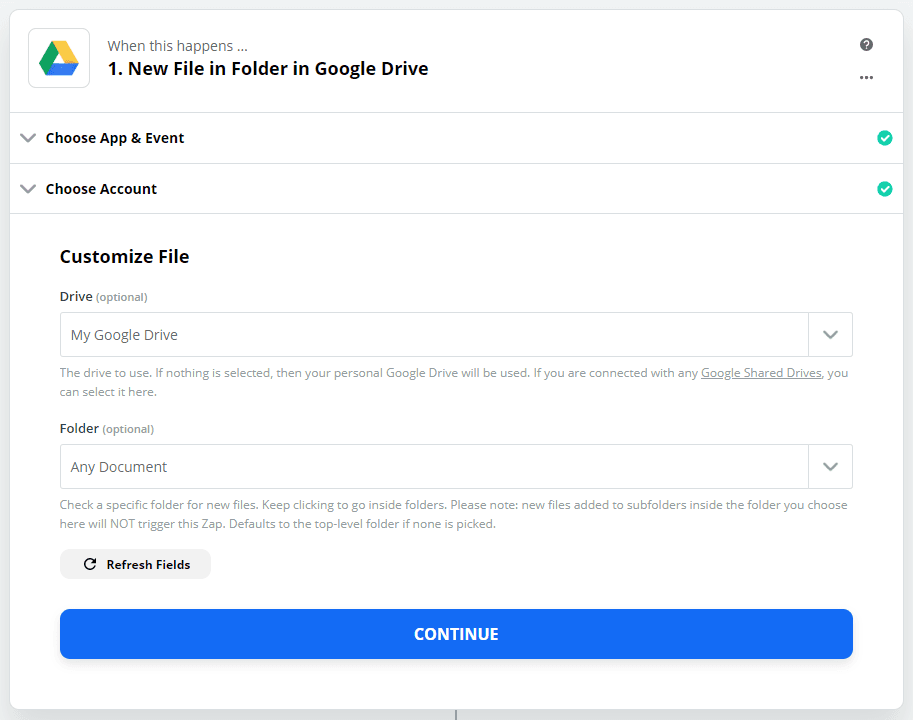
Create a PDF.co step
Next add a step for PDF.co and choose the Advanced Barcode Reader step.
- Select a document which contains a barcode from the Google Drive step for your input document.
Setup should be something like this:
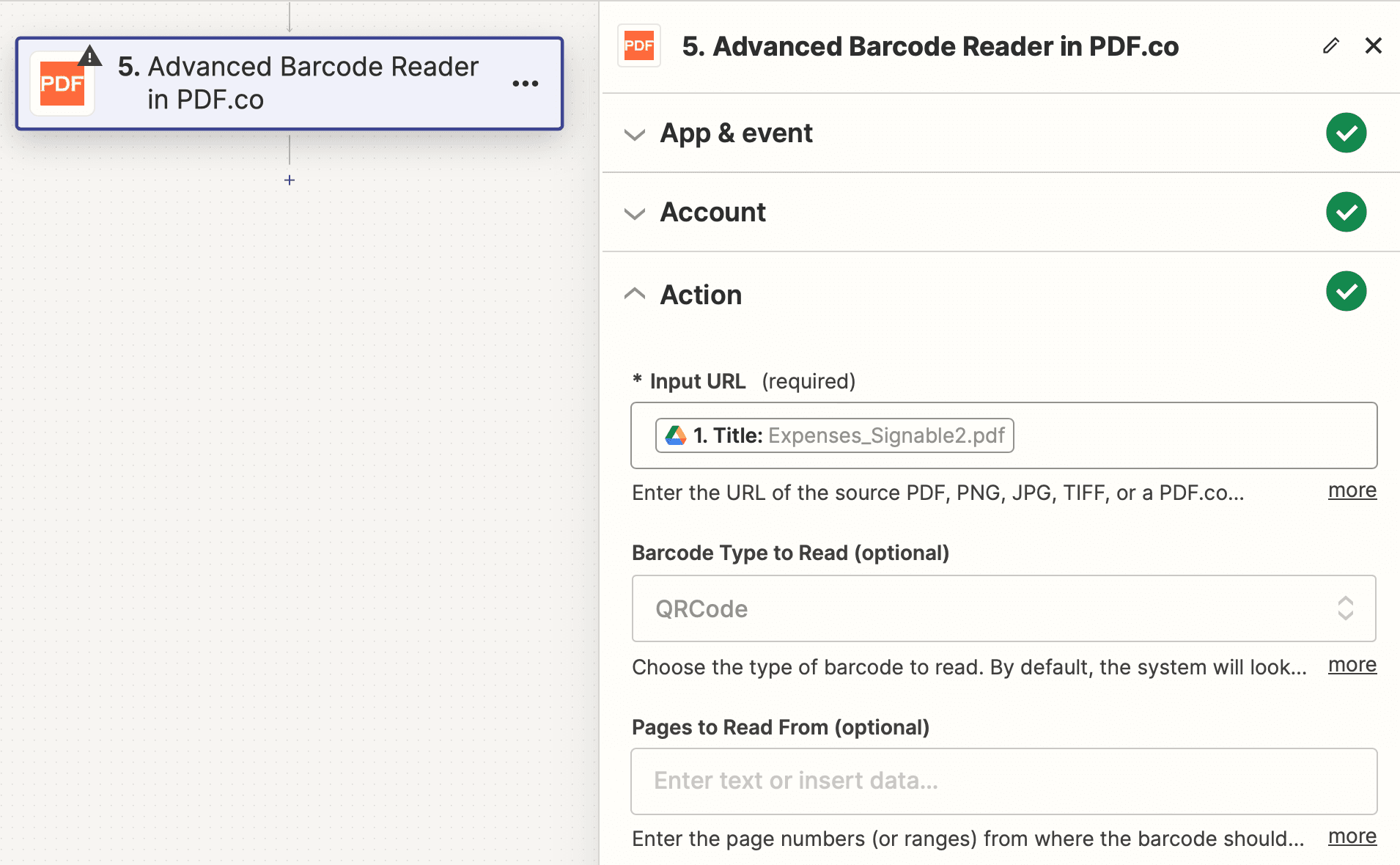
Run the Zap
- Test the app with the Test & Review option, if all goes well you should have the result in a JSON data set returned to you.
Video Guide
Related Tutorials


Barcode Generation API - Webinar for Advanced Programmers
Sep 2, 2024·4 Minutes Read

How to Convert Outlook Email to PDF using PDF.co and Make
Sep 9, 2024·6 Minutes Read
