Split PDF Document with PDF.co Connector for Power Automate Cloud
This tutorial will demonstrate how to split a PDF document with PDF.co connector for Power Automate Cloud. We’ve already added a PDF.co custom connector, which we’ll be going to use here.
IN THIS TUTORIAL
Create Custom Flow
First of all, let’s create a new custom flow for “Split PDF”. Also, let’s make it the “Manually trigger a flow” type. Click on the “Create” button to get started.
Select the “Split PDF” action from the “PDF.co” custom connector. Here, we’ll have to provide values to its parameters. Let’s add an input URL parameter. As we can see, the input PDF contains four pages. We’ll attempt to divide it into two separate PDFs.
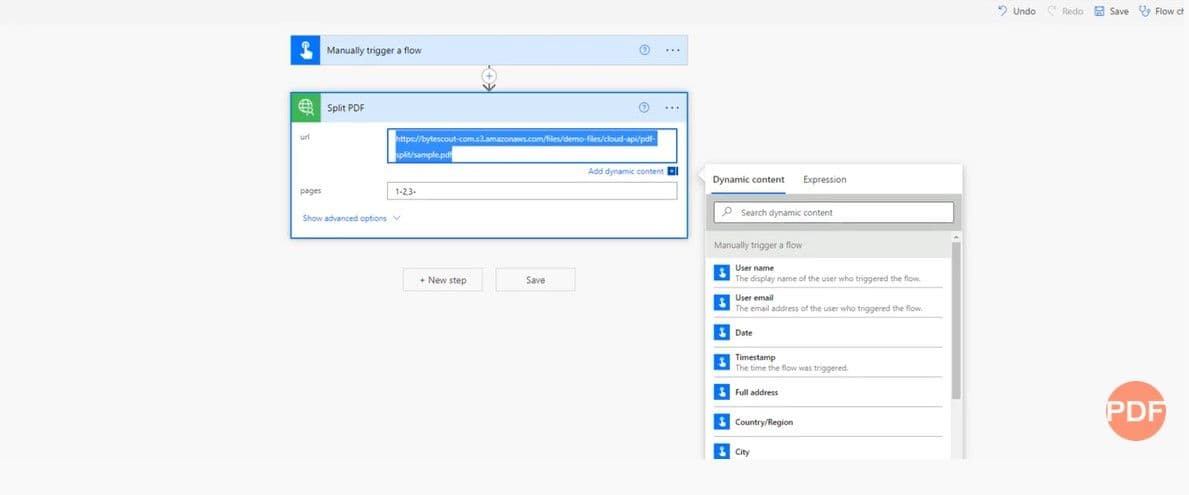
Create Notifications
The next step would be to create Notifications for checking output. Let’s create an email notification with the subject and the output URL in the body. In this case, the output is a list of URLs, hence we’ll be iterating through this array and sending individual mail.
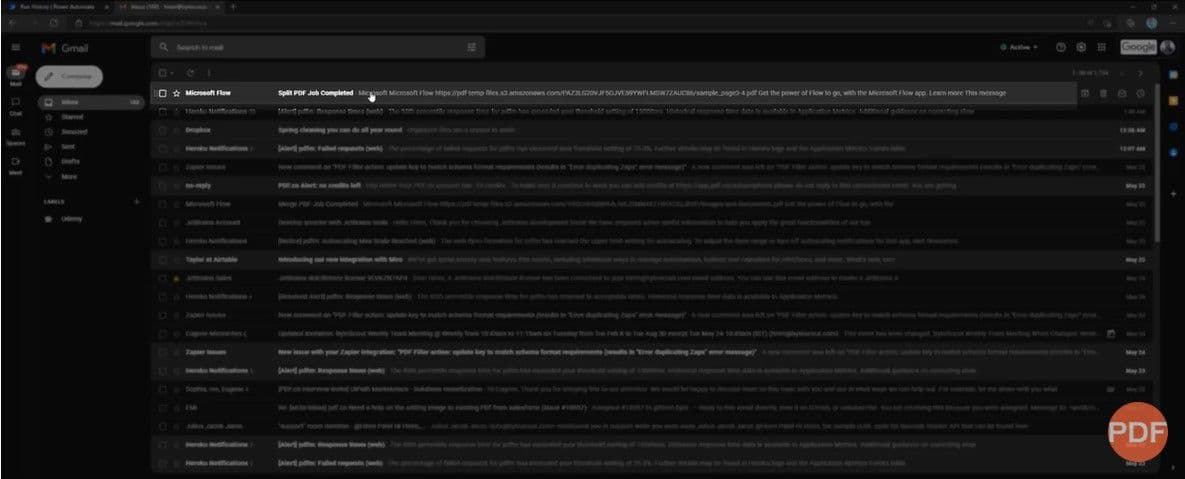
Proceed with saving flow and get started with testing and executing it. Now that execution is complete, let’s check output mails. As we can observe, we can see two new email notifications containing a new PDF URL. URL is pointing to the output PDF that was split.
Video Guide
Related Tutorials



