You may use different cloud storage for your trigger app.
How to Remove a Password from PDF using API Integration with Zapier
Sep 2, 2024·2 Minutes Read
Have you ever wanted to automate removing a password to your PDF files? So that you can share them with your colleagues or other people without the need to provide them with a password to open the PDF file? PDF.co and Zapier can help you automate the process of removing a password to a PDF file.
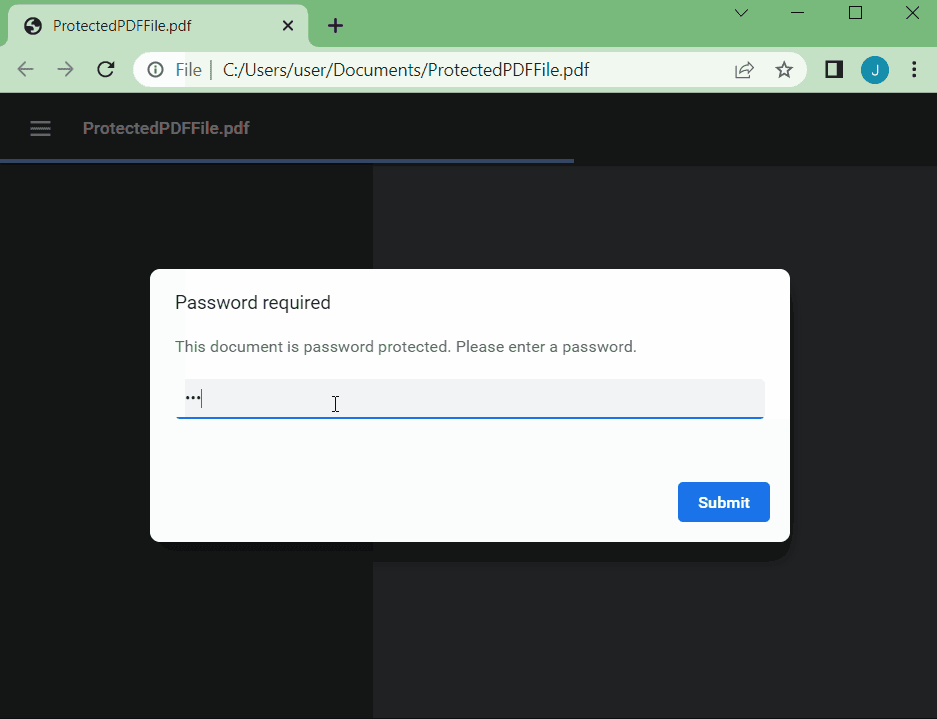
Here’s a step-by-step guide with screenshots:
Step 1: Create a Zap!
- Click Create Zap on the upper-left corner of your Zapier dashboard.
Step 2: Select a Trigger App
- For this tutorial, we will be using Google Drive as our Trigger App
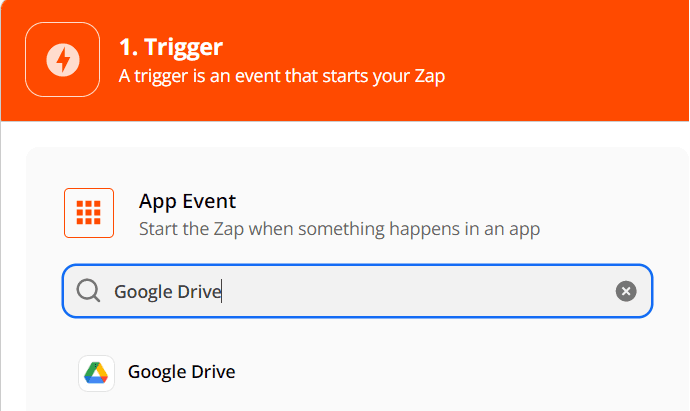
Step 3: Select a Trigger Event
- For the trigger event, we will set it to New File in Folder. This way every time there’s a new file added to your Google Drive folder, it will trigger this zap.
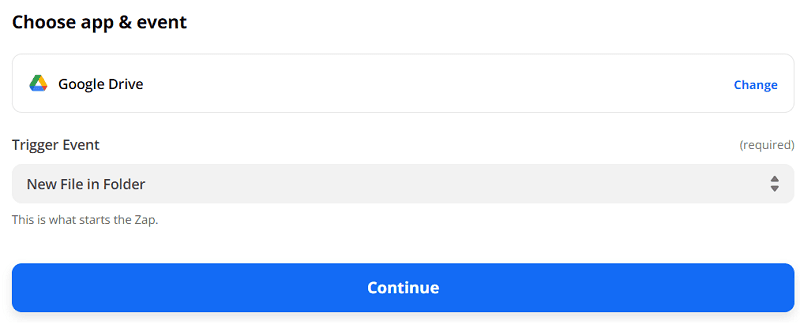
Step 4: Setup Trigger
- Select the Drive and Folder that you’re going to use.
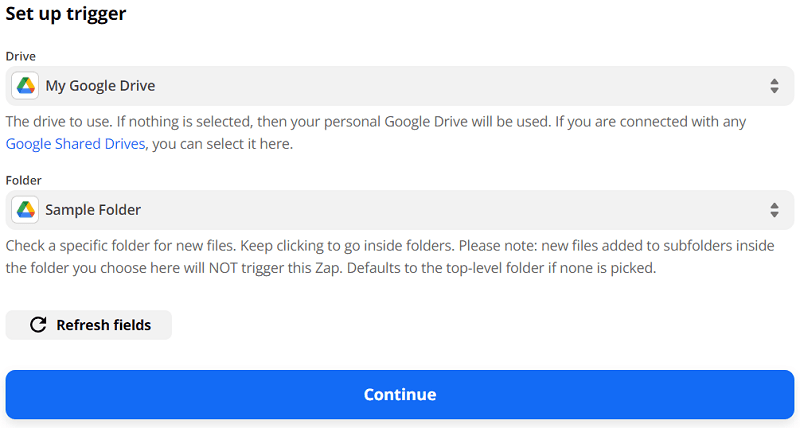
Step 5: Test Trigger
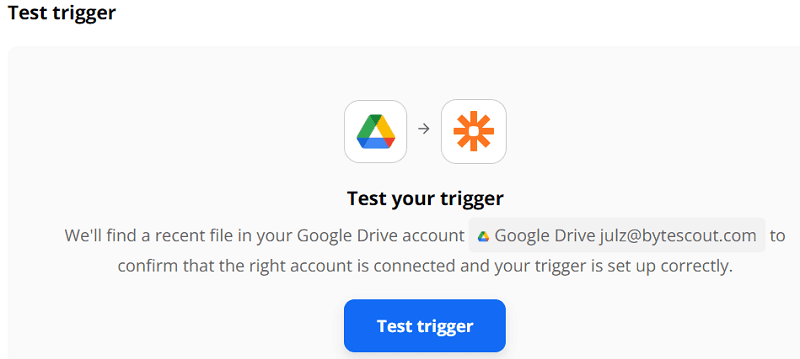
Step 6: Select an Action App
- Search and select PDF.co as your Action App.
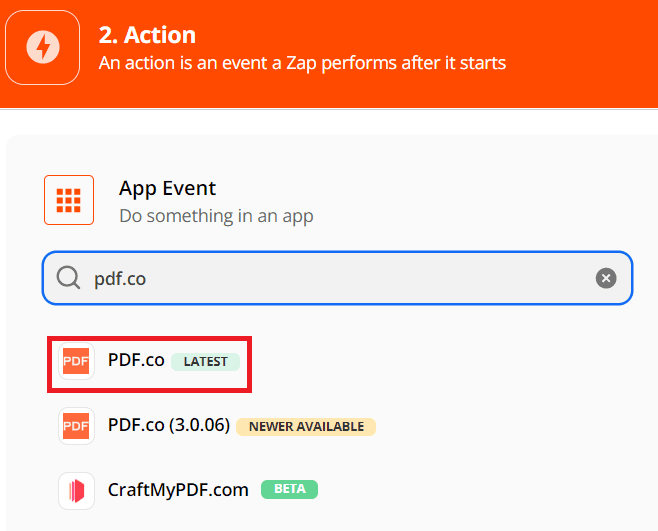
Step 7: Select an Action Event
- We will use PDF Security as the action event. This API can be used to both add or remove a password to a PDF.
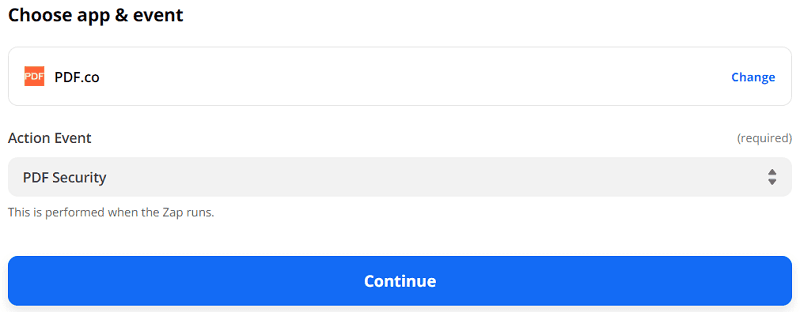
Step 8: Setup Action
- In the PDF URL, insert the URL to your PDF file.
- Select Remove Security, in Mode.
- Add the Password of your PDF file in the Owner Password field.
- You may set the Name of your output PDF
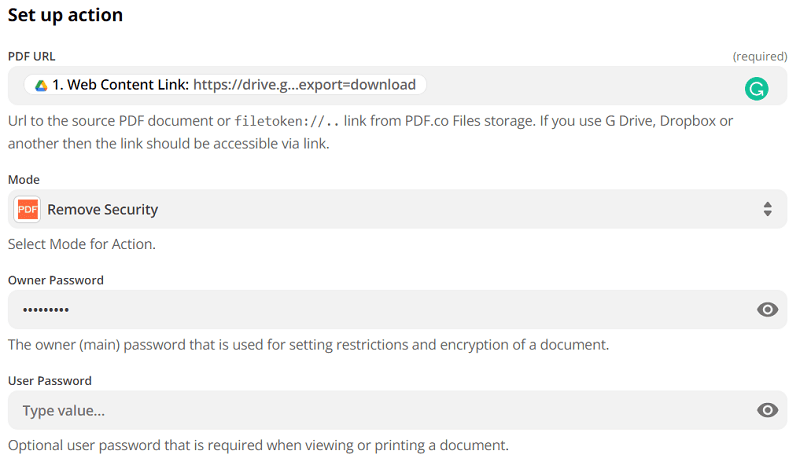
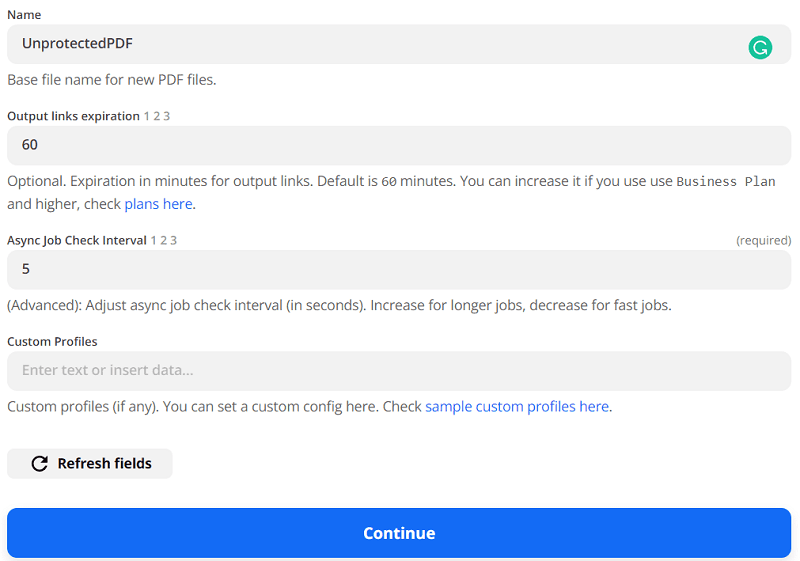
Step 9: Test Action
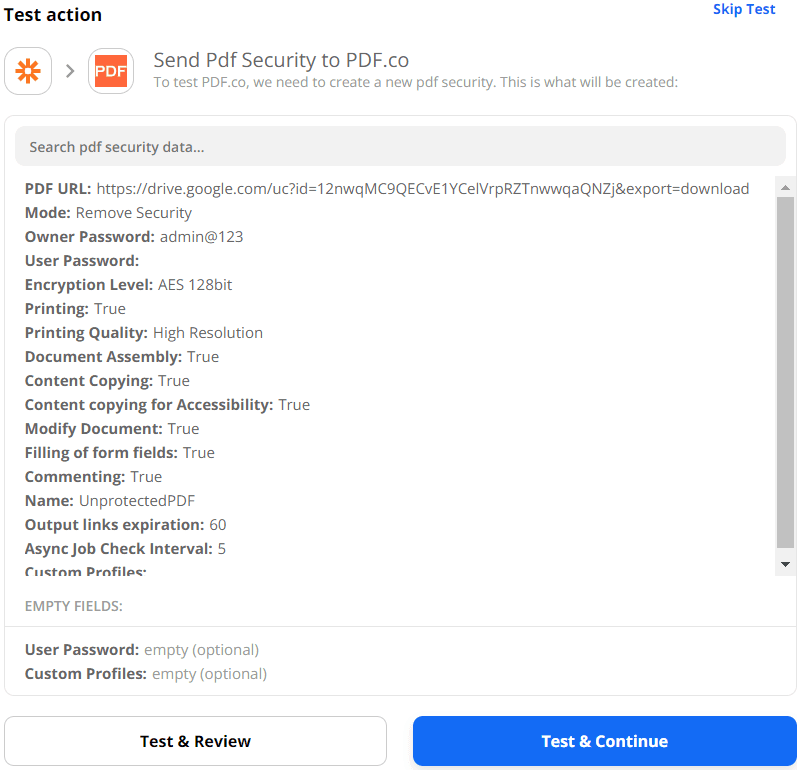
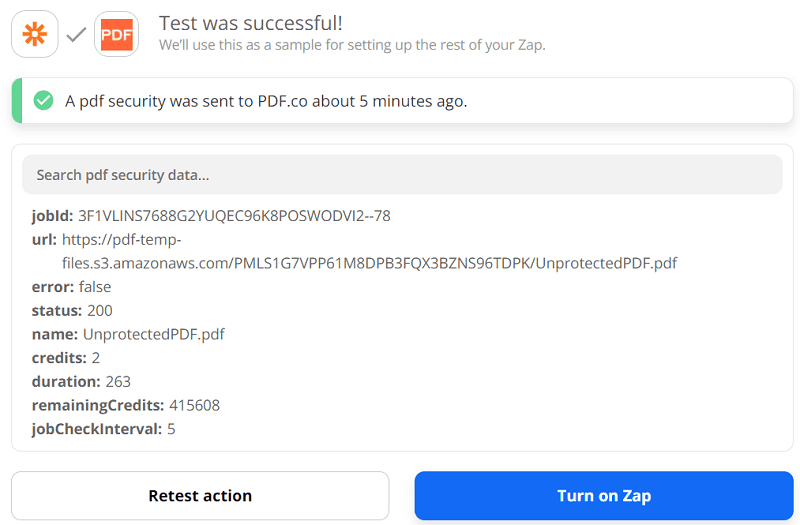
Step 10: Result
- Here’s the output PDF.
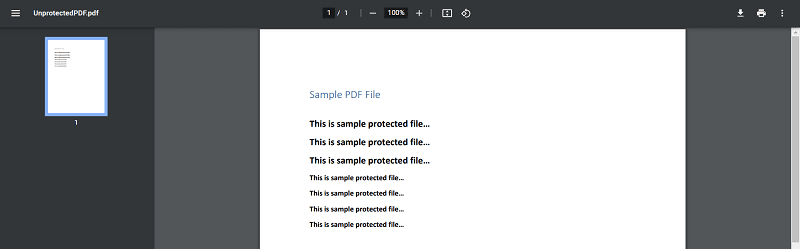
In this tutorial, you’ve learned how to remove a password from a PDF file using an API integration with Zapier.
Related Tutorials


Extract Evernote Note Attachment using PDF.co and Zapier
Sep 2, 2024·2 Minutes Read


How to Delete Pages from PDF with PDF.co using Zapier
Sep 2, 2024·4 Minutes Read