Process Large Files with PDF.co and Zapier
Processing large files using PDF.co and Zapier can be challenging due to time limits in Zapier's workflows. However, using the asynchronous capabilities of PDF.co API and Zapier's webhooks, you can handle this effectively. Follow this guide to configure your ZAP properly for large file processing.
Step 1: Understand Zapier and PDF.co Time Limits
Zapier Time Limit:
- Testing/Editor Mode: 30-55 seconds limit.
- Published Mode: 1-minute processing limit in general (45 minutes on latest versions)
PDF.co API Time Limit:
- Up to 45 minutes for file processing in asynchronous mode.
Step 2: Use the Latest Version of PDF.co App
Ensure your Zap is set up with the latest version of PDF.co App on Zapier. The new version supports processing using webhooks.
- In Published Mode (Behind the scenes):
- The Zap will trigger a request to PDF.co API.
The Zap's status will change to “Delayed” while PDF.co processes the file.

Once processing is complete, PDF.co sends a POST request to Zapier's webhook URL, allowing the workflow to continue.
Step 3: Skip Testing for Large Files in Zapier Editor
When testing in Zapier Editor Mode:
- Avoid large file processing due to the 30-second limit.
- Use the "Skip Test" option instead:
- This outputs sample data from PDF.co’s API.
- The sample data includes a sample output URL.
- Use this sample output URL for testing subsequent modules.

Step 4: Special Case: Using PDF.co Document Parser or AI Invoice Parser
Document Parsers often require mapping specific data fields. Here’s how to handle it for large files:
- Split the PDF File:
- Use only the first page of the document in Zapier Editor for testing.
- Process the first page to map the output fields properly.
- Test Mapping:
- Verify that the output matches the fields you need.
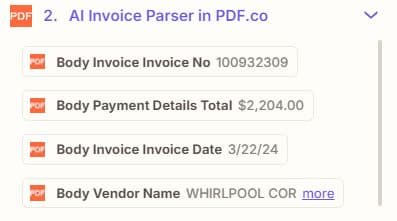
- Switch to Full Document Before Publishing:
- Replace the test input with the full PDF document or invoice file.
- Publish the Zap. The Published Mode allows up to 45 minutes for processing.
Step 5: Publish the Zap
- Once all testing and mapping are complete:
- Publish the Zap.
- Monitor the workflow to verify that the full document is processed successfully.
Tips and Best Practices
- Monitor Delayed Tasks: Check the task history in Zapier to ensure the delayed task resumes correctly once PDF.co completes processing, if the task takes more 45 minutes contact PDF.co support.
- File Splitting: For extremely large files, consider pre-splitting them into smaller chunks for more efficient processing.
- Debugging: Use PDF.co logs and Zapier task history to troubleshoot any failures.
By following these steps, you can efficiently process large files using PDF.co and Zapier, ensuring your workflows remain smooth and uninterrupted.
Related Tutorials



