It must be a publicly accessible file (or folder) for this Zap to work. PDF.co reads it directly from your Google Drive.
How to Convert PDF to CSV from Google Drive Folder with Zapier and PDF.co
Zapier is a digital automation platform that links your preferred applications, including Gmail, Slack, Mailchimp, among over 1,500 others. It enables you to automate recurring tasks by connecting multiple apps without the need for coding or developer assistance. The process is so straightforward that anyone can create their app workflows in just a few clicks.
In this step-by-step guide, complete with screenshots, we will show you how to configure Zapier with PDF.co and Google Drive to automatically transform PDF files into CSV format whenever they are added to a specified Google Drive folder.
Step 1: Choose Trigger
Choose or search for Google Drive from the list of apps.
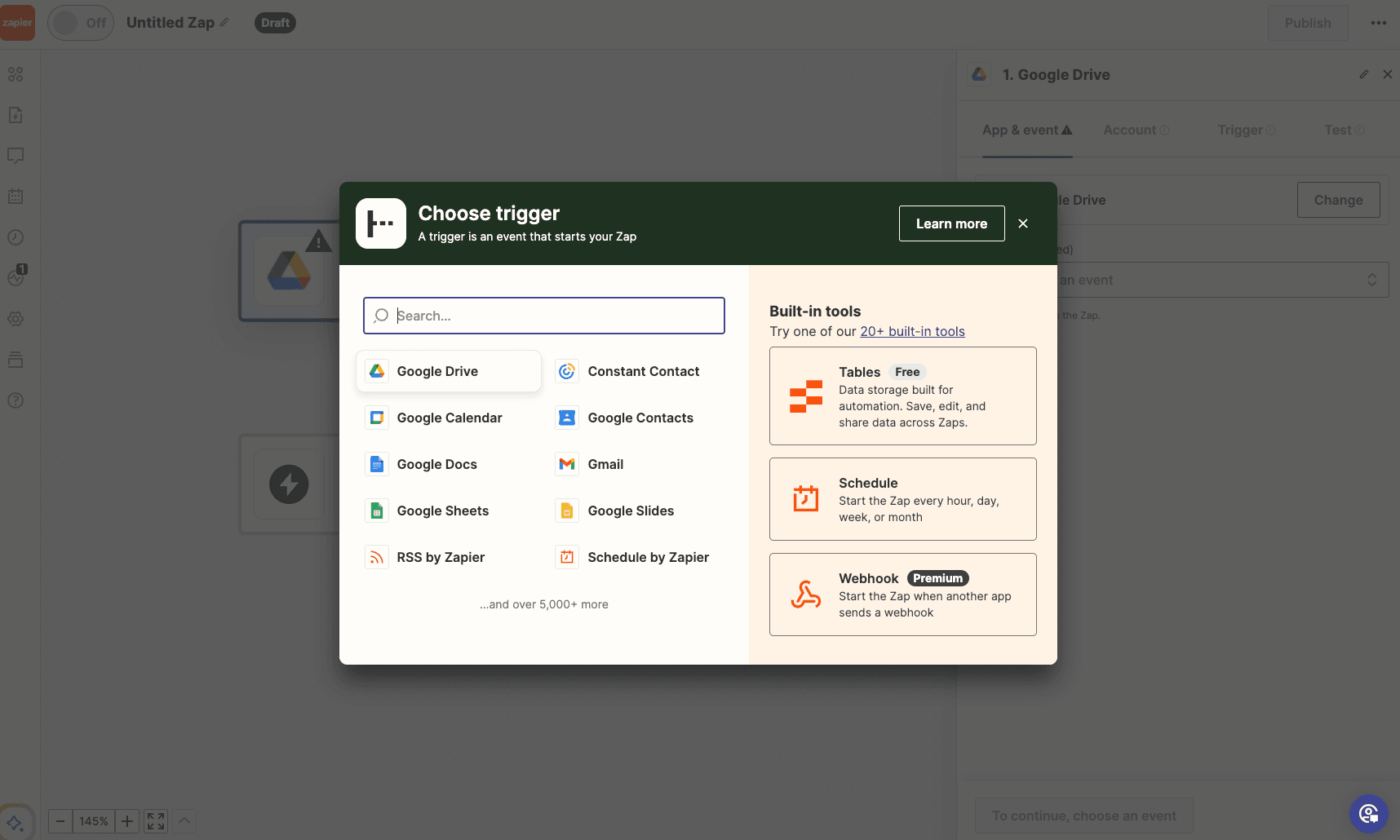
Step 2: Select Trigger Event
Select the Trigger Event “New File in Folder”.
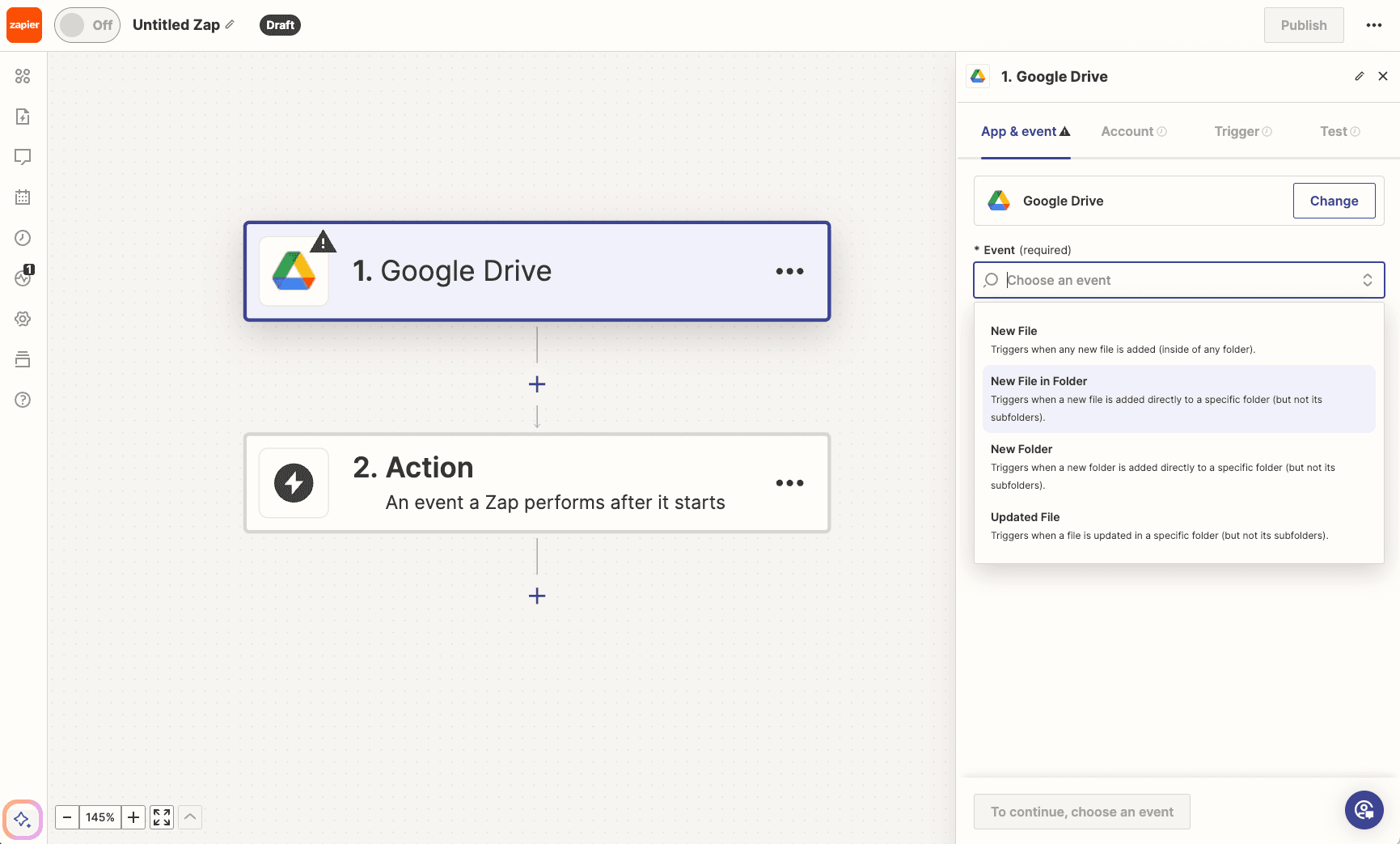
Step 3: Connect Google Drive Account
Select or connect your Google Drive account to Zapier.
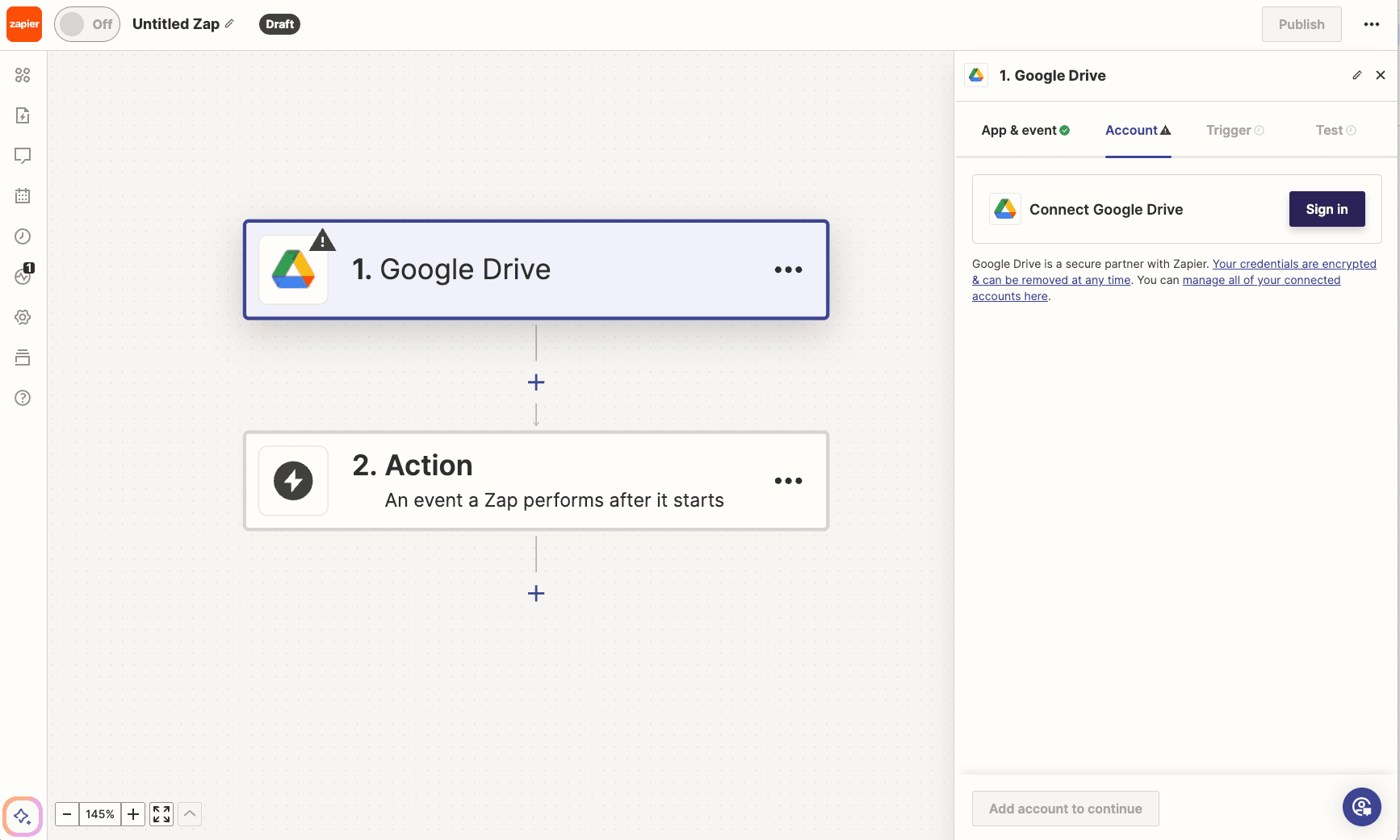
Step 4: Choose Google Drive and Folder
Select the Google Drive you wish to use and click Continue.
Navigate to the Google Drive Folder you wish to use, or copy & paste in the targeted Folder ID from the URL bar in Google Drive.
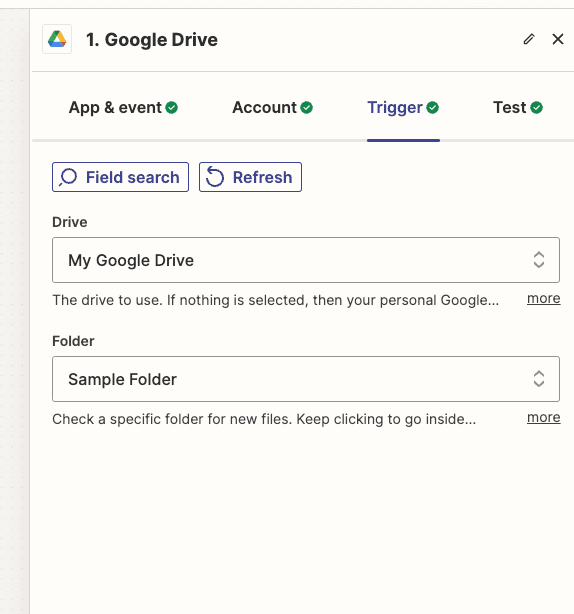
Step 5: Test Trigger
Test your trigger, then continue on to the Action step.
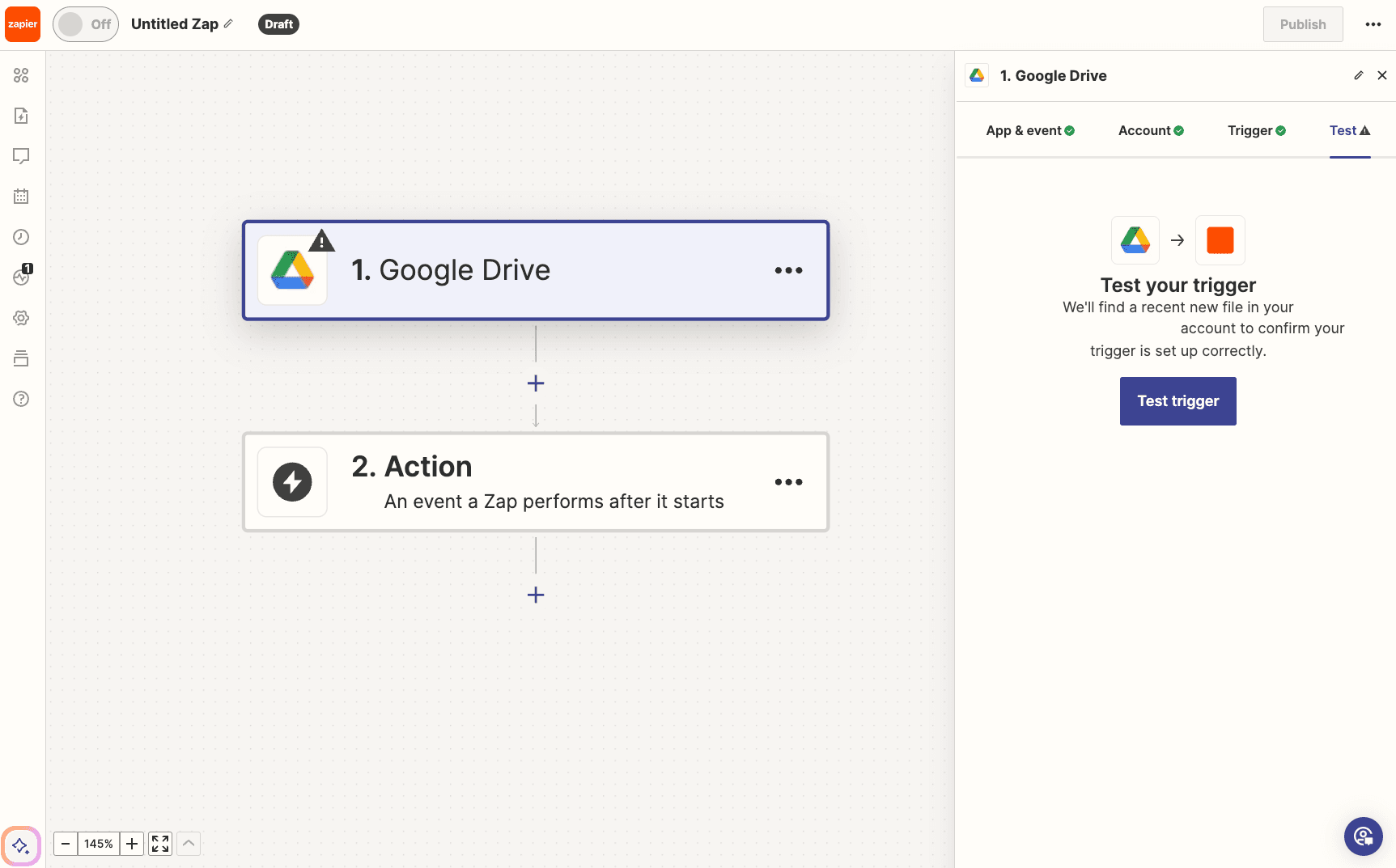
Step 6: Choose Action
Search for and select PDF.co as the targeted app.
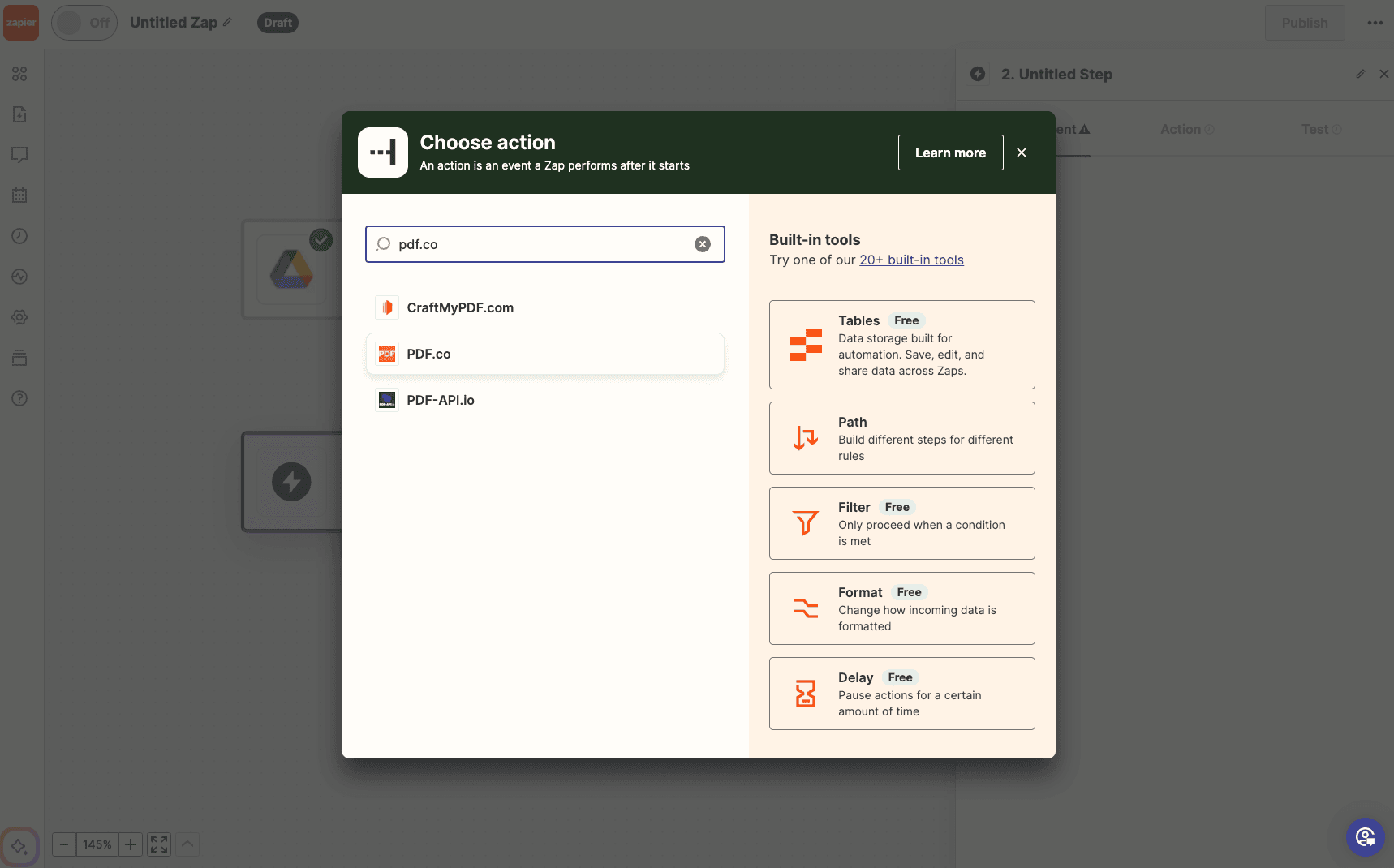
Step 7: Choose Action Event
Choose the PDF to CSV Converter Action Event.
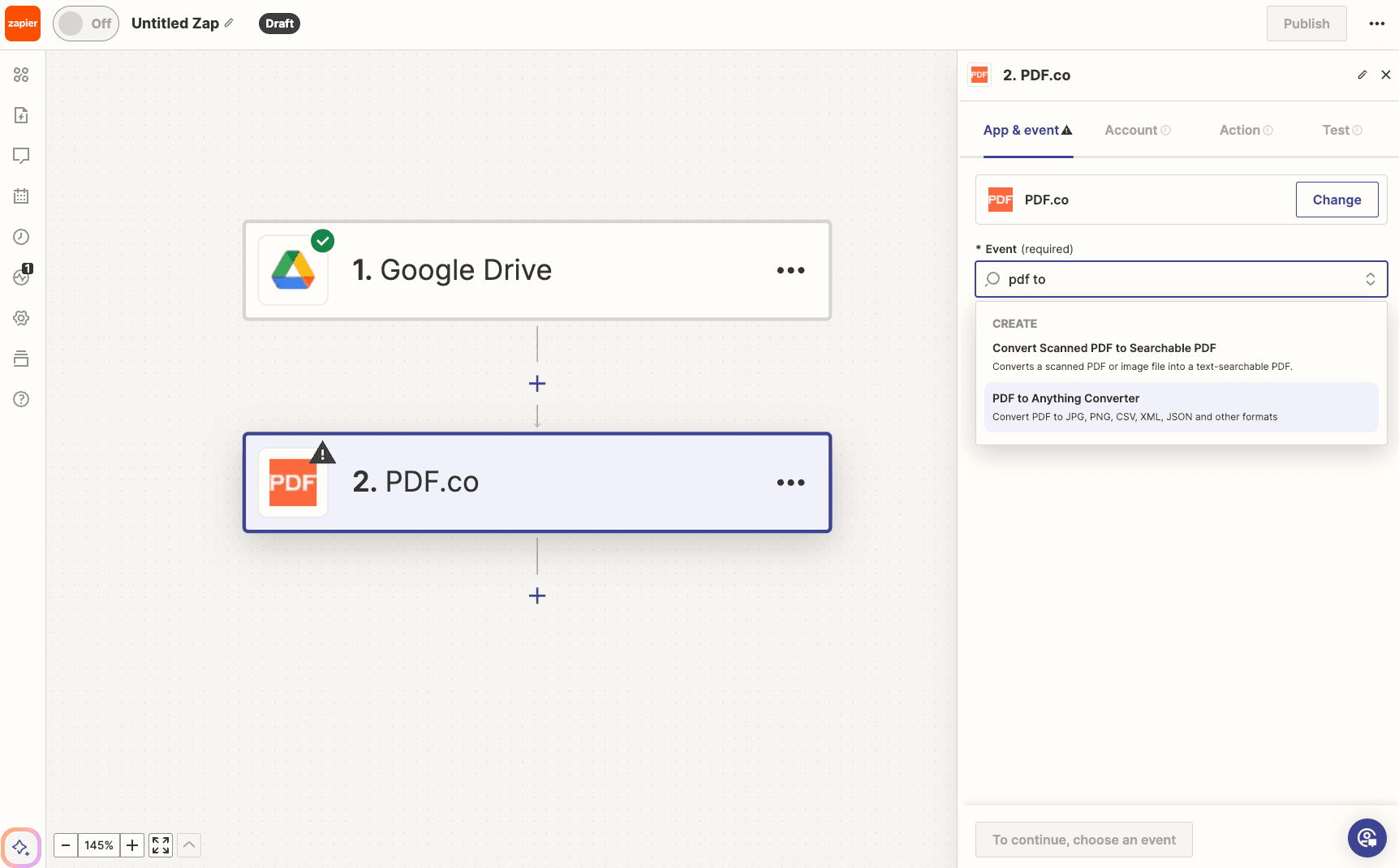
Step 8: Connect PDF.co Account
Select or link your PDF.co account (using your API Key).
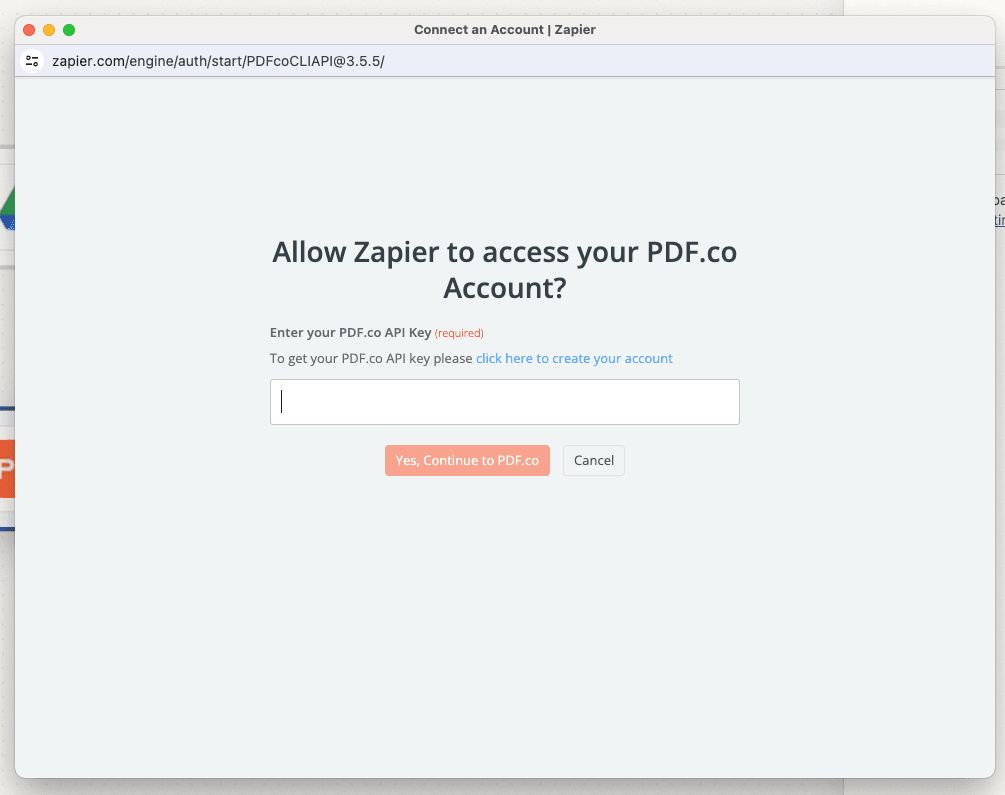
Your API Key can be found in the PDF.co Dashboard.
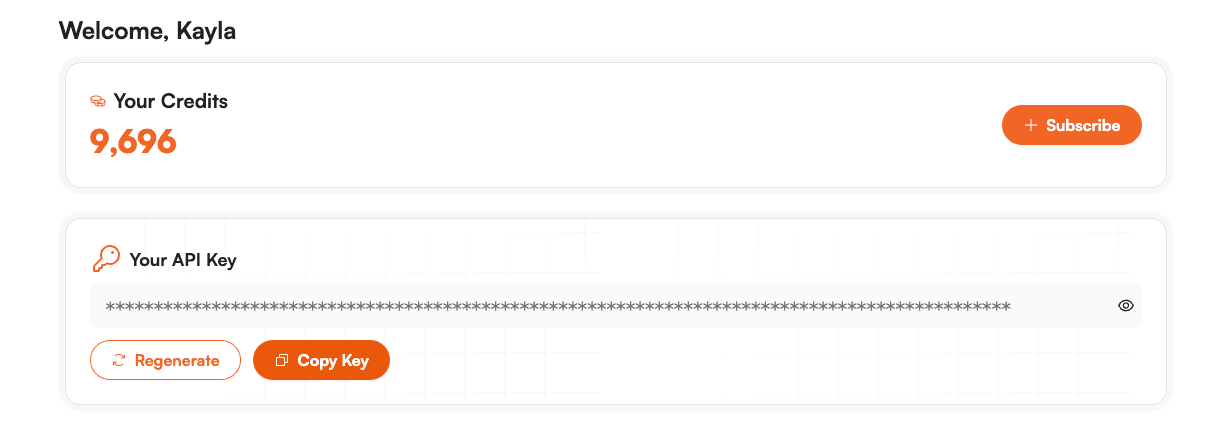
Step 9: Set Source URL
Set the URL as Web Content Link (from the drop-down menu) for the input file and click Continue to test your Zap again, then Publish.
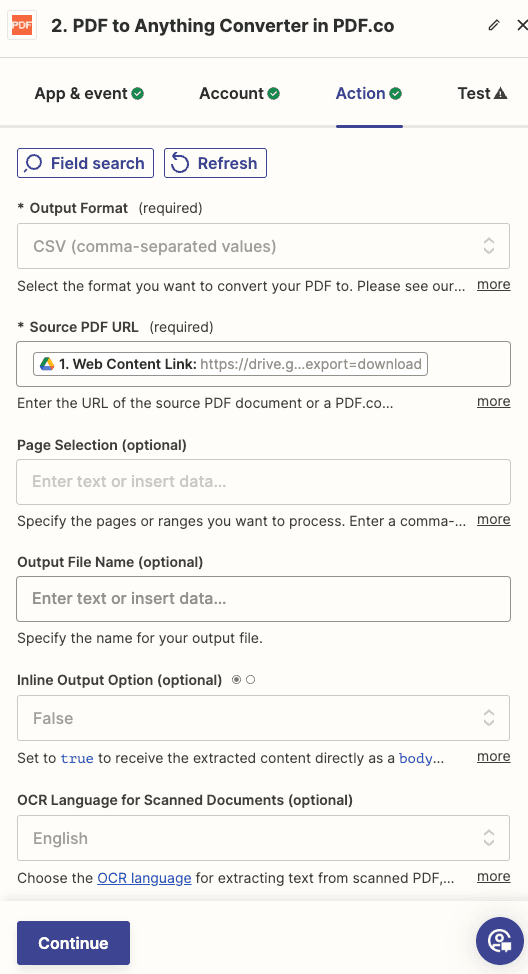
Step 10: Publish Zap
Give your Zap a name and turn it on! Files that you will add to your targeted folder in Google Drive will be automatically sent to PDF.co for conversion to CSV.
Once converted, you can check out the responses in your Task History inside Zapier. Download the CSV from the temporary output link found in Data Out. Or, add more steps to your Zap for further automation capability.
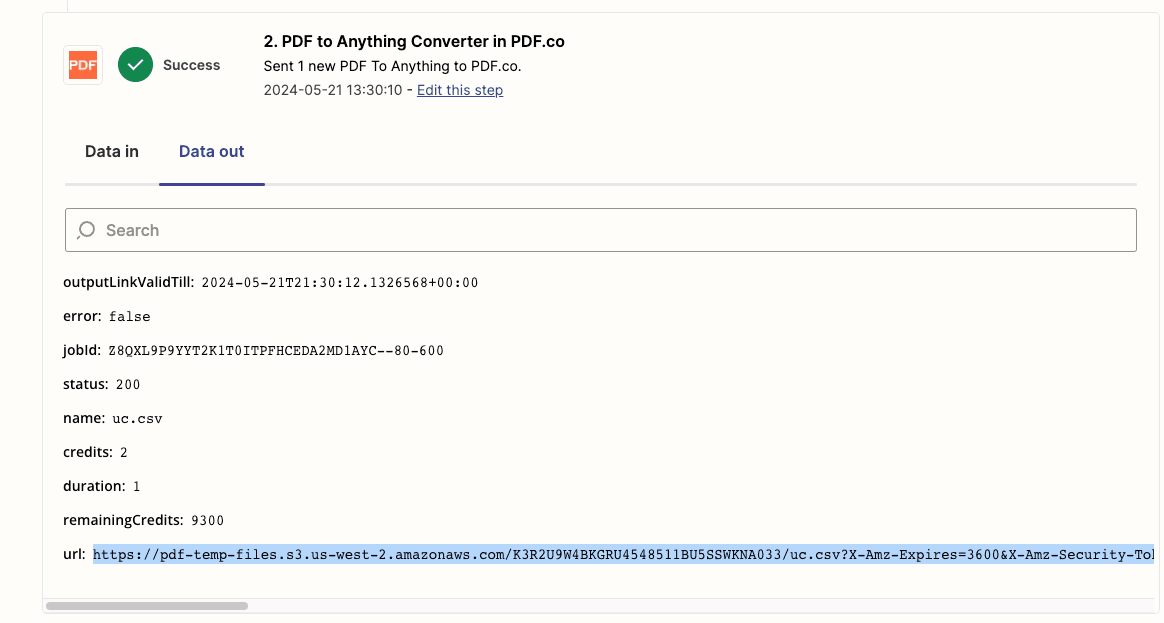
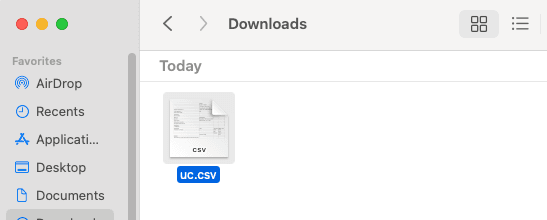
This guide has shown you how to set up Zapier with PDF.co and Google Drive for automatic conversion of PDFs to CSV format when they are placed in a designated Google Drive folder. Automating this process using Zapier can greatly enhance your workflow efficiency, allowing you to handle documents more effectively and with less manual intervention.
Video Guide
Related Tutorials



