How to Use Files from OneDrive in PDF.co and Zapier
In this tutorial, we will show you how you can use your OneDrive file as a source file in PDF.co and Zapier. If you are not the owner of the file make sure that you have been granted access to use the file.
Step 1: Open OneDrive and Select “New File”
To begin, let’s choose the OneDrive as the App and the New File as the Trigger Event. Every time someone uploads a New File in your OneDrive it will be the trigger to run this Zap.
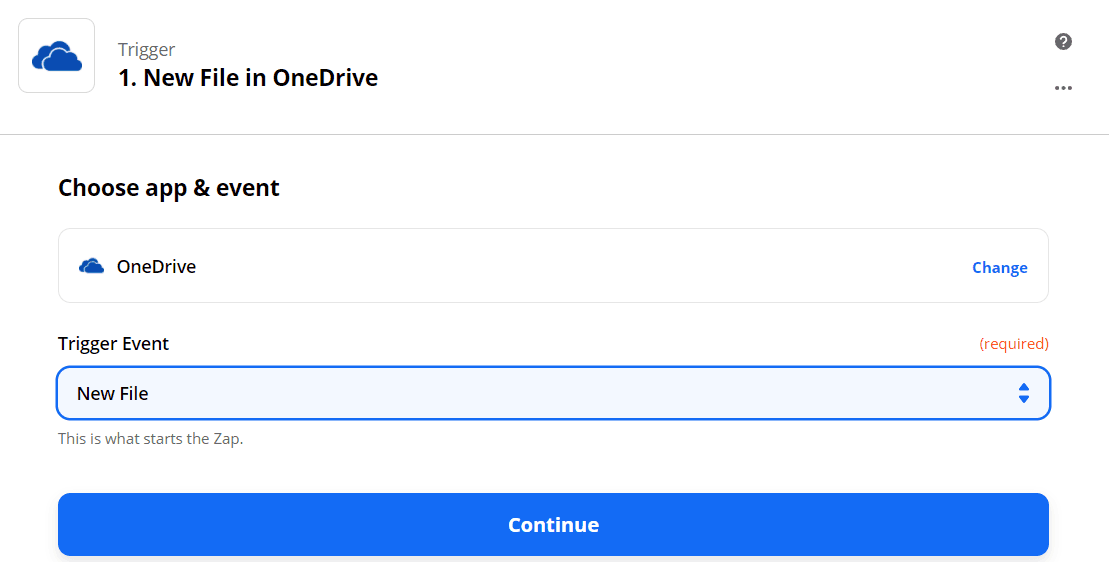
Step 2: Configure the New File Trigger
Let’s configure the New File Trigger and select the Folder Name where the New Files that you want to use are added.
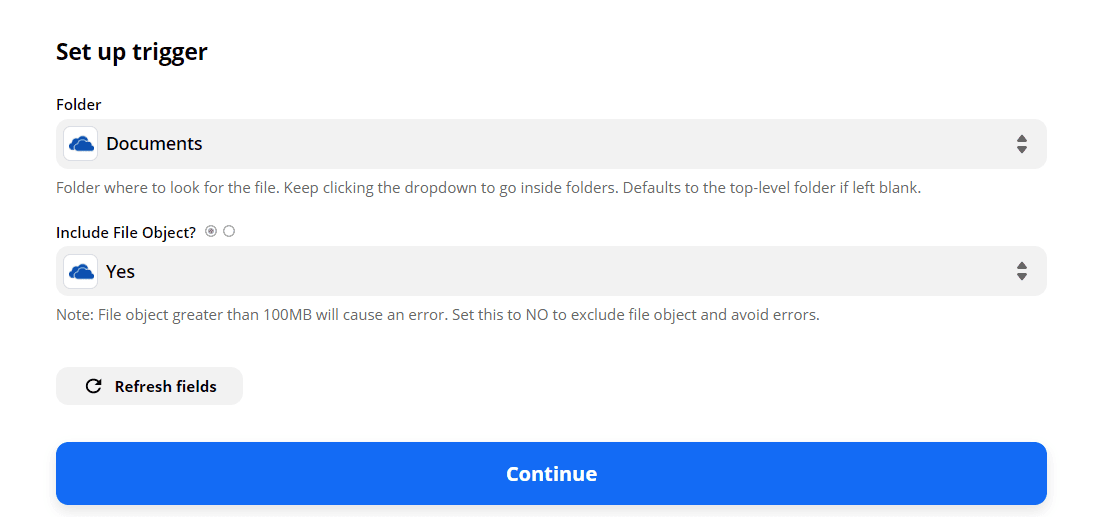
Step 3: Test the Trigger
Let’s do a Trigger test to see if our OneDrive account and Trigger were set up correctly.
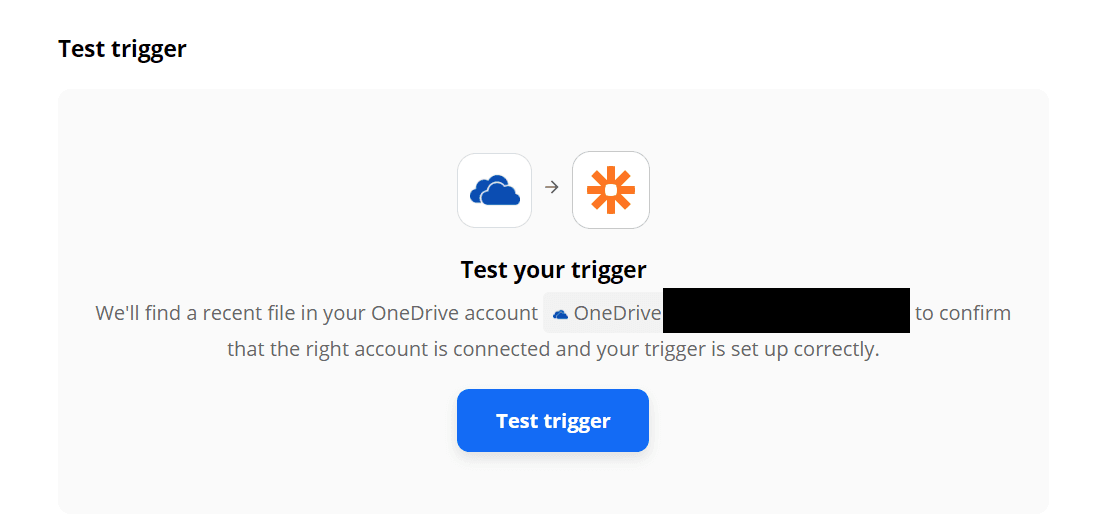
Great! Our test was a success. Zapier found a file in the OneDrive folder. We can now use the file to PDF.co.
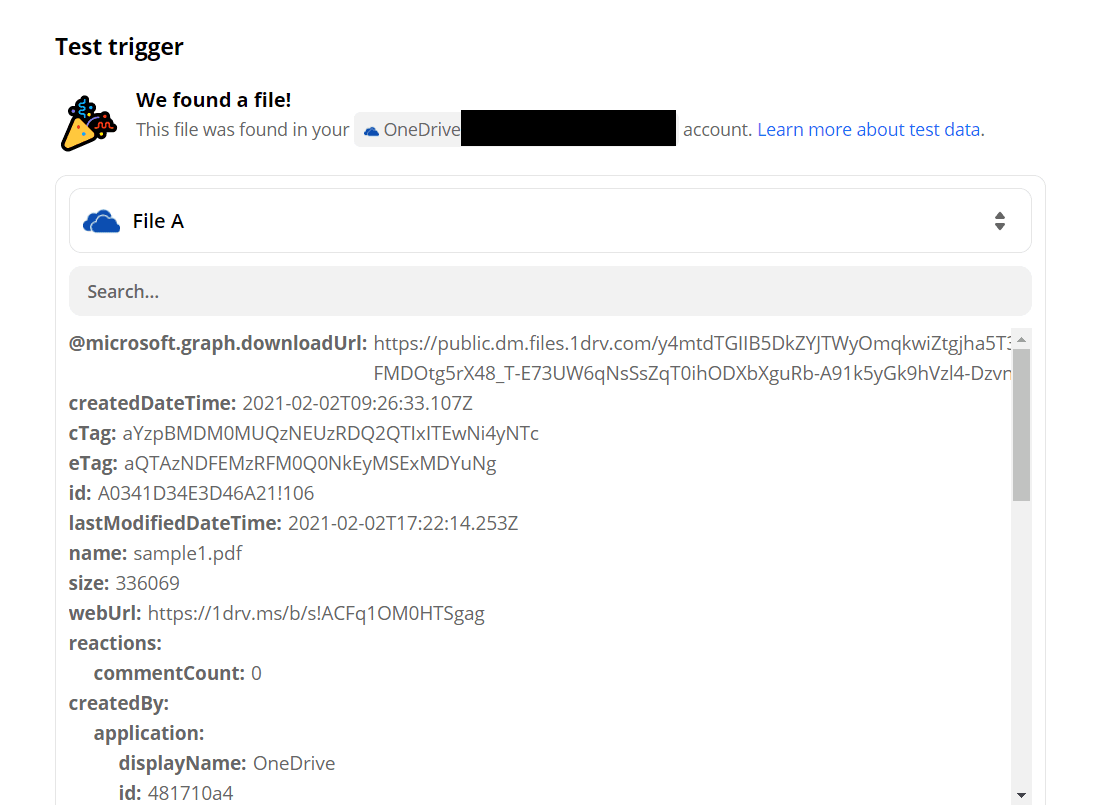
Step 4: Access PDF.co and Select “PDF Filler”
Let’s select PDF.co as the App and PDF Filler as the Action Event. This will allow us to test if we can use the OneDrive file by adding a sample text to it.
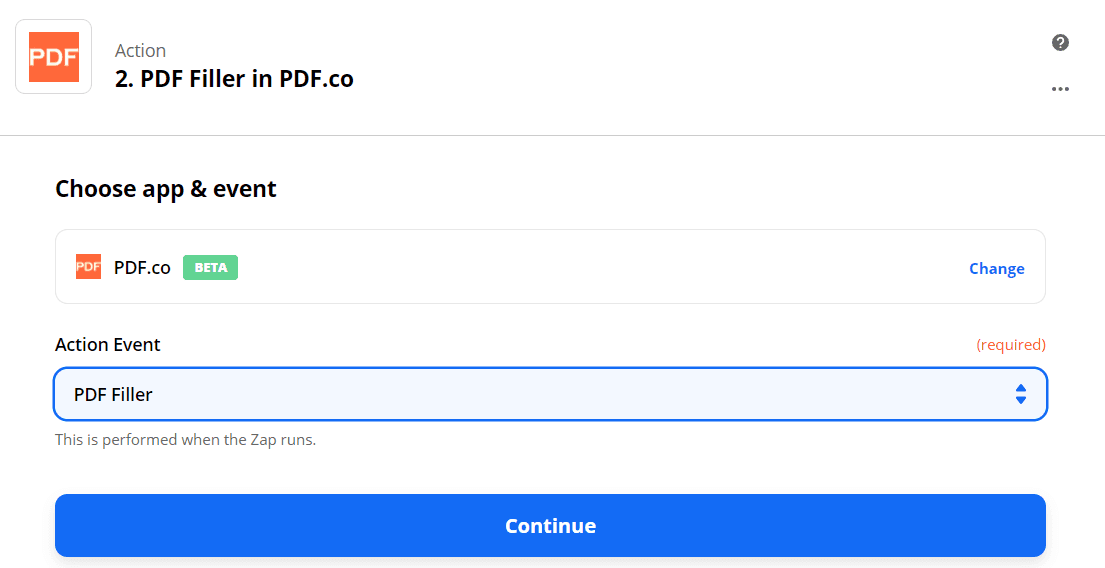
Step 5: Configure the PDF Filler
- In the Source PDF field, select the File (Exists but not shown). This is the direct access to the file coming from OneDrive.
- In the Text Objects field, enter
10;10;0;This is a sample text;14;Arial. This represents thex-coord;y-coord;page;Text;fontSize;fontName.
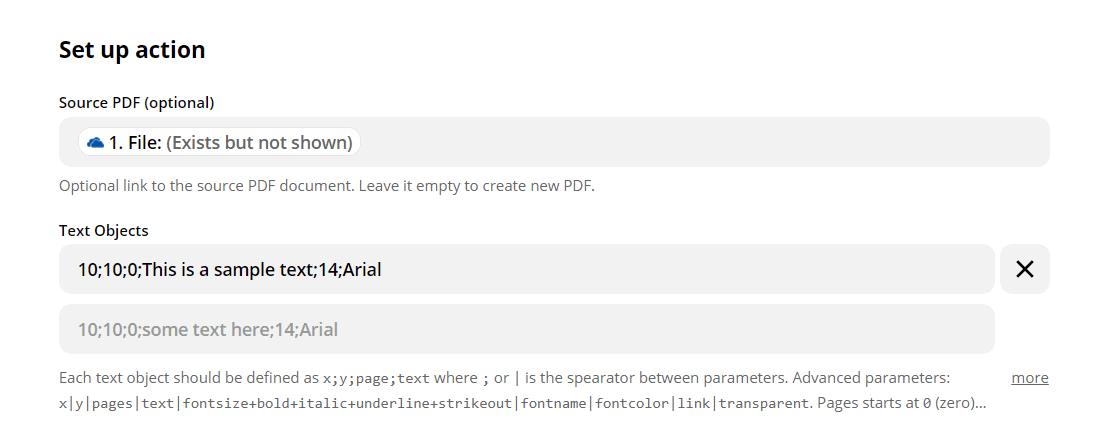
Step 6: Test the Action
Let’s test our Action and send our PDF Filler configuration to PDF.co.
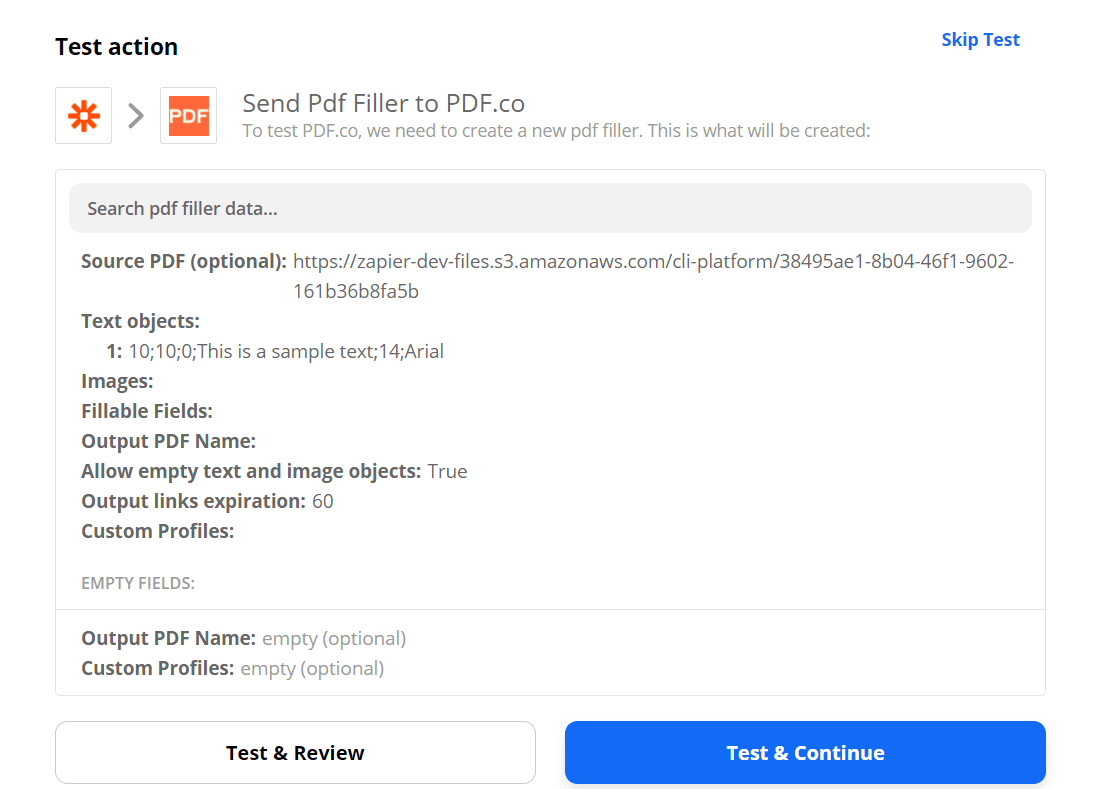
Step 7: Copy & Paste URL to Browser to See Result
8. PDF.co processed our request and returned a temporary URL. Kindly copy and paste the URL in your browser to view the result.
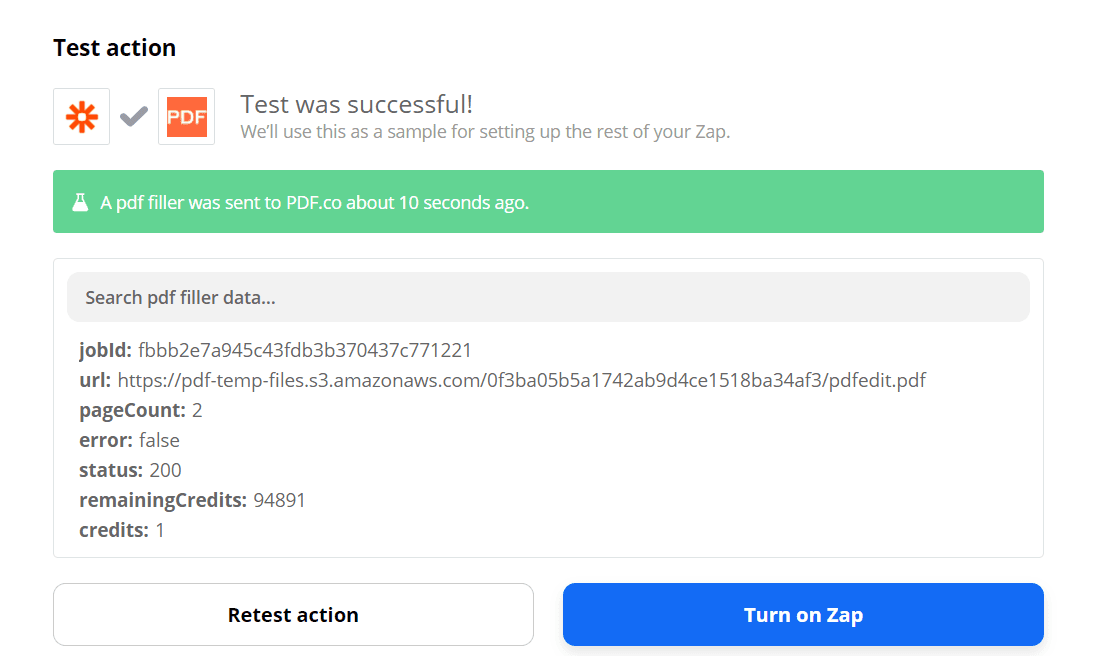
Awesome! We have successfully added our sample text to the OneDrive file.
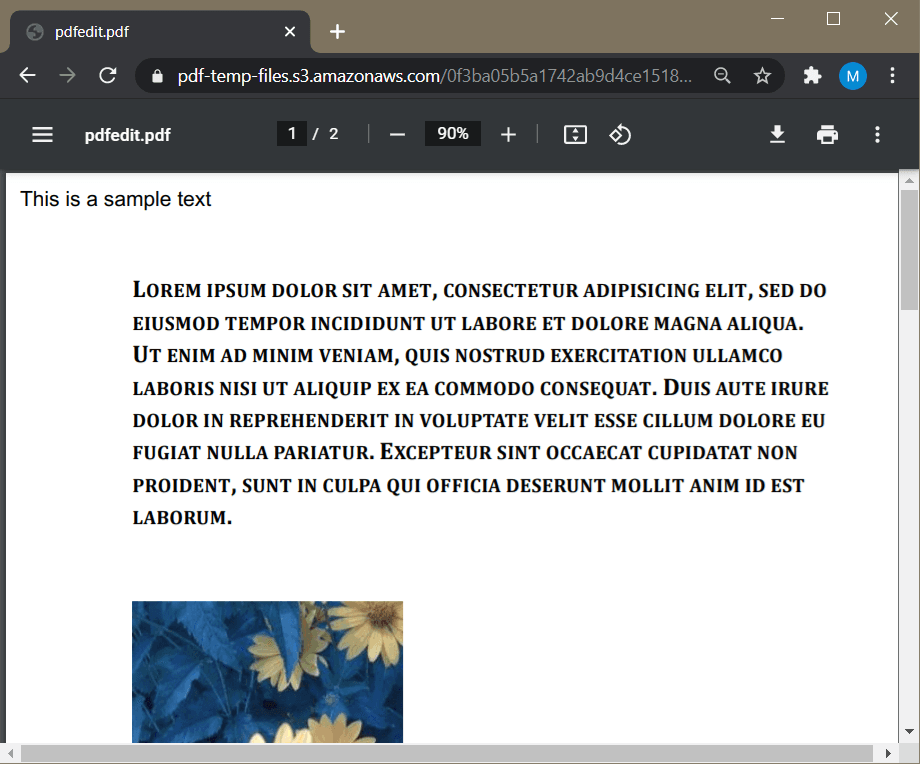
In this tutorial, we learned how to configure OneDrive so we can use its files in Zapier. We also learned how to access a OneDrive file in PDF.co and use the PDF Filler to add a sample text.
Video Guide
Related Tutorials



