How to Populate PDF Form Fields and Convert to Read-Only with Zapier
This tutorial will show you how to fill in a PDF form automatically using data from Google Sheets and convert the filled form fields to a read-only format using PDF.co and Zapier.

Read on for our step-by-step guide on how to automatically populate fields in a PDF form and convert it to a read-only format using PDF Filler.
Step 1: Add Google Sheet Module
Start by utilizing the Google Sheet module to gather all the necessary data that you want to automatically populate in the PDF form (If you want, you can choose to use a different module to obtain the data for populating the form field values).
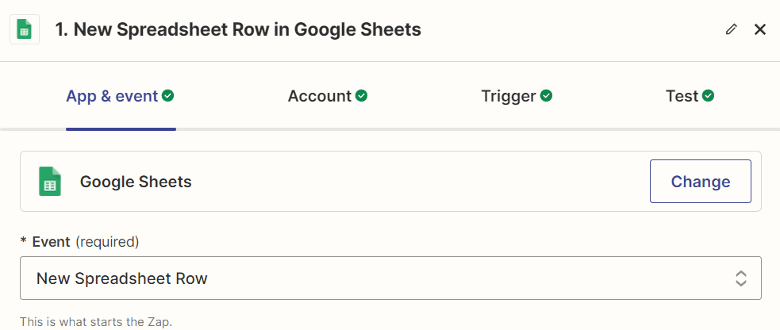
Step 2: Select Specific Spreadsheet and Worksheet
Please select the specific spreadsheet and worksheet from which you would like to retrieve the data for populating the form fields.
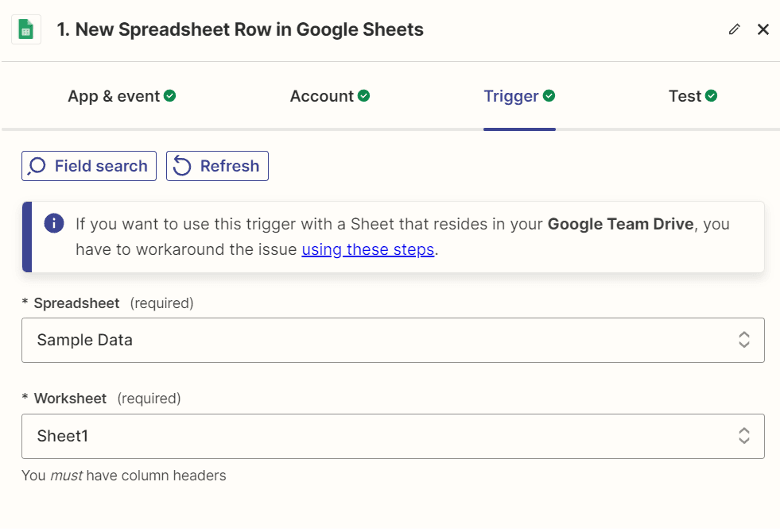
Step 3: Grab Data
Once you have the data from your Google Sheets, proceed to use PDF Filler. This tool will enable you to populate the data from your Google Sheets directly into the corresponding fields in the PDF form.
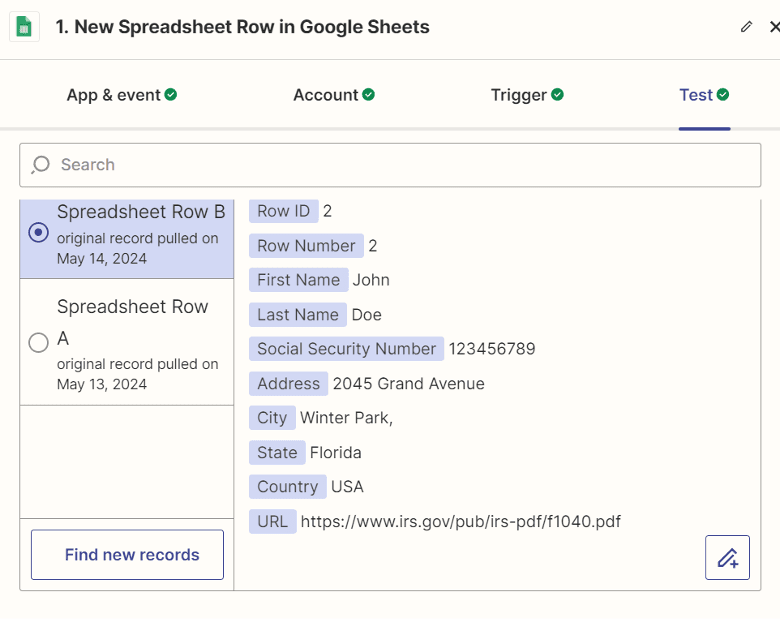
Step 4: Add PDF.co PDF Filler
Now, Choose the PDF.co PDF Filler feature to automatically populate the data from a Google Sheet into the form fields of your PDF.
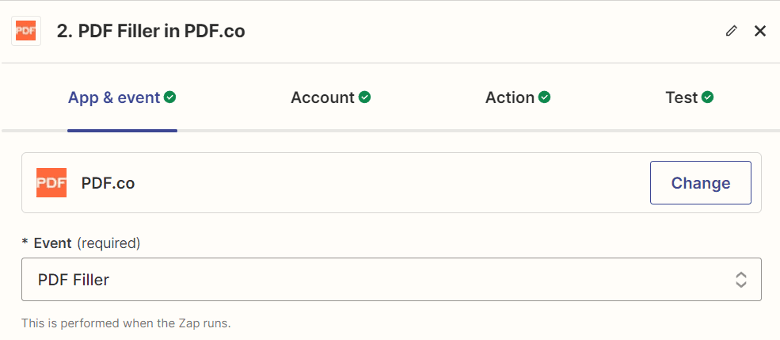
Step 5: Configure PDF Filler Module
Set up the configuration of PDF Filler to populate the data from Google Sheets.
- To obtain the field names of form fields, you have two options:
- The first is to utilize the PDF Inspector tool, which allows you to retrieve the field names directly.
- Alternatively, you can make use of our Request Tester tool and access the API endpoint
/pdf/info/fieldsto retrieve the field names of the form fields.
- Paste the PDF form or PDF template URL into the "Source PDF" field. Then, in the "Fillable Form Fields" section, map the Google Sheets data to the PDF form by providing the field's page index, field name, and corresponding Google Sheets text. Use this format: page index;field name;Google Sheets text.
- Add the Custom Profile
{ 'FlattenDocument()': [] }to convert the form fields into a read-only format.
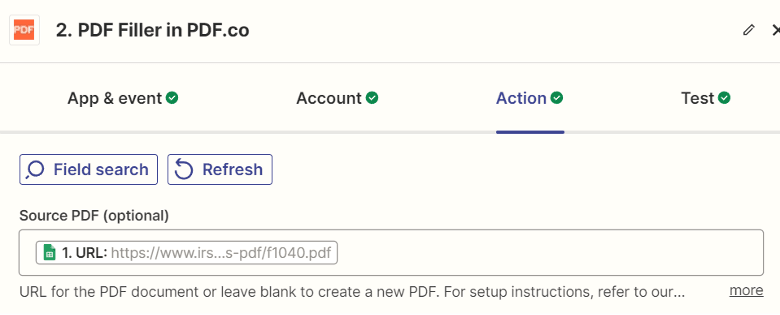
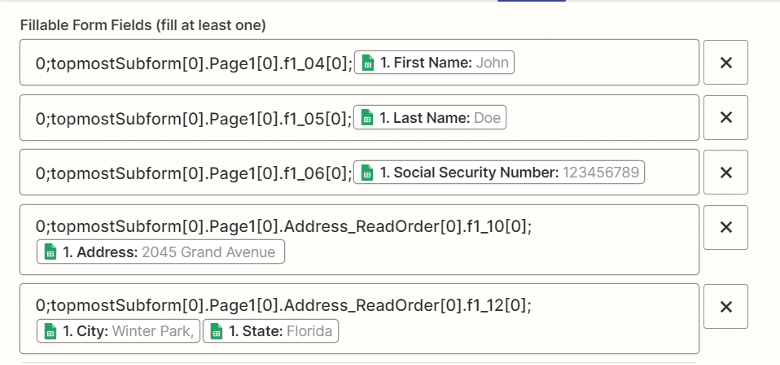

Step 6: Test Action
Once you have configured the settings, test the action. Then, copy and paste the generated URL into your web browser to view the output.
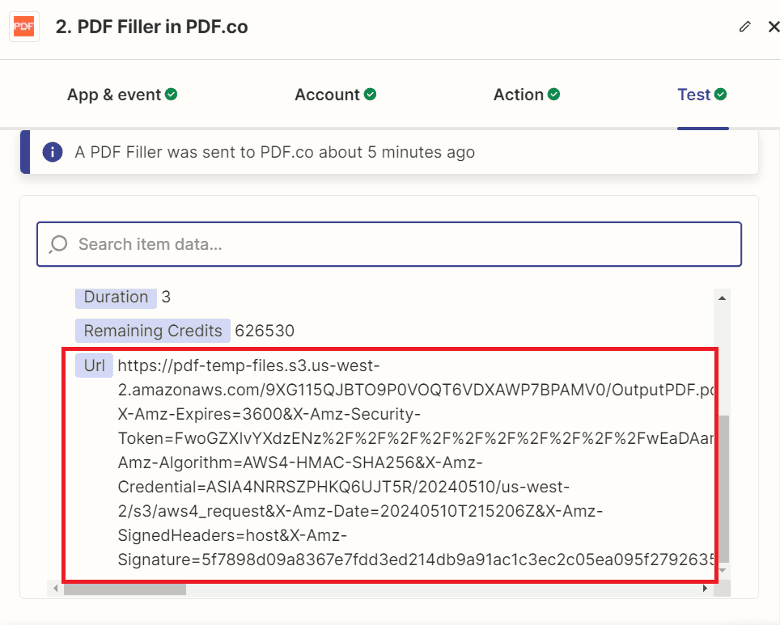
Step 7: Output PDF
Here is the PDF form that has been filled automatically with data from Google Sheets, and the form fields are set to read-only format.
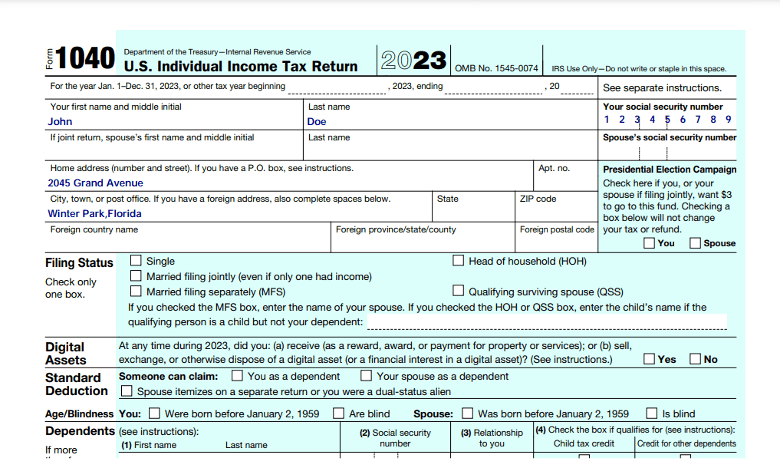
To make sure the output file from the PDF.co API is available for future use, we can save it in a cloud storage service like Google Drive or any other service you prefer. This way, the file will be permanent and easily accessible whenever you need it.
Step 8: Add Google Drive Module
Let’s integrate the Google Drive module to upload the output file. This will allow us to save the generated file directly to our Google Drive account.
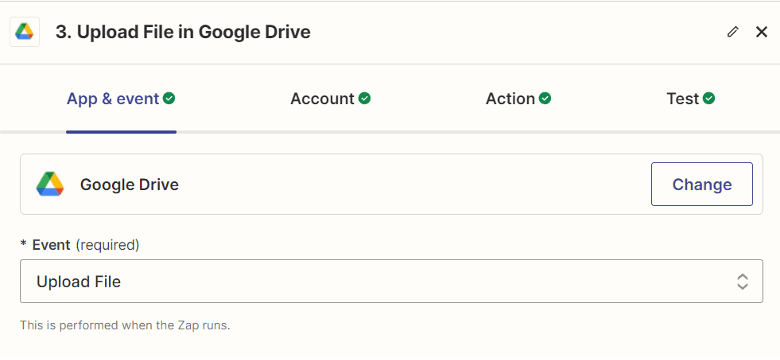
Step 9: Configure Google Drive Module
Now, let’s set up the Google Drive Upload file configuration.
- Select "My Google Drive" as the Drive.
- Enter the “folder name” where you want to upload the output file.
- Paste the “File URL” from PDF.co PDF Filler.
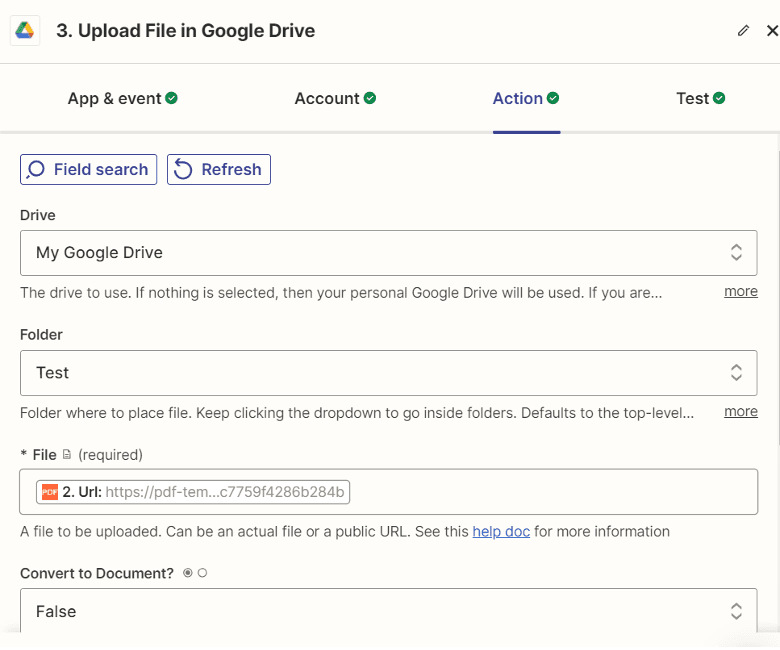
Step 10: Test Action
After you have done configuring the settings, proceed to test the action. Then, open your Google Drive account to view the uploaded file.
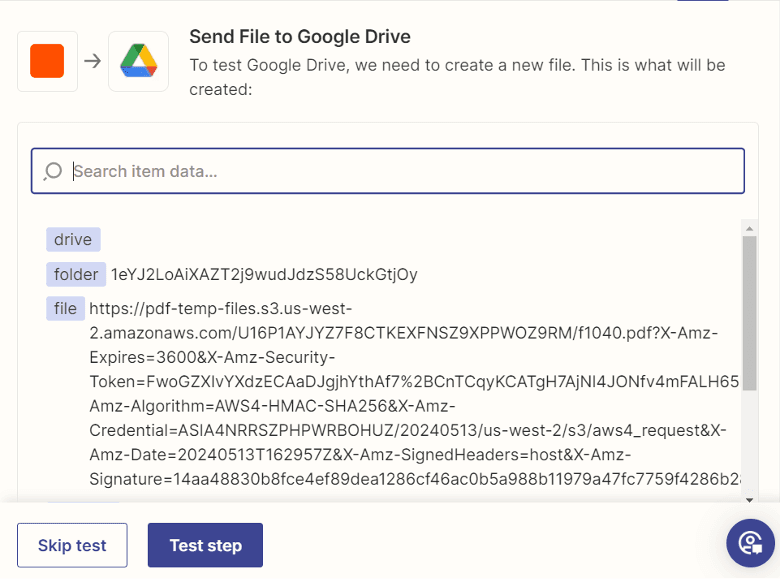
Step 11: File Uploaded to Google Drive
Here is the uploaded file in the Google Drive folder.
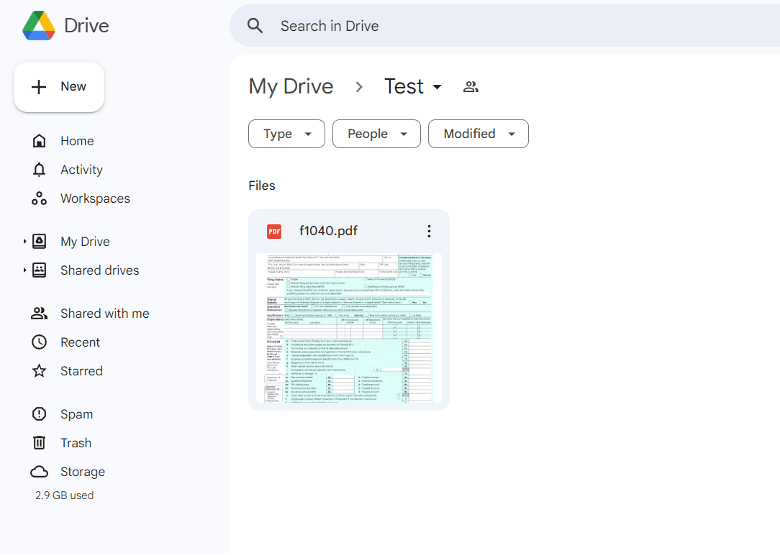
In this tutorial, we've explored a workflow to automatically fill PDF forms using data from Google Sheets and secure the information by converting the form fields to a read-only format. By using tools like PDF Filler and Zapier, you can not only save valuable time but also enhance data accuracy and security!
Related Tutorials



