How to Convert URL to PDF using Custom API Call to PDF.co from Zapier
Here, you will learn how to convert URL to PDF using PDF.co and Zapier integration.
In this tutorial, we will use Wikipedia’s contact page to show you how to convert a URL into a PDF document by making a Custom API Call to PDF.co using the /pdf/convert/from/url endpoint.
The Custom API Call is designed for advanced users. This gives you access to customizations that are not available in Anything to PDF Converter. If you are not looking for advanced settings, you can use Anything to PDF Converter Action in the plugin with URL as the input.
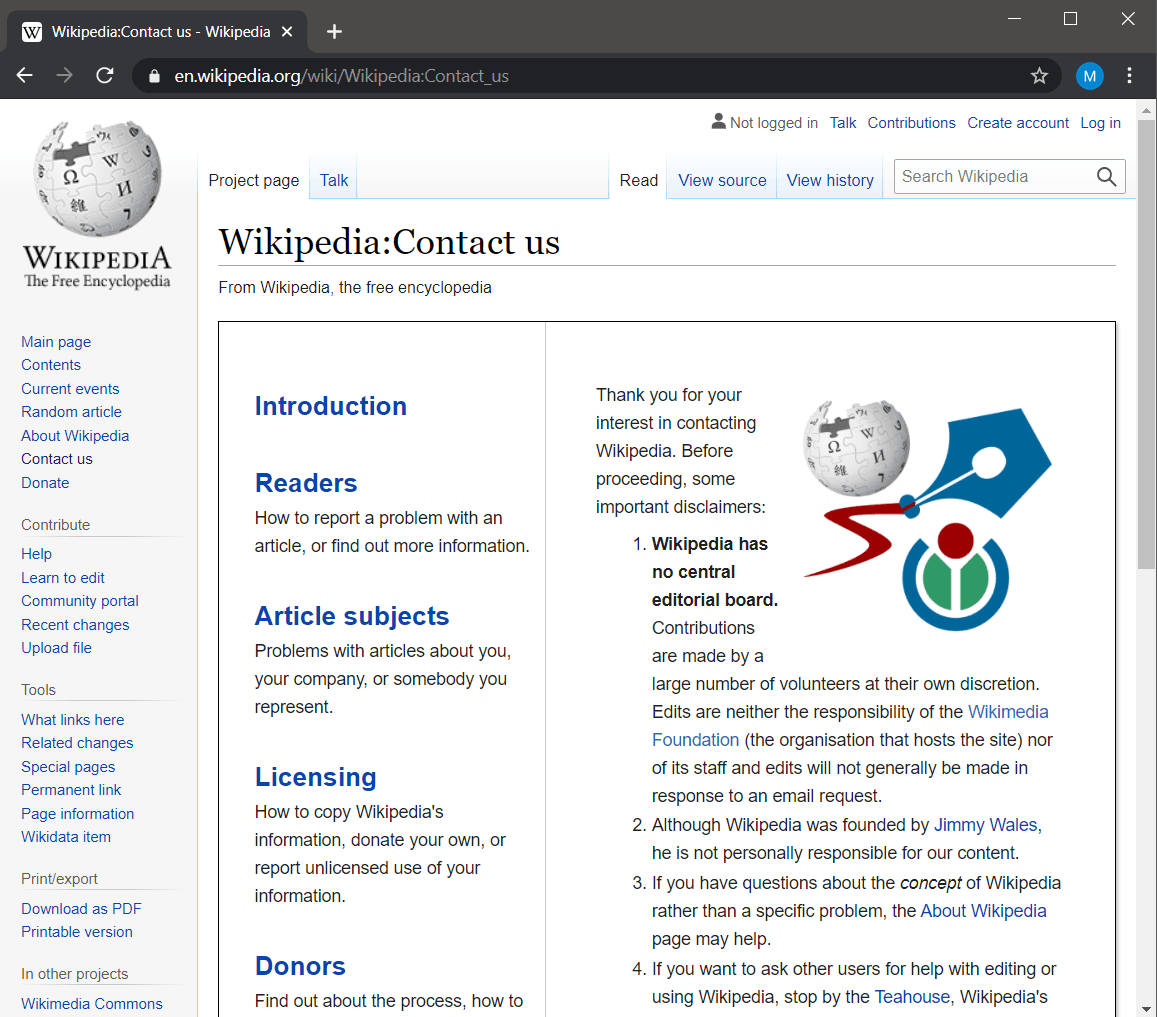
Open PDF.co and Select Custom API Call Function
In Zapier we assume that you have already configured the Trigger step and are ready to set up the Action step. For our Action step, let’s choose PDF.co as the App and Custom API Call as the Action Event.
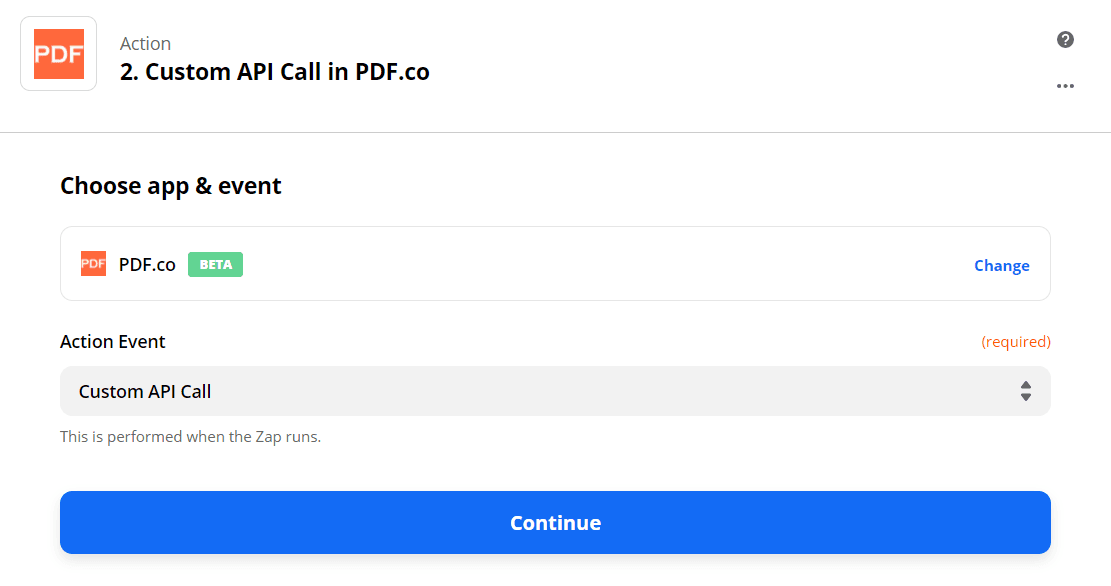
Set Up the Custom API Call for URL to PDF Conversion
- In the PDF.co API Endpoint field, select v1/pdf/convert/from/url.
- In the Input JSON, enter the JSON code. Following is the complete JSON code that we will use for this example:
{
"url": "https://wikipedia.org/wiki/Wikipedia:Contact_us",
"margins": "5px 5px 5px 5px",
"paperSize": "Letter",
"orientation": "Portrait",
"printBackground": true,
"header": "",
"footer": "",
"async": false,
"encrypt": false
}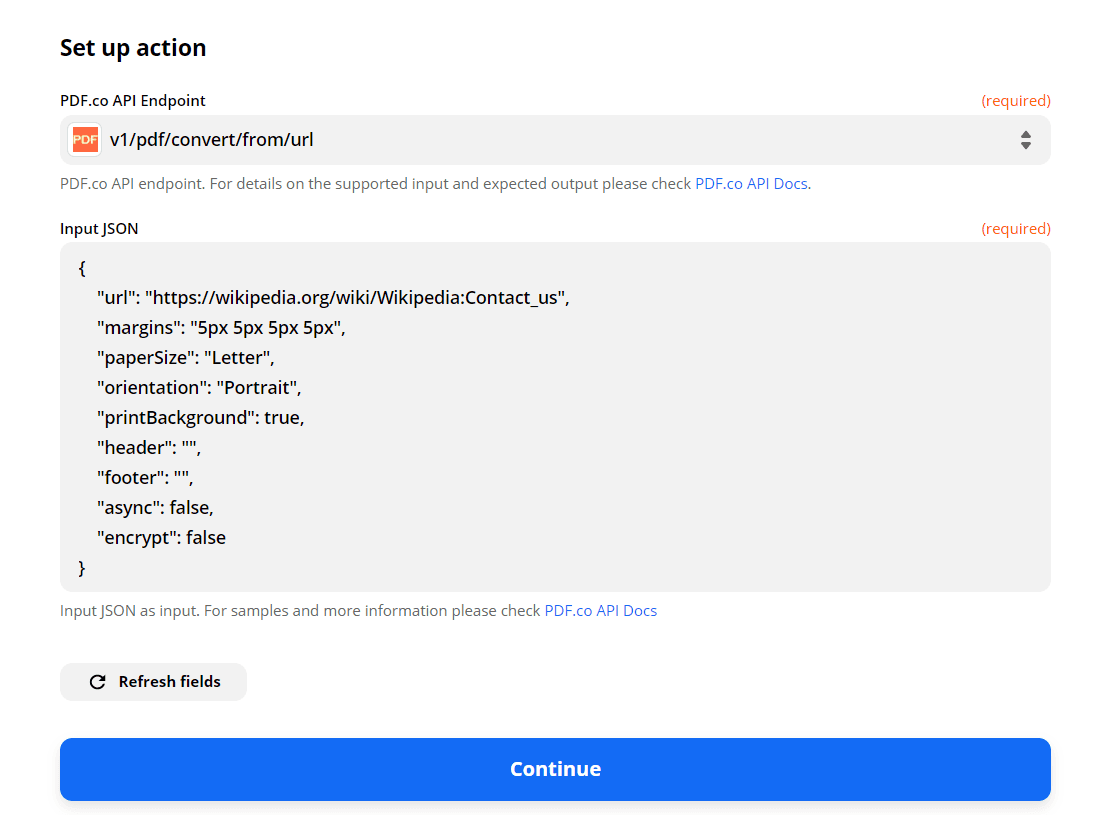
Test & Review
We are now ready to send our Custom API Call to PDF.co. Click on Test & Review button to send our data.
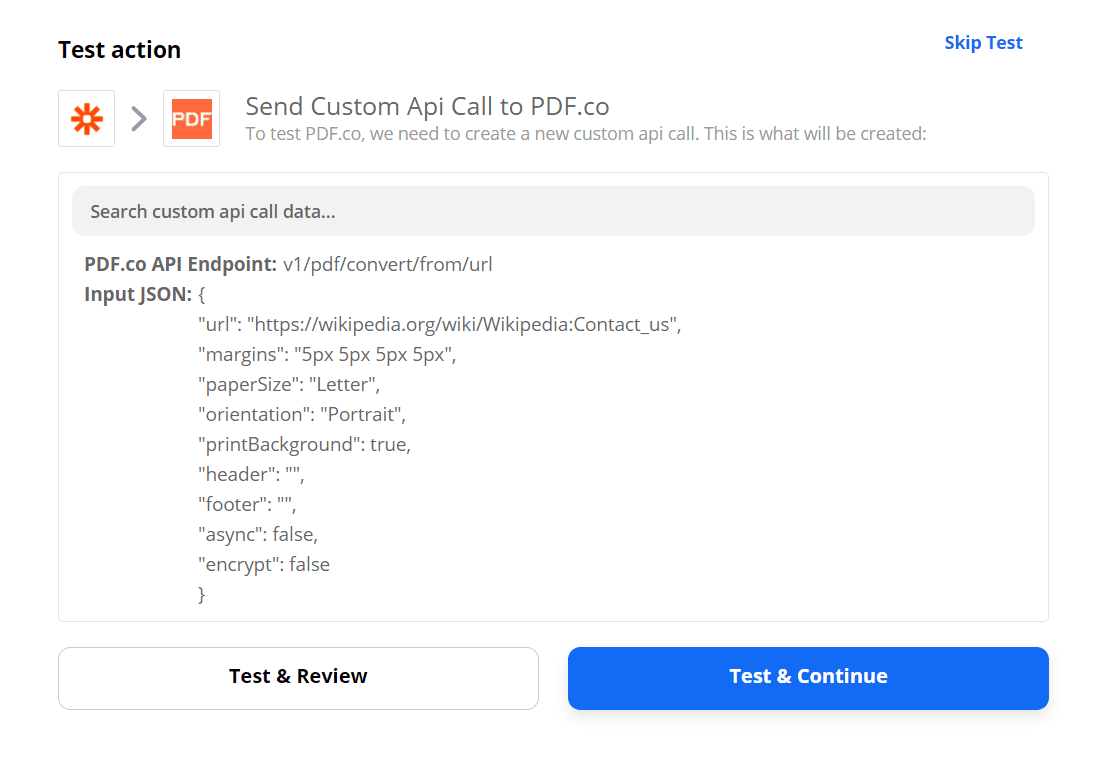
Copy & Paste URL to Browser to View Result
Our test was a success! Copy the URL and paste it on your browser’s address bar to see the result.
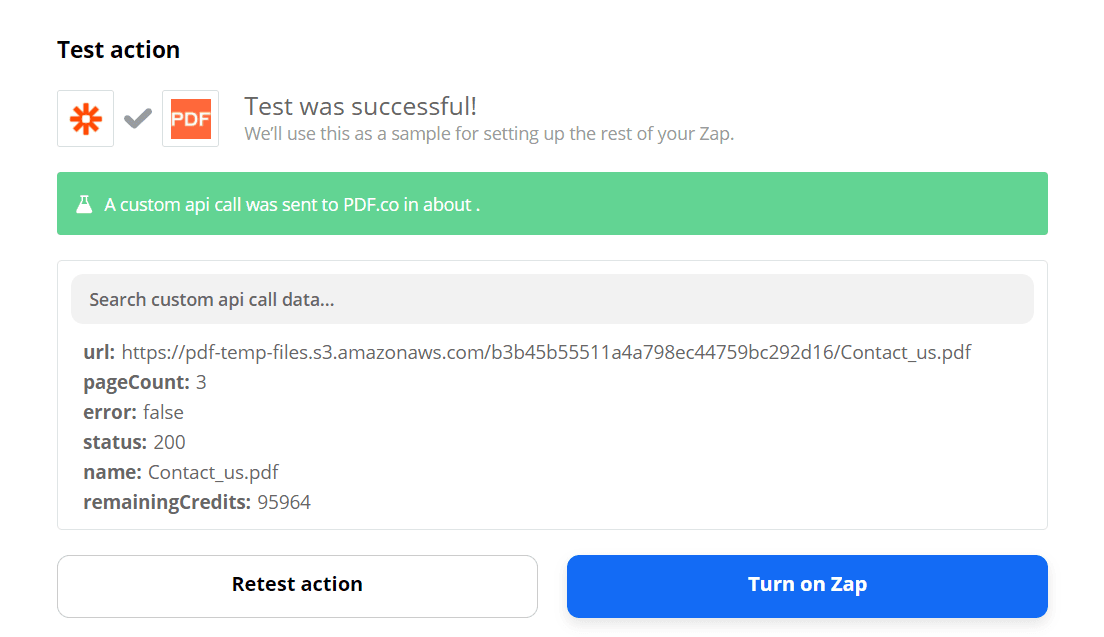
Fantastic! We have successfully converted Wikipedia’s Contact page URL to PDF using the Custom API Call to PDF.co.
Send the Generated PDF via Gmail
In this next step, we use Gmail as the App and Send Email as the Action Event.
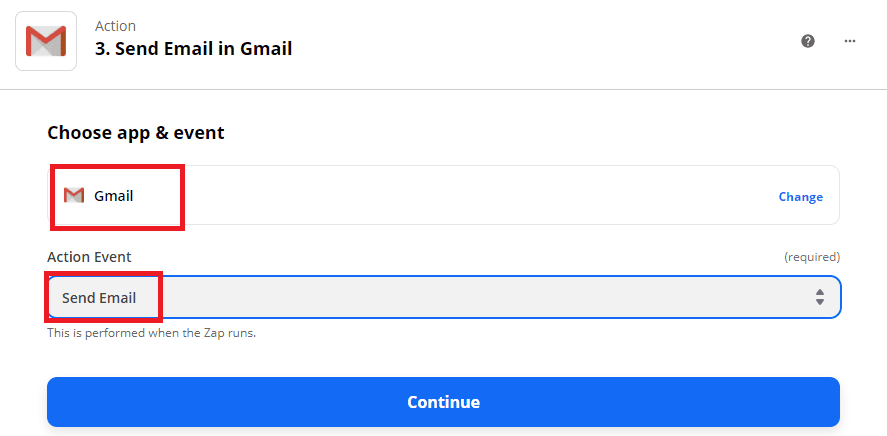
Configure Send Email Action
- In the To field, enter the recipient’s email address.
- In the From field, enter the email address you want to use to send the email.
- In the Subject field, enter your email subject.
- In the Body Type field, you either choose a Plain text or HTML.
- In the Body field, you can enter your message and the generated PDF URL.
- In the Attachment field, you can also select the generated PDF URL to be sent as attachment.
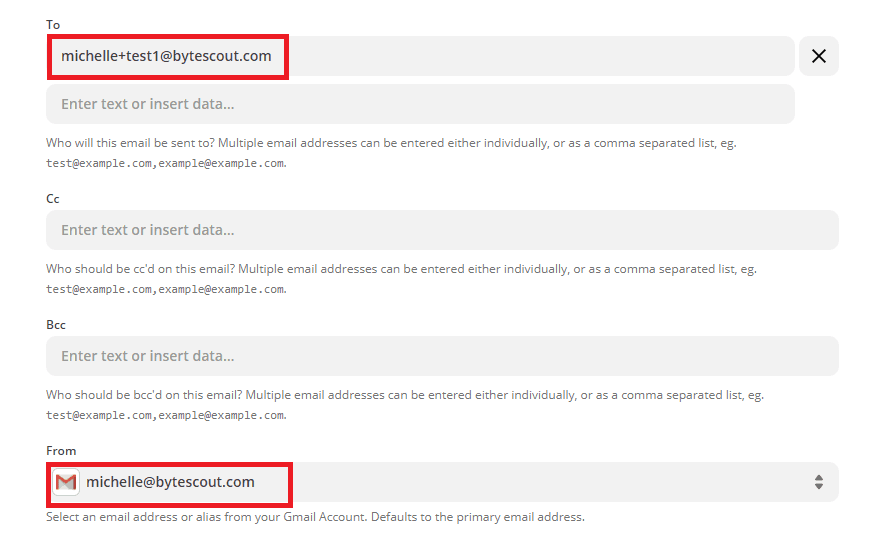
Check the Configuration
Let’s test the action and send it to Gmail to make sure that we configured it correctly.
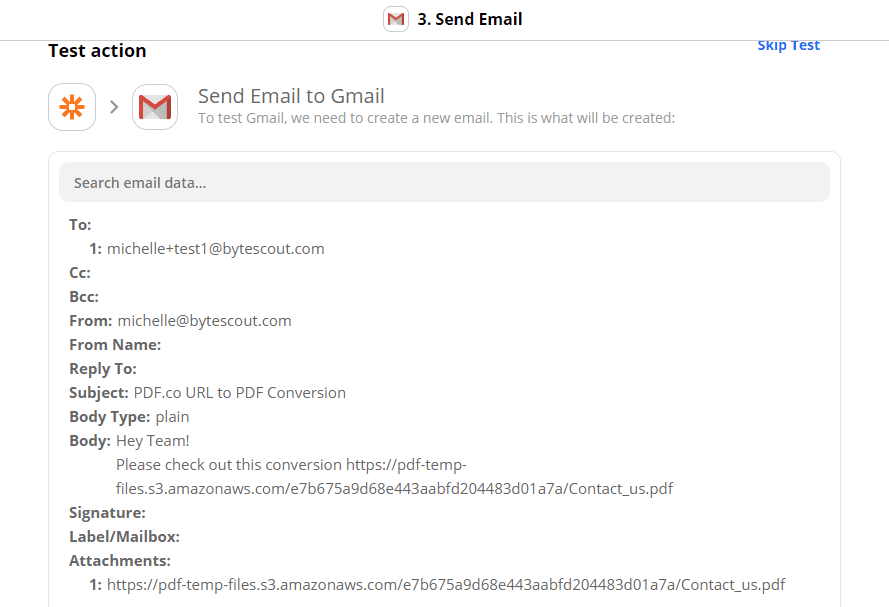
Great! Gmail confirmed that our email was sent to the recipient’s email account successfully.
See Result
Here’s the email that we received in our inbox after we sent the generated PDF through Gmail and Zapier.
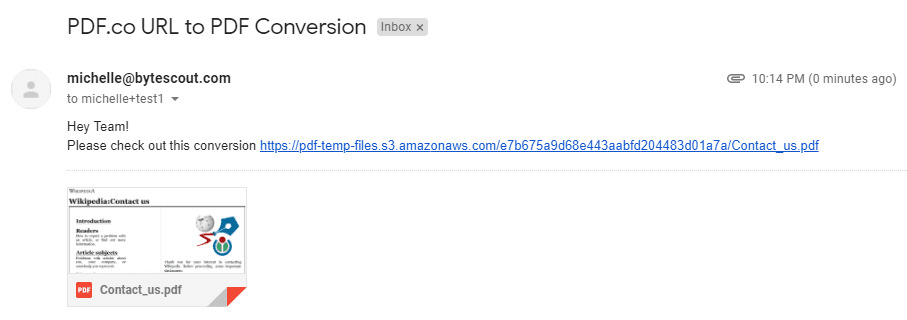
In this tutorial, we learned to generate a PDF from a website URL using the PDF.co Custom Call API pdf/convert/from/url endpoint. We also learned how to set up Gmail so we can send the generated PDF to our contacts and desired recipients.
So, now you know how to convert links to PDF or turn your URL into PDF by using PDF.co and Zapier integration.
Related Tutorials



