How to Convert Google Sheets to PDF with PDF.co Using Zapier
IMPORTANT: You can convert Google Docs/Sheets/Slides to PDF for free. All you need to do is modify the link to export the document to PDF - check out our guide.
In this demo, we will see the step-by-step process of converting Google Sheets into PDF using PDF.co and Zapier.
Useful resources
Step 1: Configure the Input Spreadsheet from Google Drive
Specify your preferred Google Drive spreadsheet and click continue.
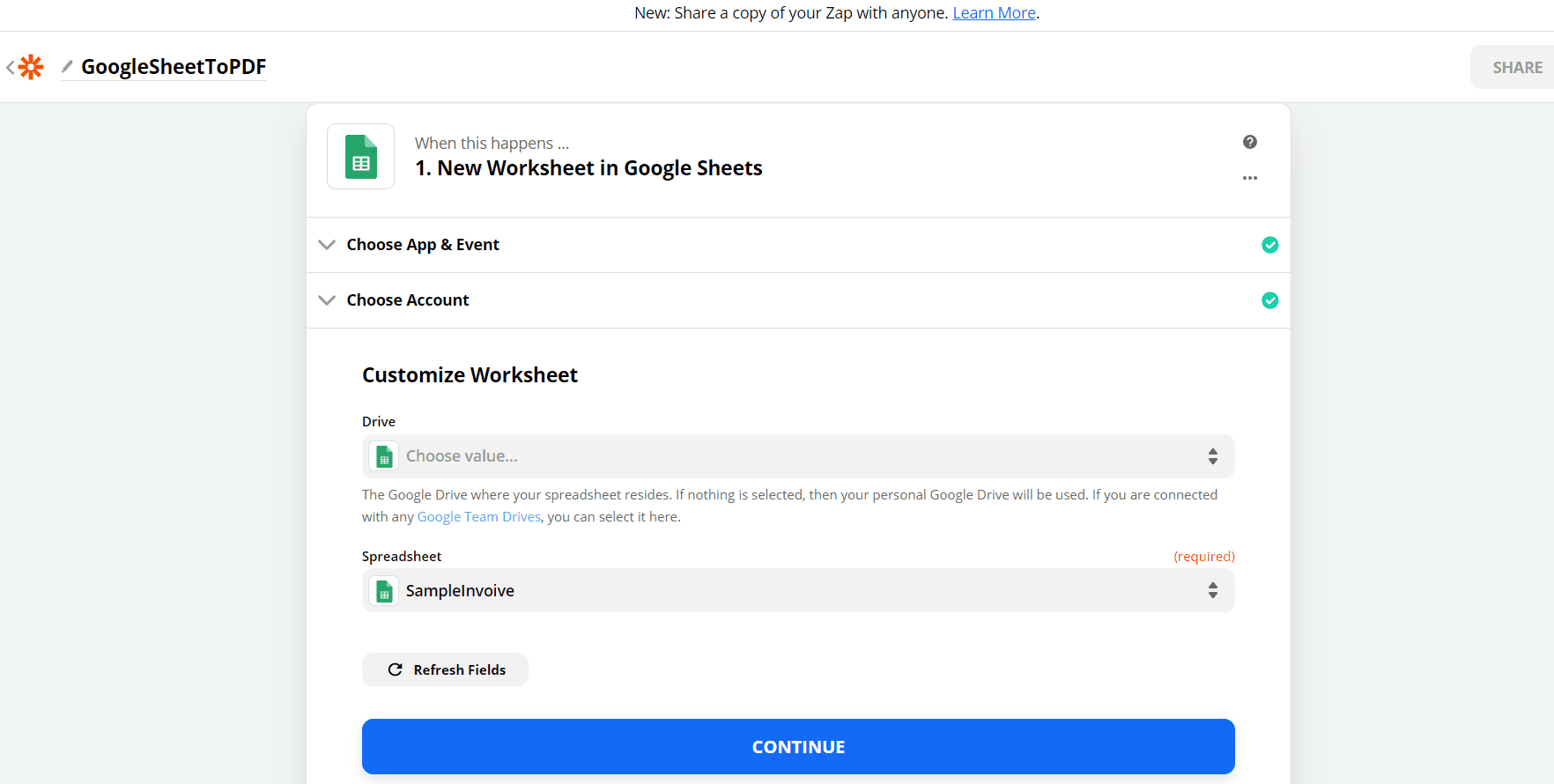
Step 2: Click the Test Trigger Under Customize Worksheet
Next, under Customize Worksheet click the Test trigger to find out whether Zapier can fetch the input spreadsheet or not. Once you find your spreadsheet and data, you are OK to proceed. Please note, that your spreadsheet should be public-facing, that way the access is exclusive through PDF.co’s APIs.
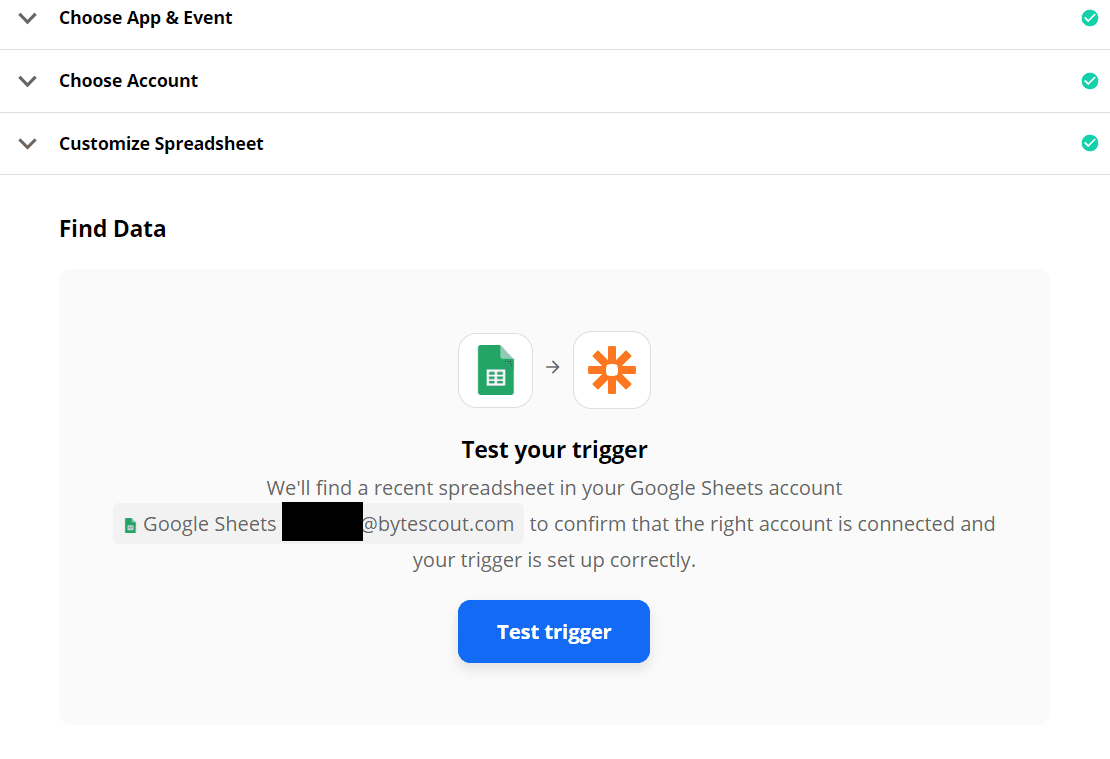
Step 3: Test Trigger
After hitting Test Trigger, it will fetch the spreadsheet with all attributes such as id, selflink, etc.
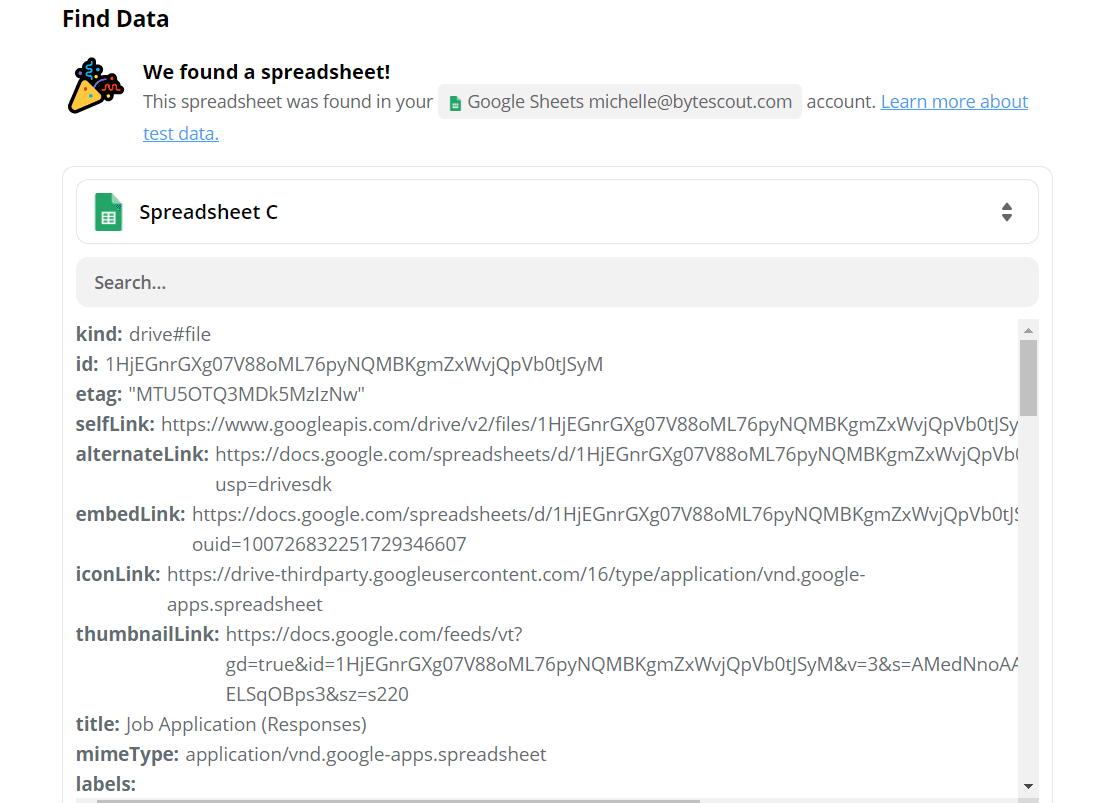
Step 4: Select App and Event
Once the data is ready, we can then proceed to set up events. Select PDF.co from Choose App & Event.
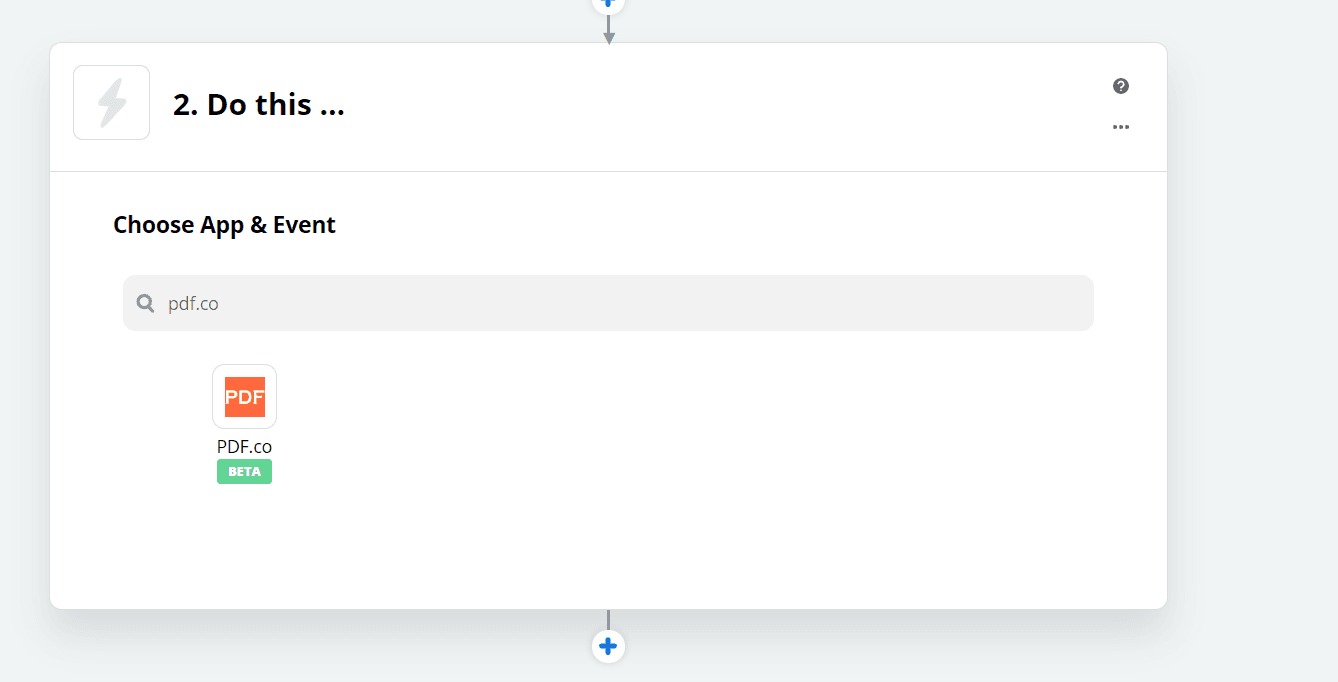
Step 5: Select Anything to PDF Converter
In the event section, select Anything to PDF converter. As the name suggests, this action can convert file formats such as URL, HTML, document, spreadsheet, presentation, image, etc. to PDF.
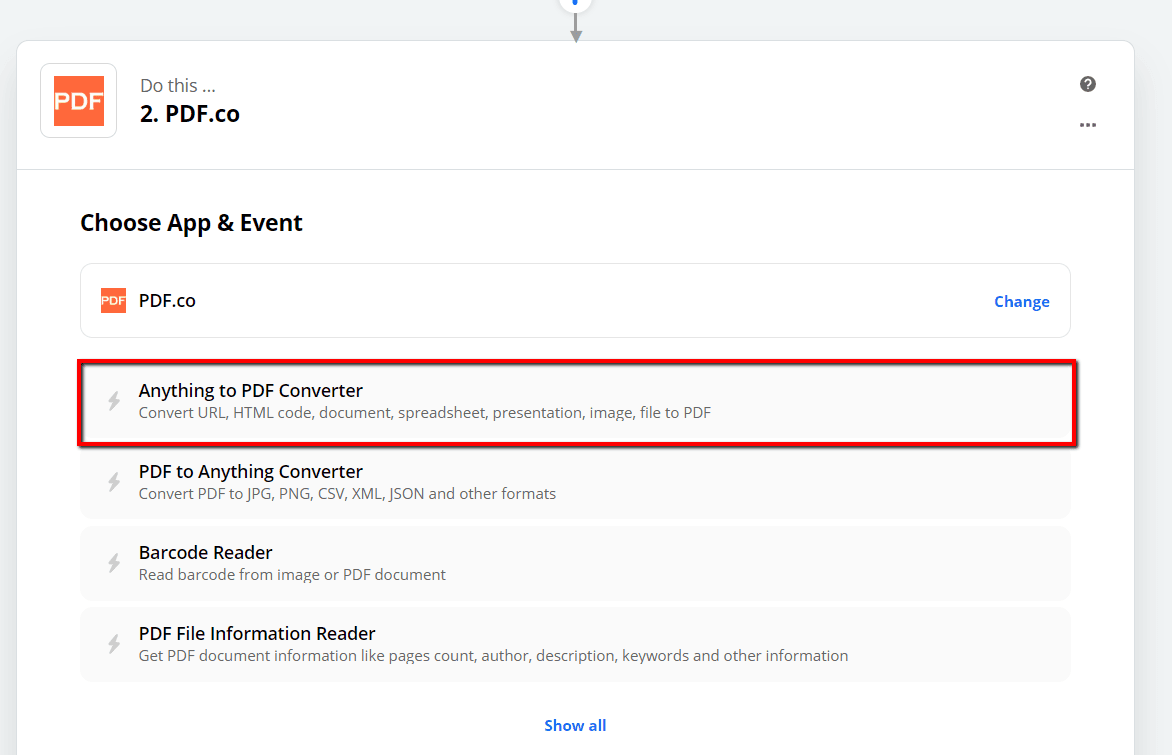
Step 6: Configure Input Parameters
Once the action Anything to PDF Converter is selected, it is now time to provide the inputs. First is the Source Type, for this demo, we will be doing spreadsheet to PDF, so choose Link to a CSV, XLS, XLSX, TXT spreadsheet file.
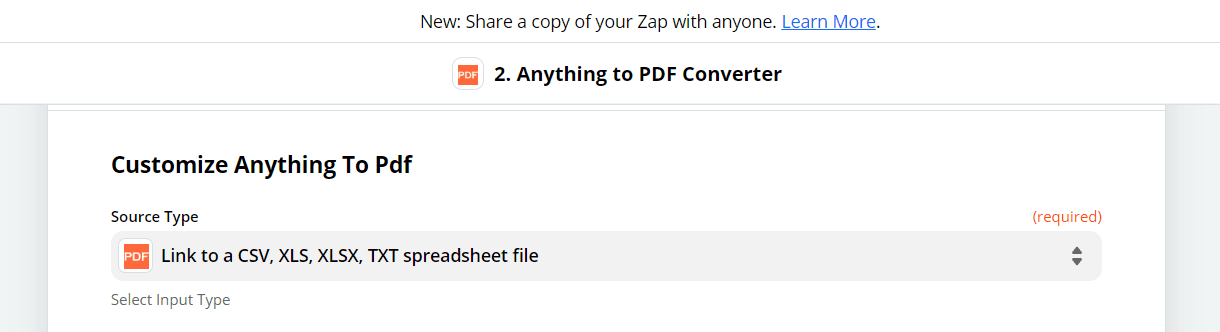
Step 7: Generate URL
In the Input field, enter a downloadable public-facing Excel URL. You can generate this URL by providing a spreadsheet ID in the URL, as we displayed below.
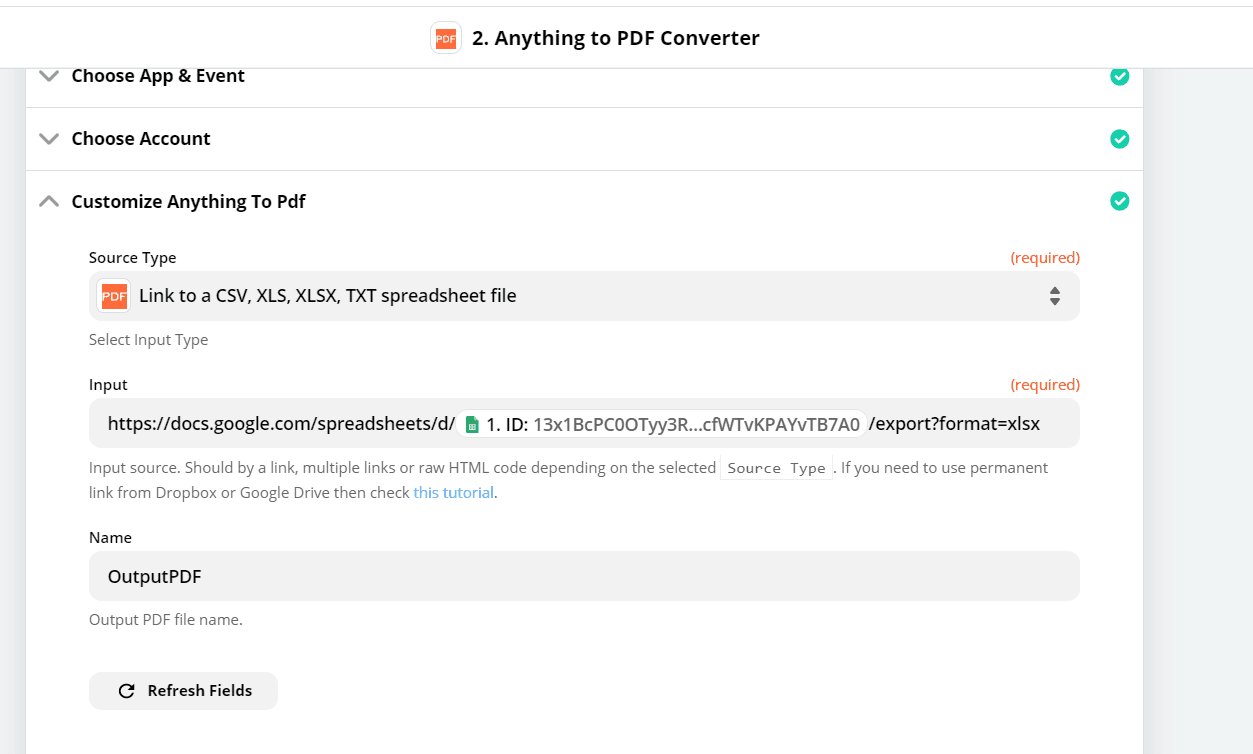
NOTE: To change the page orientation to Landscape, add &portrait=false at the end. The input URL should now look like this: https://docs.google.com/spreadsheets/d/INSERT_FILE_ID/export?format=pdf&portrait=false
Step 8: Test Inputs
We can now proceed to test the inputs.
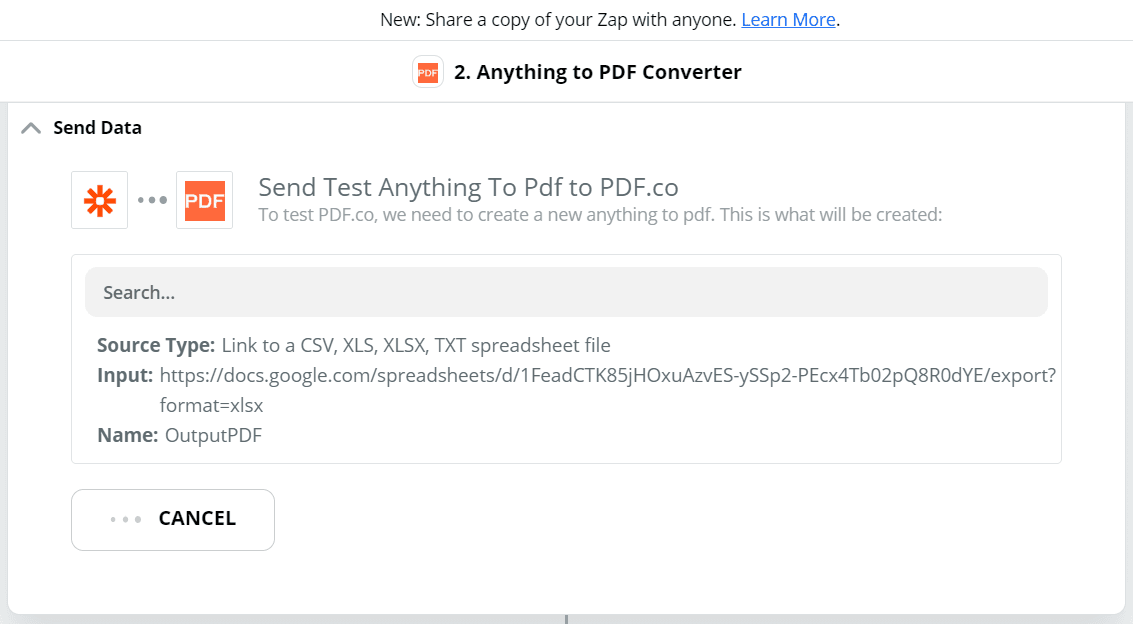
Step 9: Expected Result
The output response should look similar to the screenshot below. It contains the URL, page count number, output document name, remaining PDF.co credits, etc.
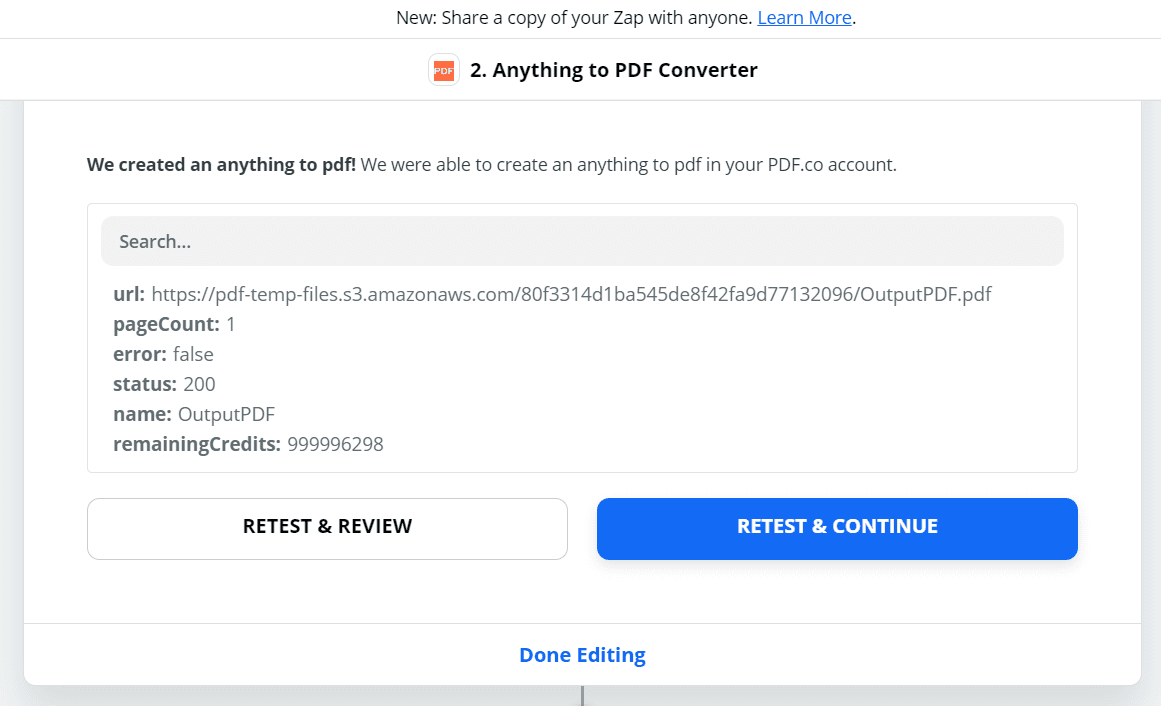
NOTE: You can set up the next step to save the generated file in Google Drive or Dropbox depending on your requirement.
Video Guide
Related Tutorials



