Get PDF Info and Send to Airtable using Zapier
In this tutorial, we will show you how to get PDF information such as the page count, page size, title, author, and keywords, and then update an Airtable table with this data. Below you will find an example Airtable table containing a PDF attachment along with its corresponding information.

Step 1: New Record in Airtable
First, we will set up the integration with Airtable to trigger when a new record is added.
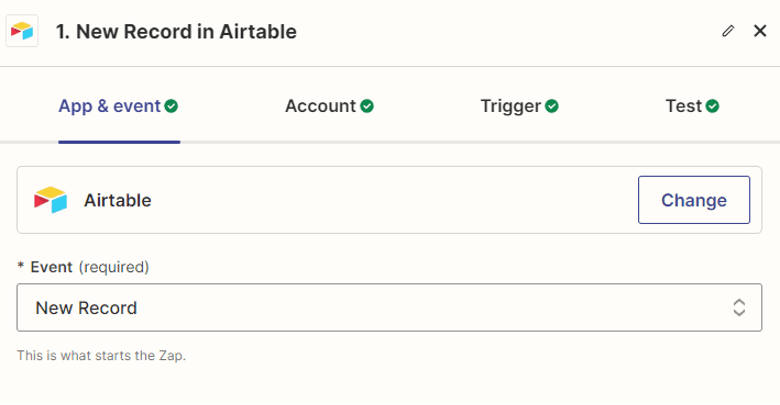
Step 2: Setup Airtable Configuration
Enter the name of your Airtable base in the "Base" field.
Then, choose the name of your Airtable table in the "Table" field.
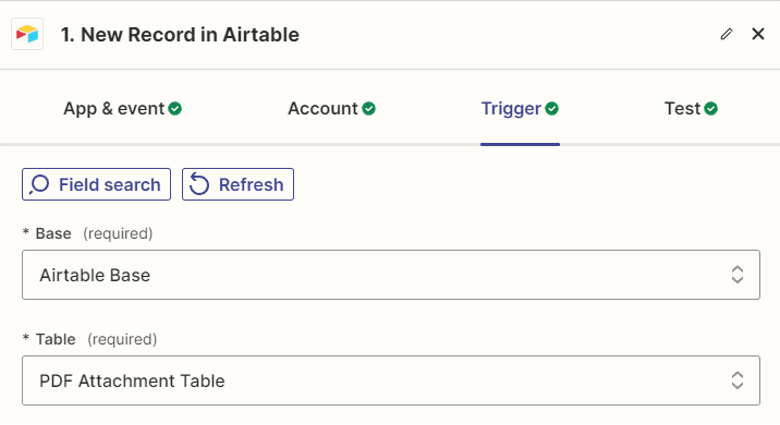
Step 3: Test Trigger
Now, let's test the trigger to retrieve the PDF attachment from the Airtable table.
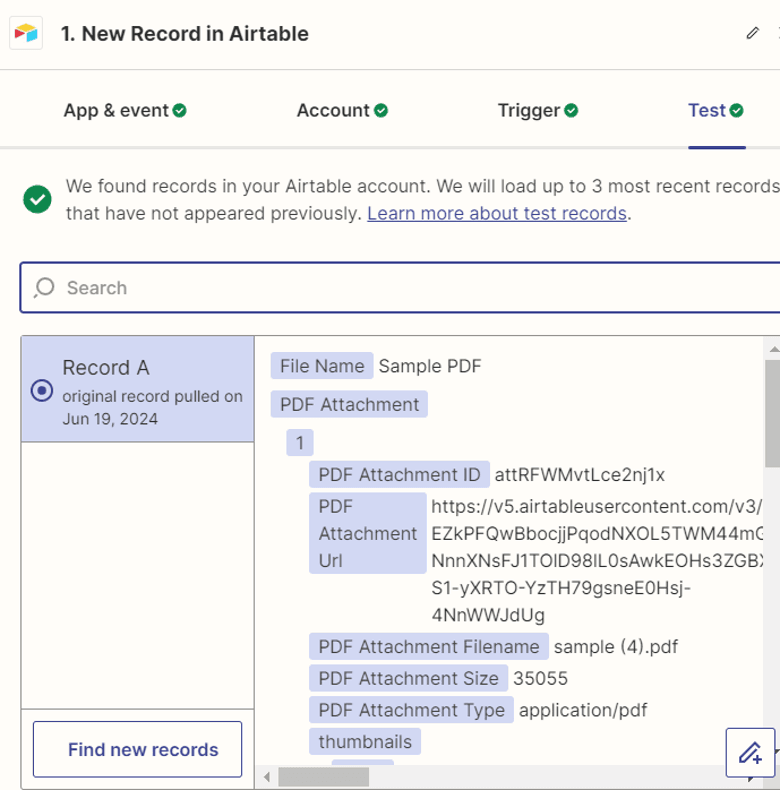
Step 4: PDF.co Get PDF Information
We will proceed to utilize the PDF.co Get PDF Information feature to extract the PDF attachment information.
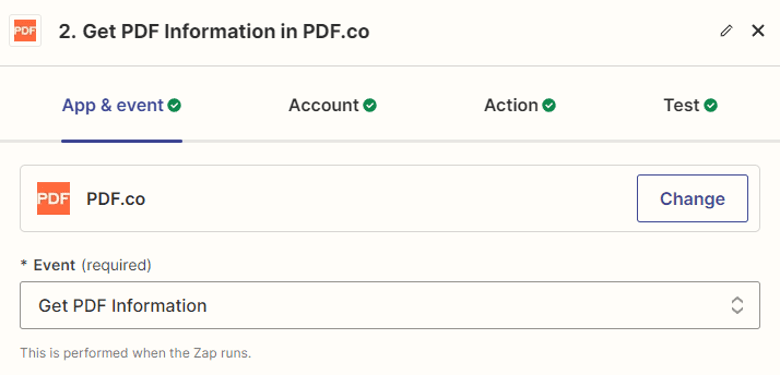
Step 5: Setup PDF.co Configuration
Choose the PDF Attachment URL from Airtable in the "PDF URL" field.
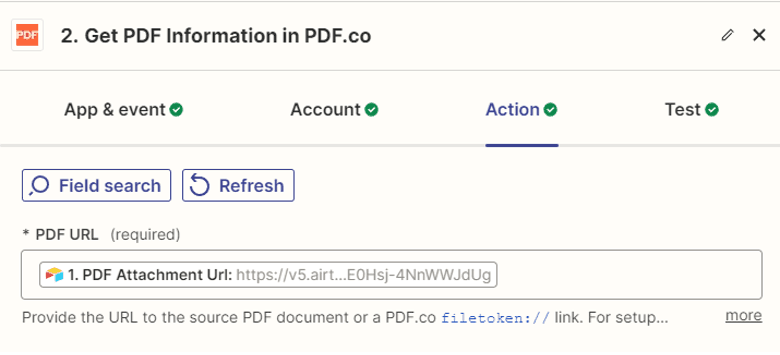
Step 6: Test PDF.co Action
Now, let's test the PDF.co action to get the PDF information.
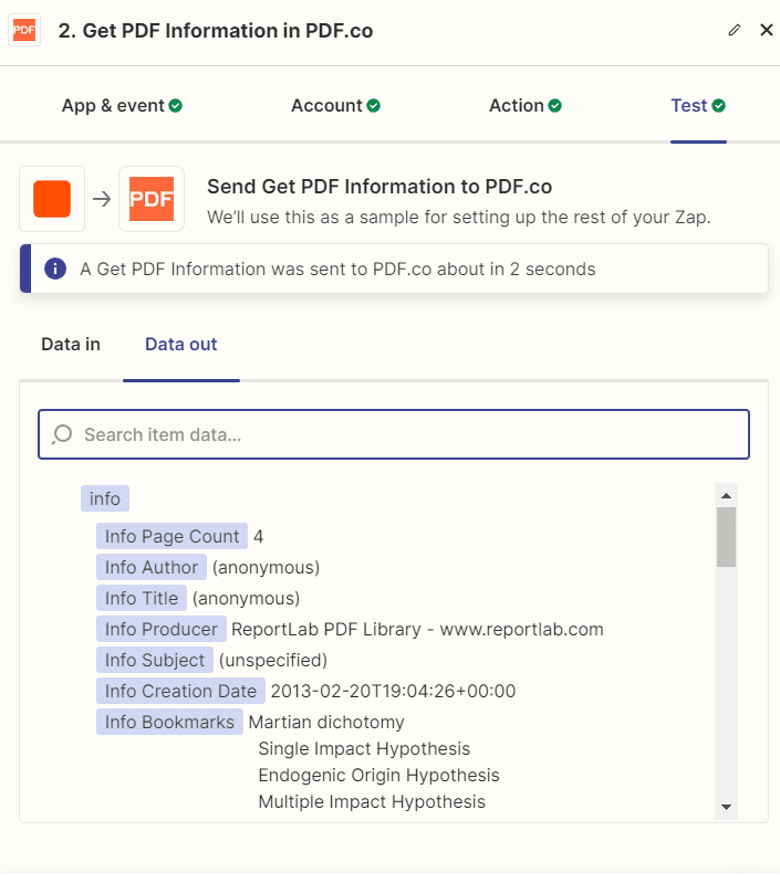
Step 7: Update Record in Airtable
Once we have gathered the PDF information, we will proceed to update the record in Airtable.
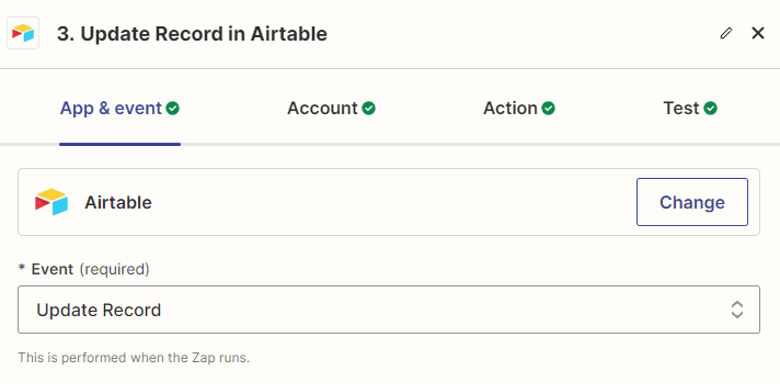
Step 8: Setup the Airtable Record
- Select the Airtable base that holds the records you want to update in the "Base" field.
- Choose the Airtable table that contains the records you want to update in the "Table" field.
- For the "Record" field, select the specific Airtable record that you intend to update.
- Next, map the extracted PDF information, including page size, page count, title, author, and keywords.
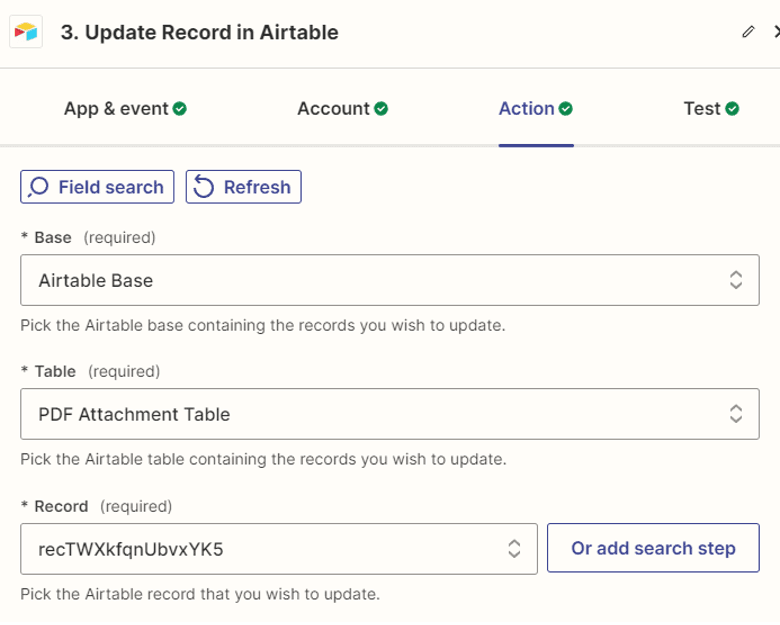
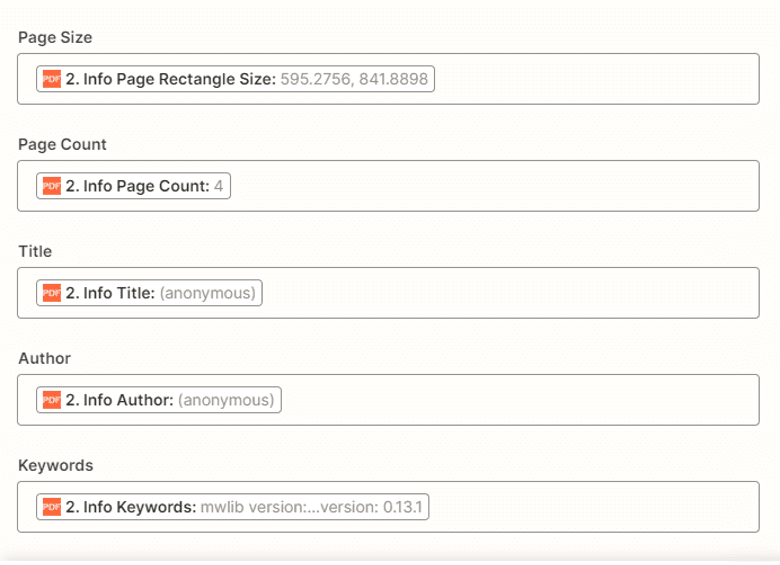
Step 9: Test Airtable to Update Record
Now, let's test the Airtable to update the record in the table. Then, open the Airtable table to view the updated record.
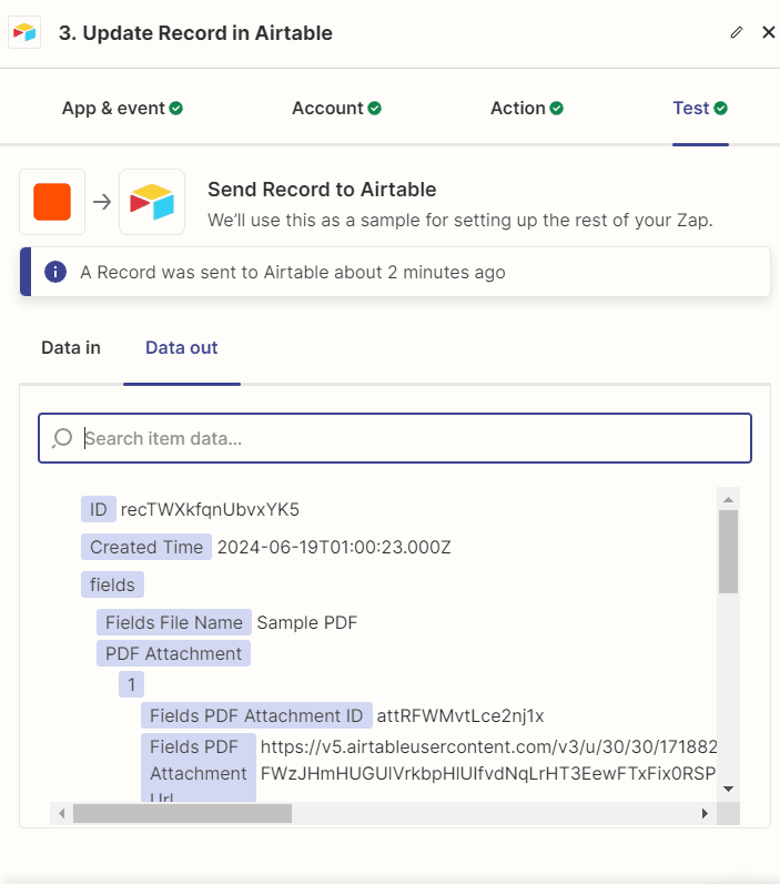
Step 10: Airtable Updated Record
Here is the Airtable table where we have successfully updated the record with the PDF information.

In this tutorial, we’ve shown you how to extract PDF information like page count, page size, title, author, and keywords, and update an Airtable table with this data. By following these steps, you can efficiently organize and access key document details, streamlining your workflow and saving time. This method is ideal for managing research papers, business reports, or client documents, providing a reliable and automated solution for your data management needs.
Related Tutorials



