How to Generate PDF from Scratch with ChatGPT using PDF.co and Zapier
PDF.co HTML to PDF is a web-based application that allows users to convert HTML code into PDF documents. With this tool, users can easily convert any web page or HTML file into a professional-looking PDF document. The HTML to PDF conversion process is quick and easy, and the resulting PDFs are high-quality and fully customizable. This API tool supports a wide range of HTML and CSS features, including images, tables, forms, and more. The tool also allows users to adjust various settings, such as page size, margins, and orientation, to ensure that the resulting PDF documents meet their specific needs.
We’re excited to show you how to generate a PDF from scratch using ChatGPT, PDF.co, and Zapier. Follow the easy step-by-step tutorial below to learn how it’s done.
Step 1: Log into Zapier Account
First, log into your Zapier account and click the Create Zap button.
Step 2: Add Trigger Step
Next, we’ll add a trigger step that will initiate the launch of ChatGPT, allowing us to proceed with the process.

Step 3: Add ChatGPT App
After adding the trigger step, select the ChatGPT app. Enter the Conversation to send a message to OpenAI, and generate a completion to store the response.
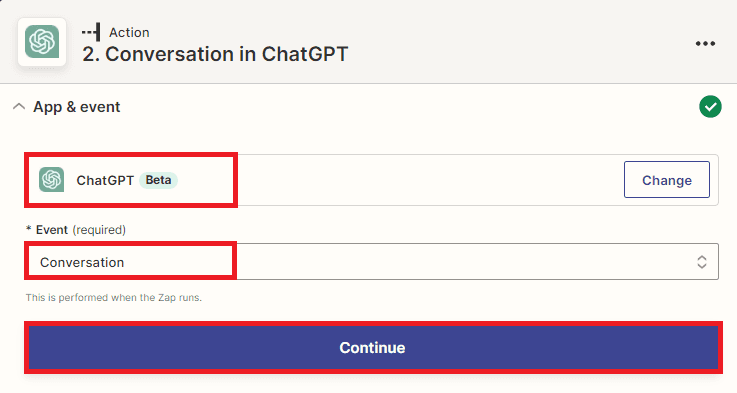
Step 4: Setup ChatGPT Configuration
To get started, we need to set up the configuration.
- In the User Message field, type the command that will trigger the generation of text that you want the assistant to generate.
- For the Assistant Instructions field, you can use the default values provided.
- For the Memory Key field, add a unique value that will allow the assistant to remember the conversation and continue it later on.
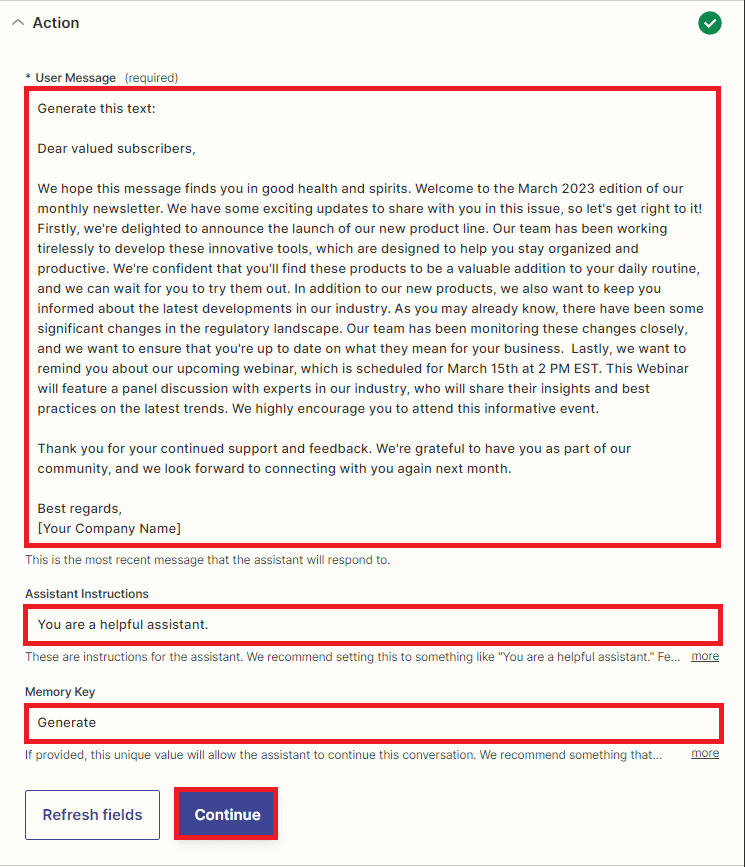
Step 5: Test ChatGPT
Now that we’ve set up the configuration, we’re ready to send the conversation to ChatGPT.
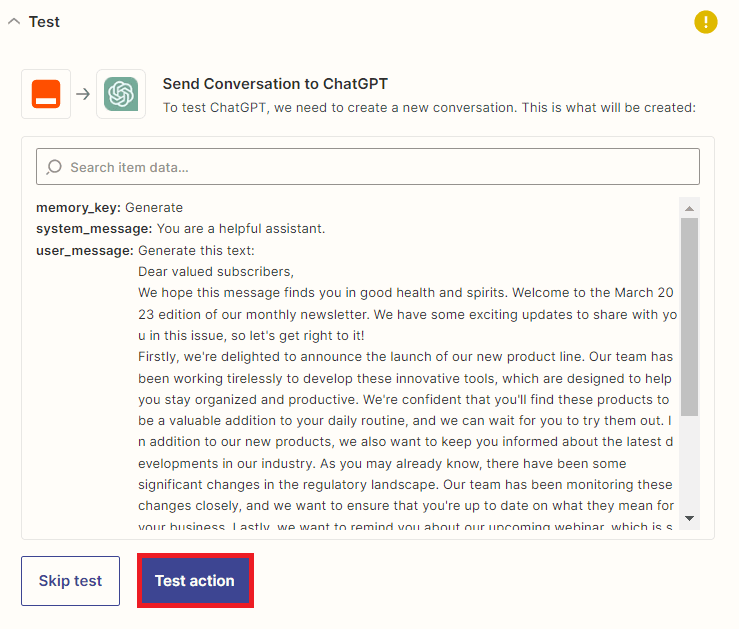
Step 6: ChatGPT Response Content
Great! ChatGPT was able to successfully process our request. Next up, let’s add another app that will allow us to generate a PDF document.
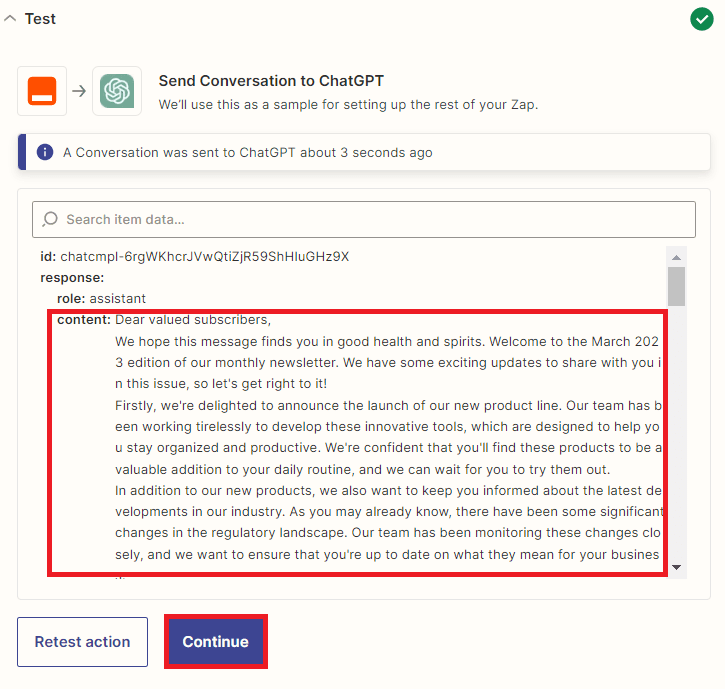
Step 7: Add PDF.co App
To generate a PDF document, we’ll need to add PDF.co app. Once you’ve added it to your workflow, select the HTML to PDF Converter to convert either HTML content or a URL into a PDF file.
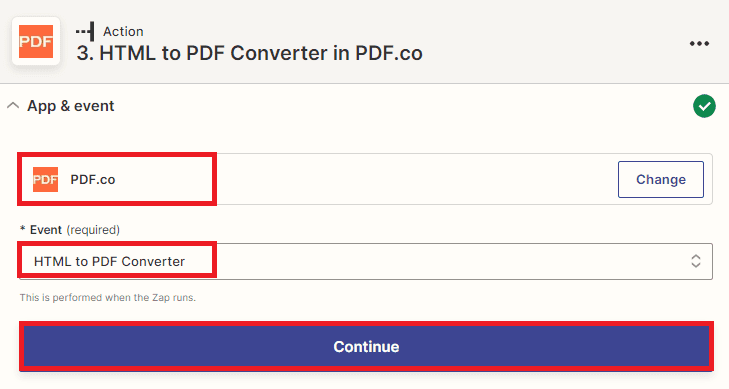
Note: To connect your PDF.co account to Zapier, add your API Key. You can get the API Key in your PDF.co dashboard.
Step 8: Setup PDF.co Configuration
To get started with PDF.co, let’s set up the configuration.
- For the Input HTML or URL to convert to field, select the Assistant Response Message option that contains the text generated from ChatGPT.
- For the Name field, enter the desired file name for your output PDF document.
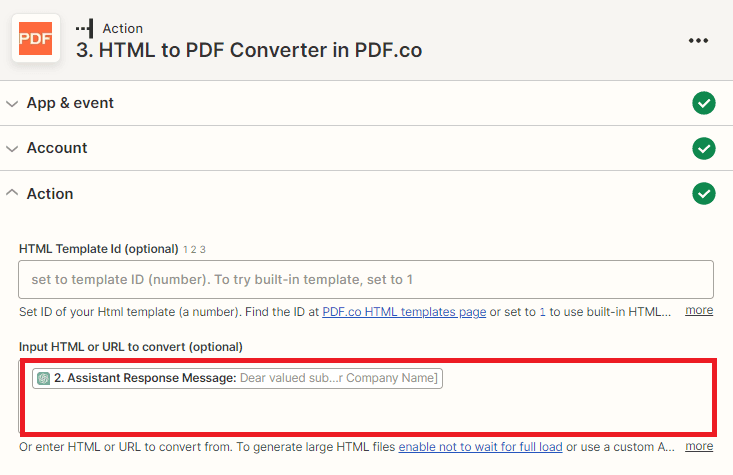
Step 9: Test Action
Now that we’ve set up the configuration for PDF.co, let’s test the action to ensure that everything is working as expected and send the HTML to PDF Converter to PDF.co to make sure that the output PDF file is generated correctly.
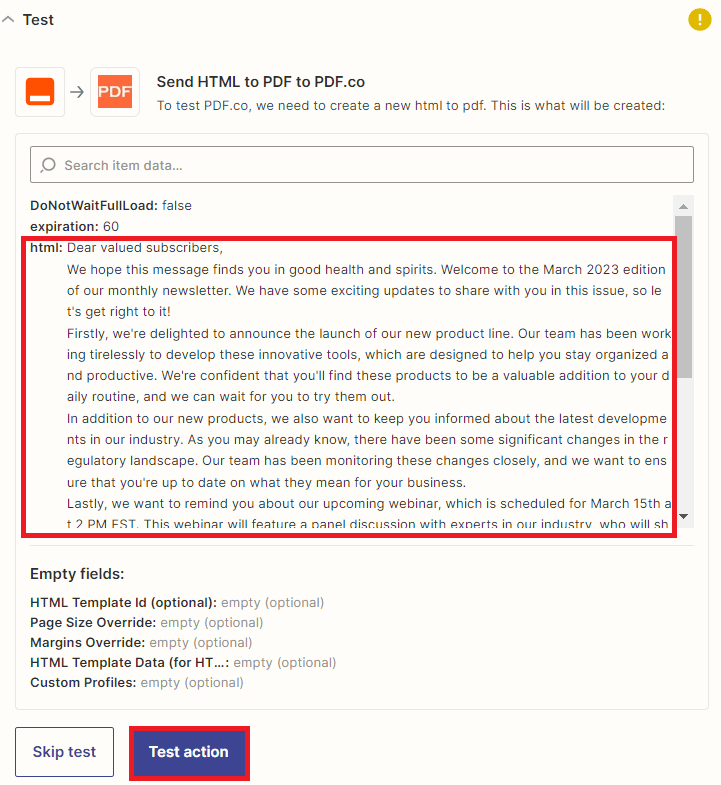
Step 10: Test Result
Awesome! The test was successful and a temporary URL has been generated. Please copy the URL and paste it into your browser to view the output PDF document.
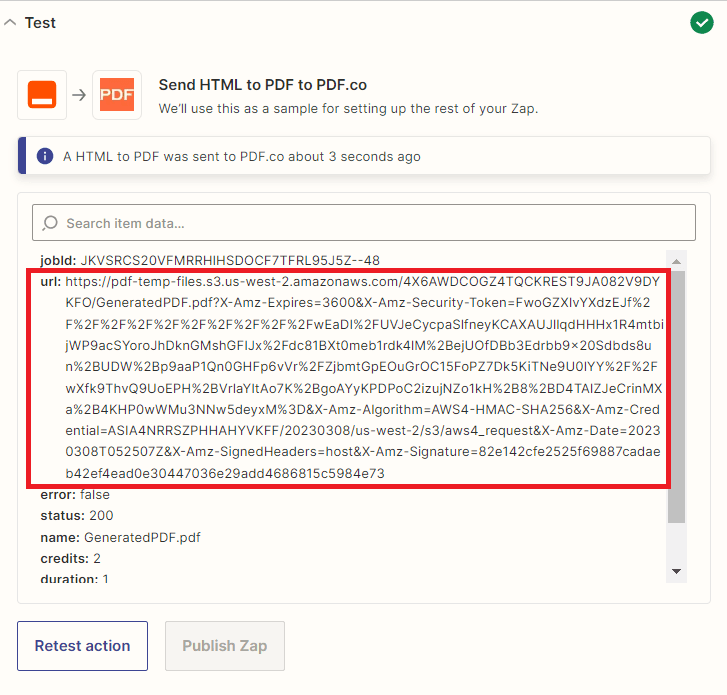
Step 11: Generated PDF from Scratch
Here’s the generated PDF document from scratch using ChatGPT and PDF.co.
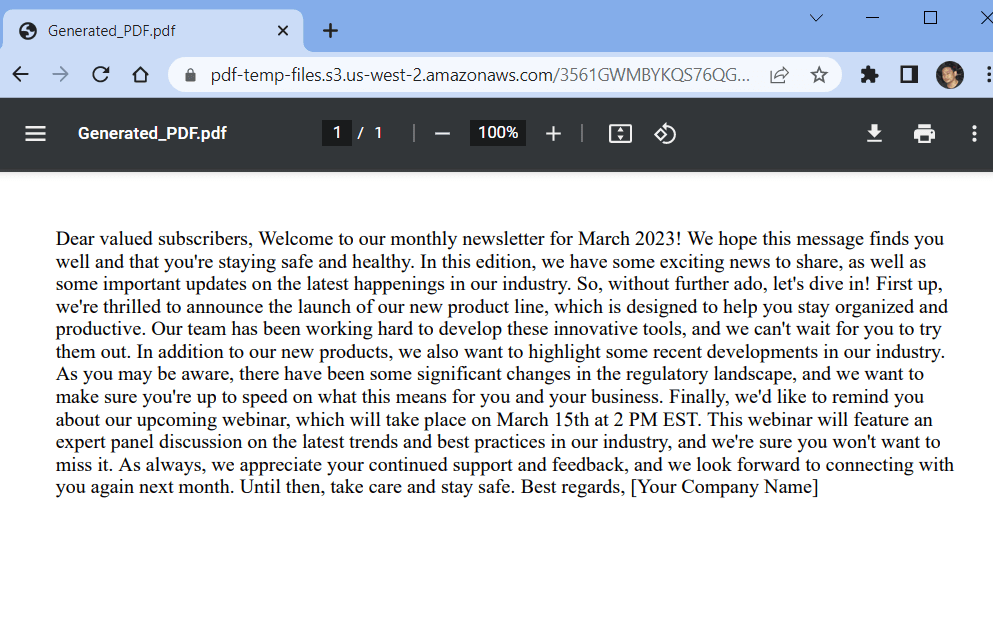
Throughout this tutorial, you learned how to generate a PDF document from scratch with ChatGPT using PDF.co and Zapier. You learned how to use ChatGPT to generate a text conversation and how to utilize PDF.co HTML to PDF API to convert HTML content into a PDF file. We hope this tutorial has been helpful and that you’re excited to try out your new skills!
Related Tutorials



