How to Generate PDF from JotForm Submission using PDF.co and Make
Generating PDFs is an important task for many businesses, especially those that deal with large amounts of data on a regular basis. One popular platform for collecting data is Jotform, which provides a user-friendly interface for creating online forms and surveys. However, once data is collected, it’s often necessary to convert it into a more professional format, such as a PDF.
With PDF.co’s advanced technology and Make, you can create professional-looking PDFs that will customize your business needs.
In this article, we will guide you through integrating your Jotform with PDF.co and Make to generate high-quality PDFs from your Jotform submissions.
We will use this sample Jotform submission and will convert it into a PDF format.
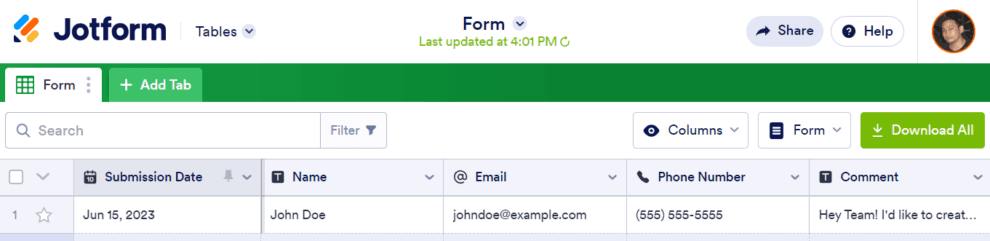
Step 1: Create a New Scenario
- To begin, log into your Make account and click on the Create a New Scenario button.
Step 2: Add Jotform Module
- After logging in, navigate and search for the JotForm app. Then, choose the Get Form Submissions option to retrieve the lists of form responses. This will allow you to easily generate PDFs from your JotForm submissions.
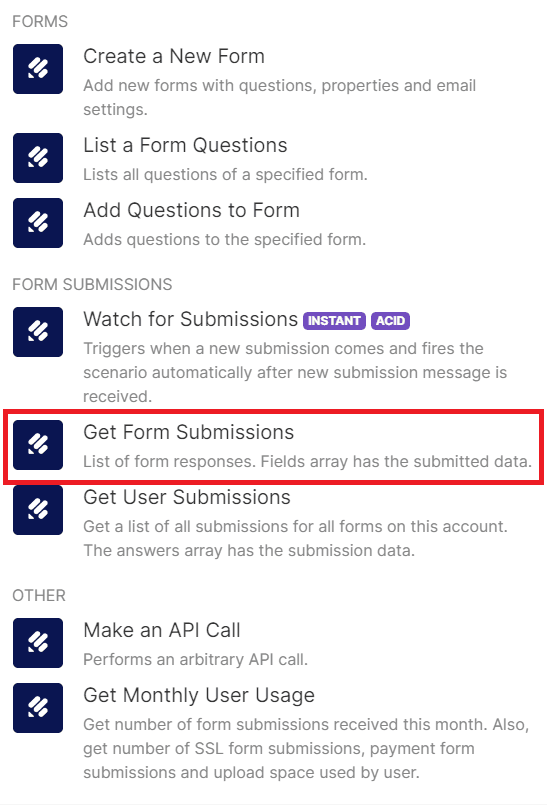
Step 3: Setup Jotform Configuration
Let’s set up the Jotform configuration.
- Start by connecting your JotForm account to Make. This will allow Make to authorize access to your JotForm account and retrieve your form data.
- Navigate to the Form ID where your submitted data is stored. This will ensure that Make retrieves the correct data from the correct form.
- Next, set the limit for the number of submissions you want to receive. This is useful if you only want to generate PDFs for a specific number of submissions, or if you want to limit the amount of data that Make retrieves.
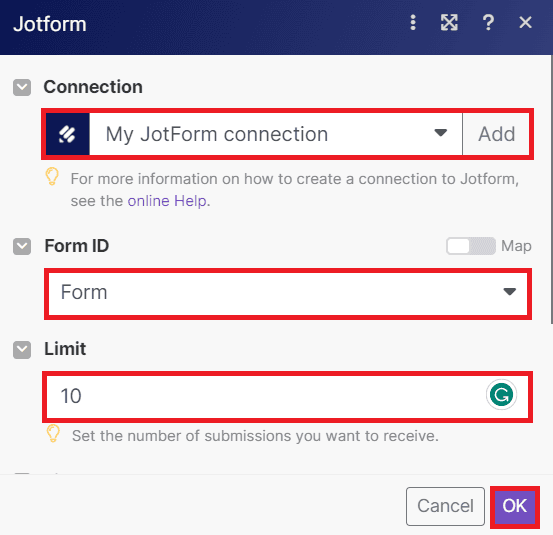
Once you have finished setting up your JotForm configuration, you can run the scenario to retrieve the data from your submitted form. This will allow you to generate PDFs from your JotForm submissions using the data that you have collected.
Step 4: Run Jotform Result
- Excellent! We have successfully executed the scenario and obtained the data from form submissions. Now, we will proceed to incorporate an additional module that will enable us to generate a PDF document using the retrieved data.
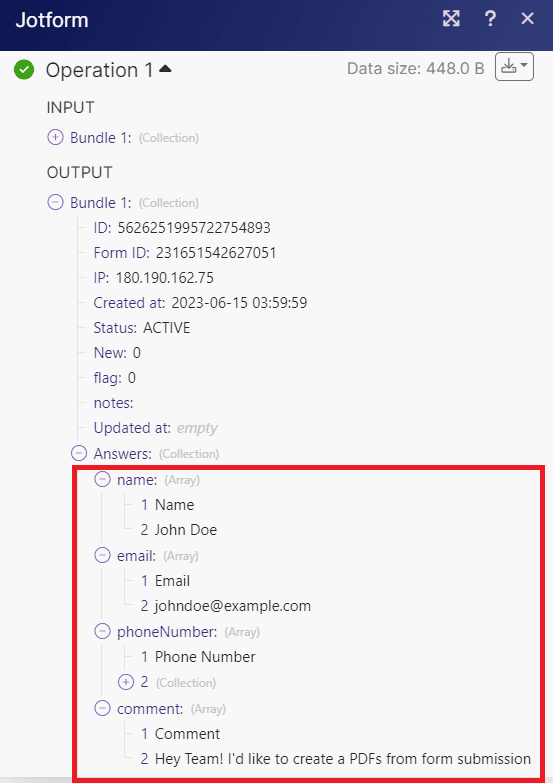
Step 5: Add PDF.co Module
- For this step, we will incorporate the PDF.co app and select the Convert HTML to PDF module. This module allows us to convert both raw HTML code and data from form submissions into PDF format.
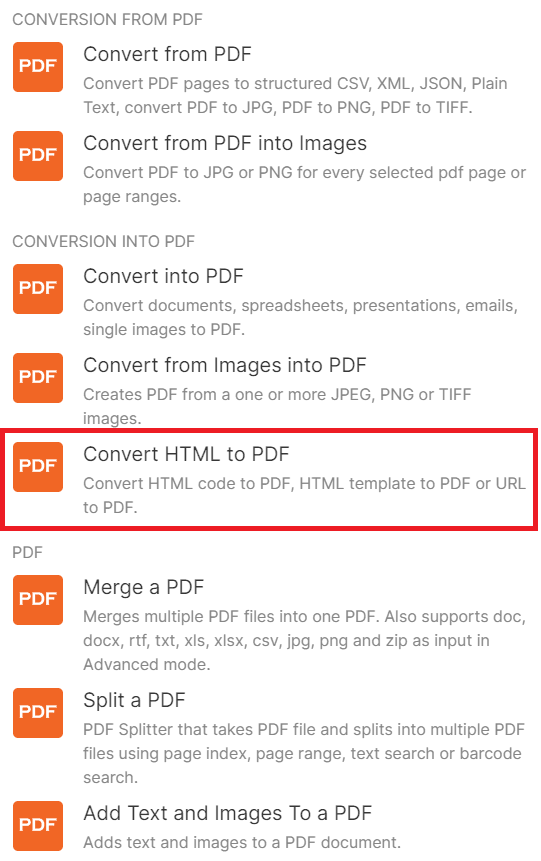
Step 6: Setup PDF.co Configuration
Let’s set up the PDF.co configuration.
- Begin by connecting your PDF.co account to Make by adding the API Key. You can obtain the API Key from your PDF.co dashboard or by signing up at this link.
- Next, select the HTML to PDF as the conversion type.
- Then, add the raw HTML code along with the retrieved data from Jotform submissions.
- Lastly, specify the desired name for your output file.
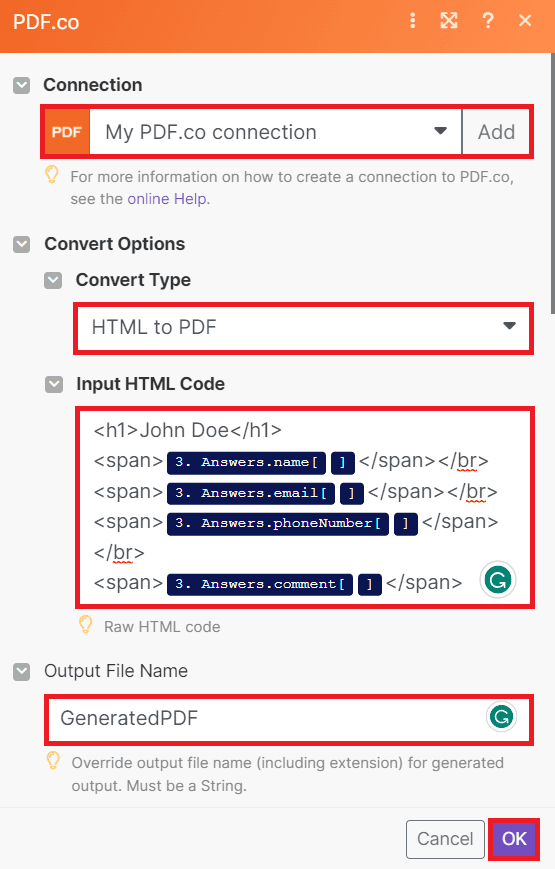
Once you have completed the configuration setup, proceed to run the scenario to convert the raw HTML code along with the retrieved data from Jotform submissions into a PDF document.
Step 7: Run PDF.co Result
- Congratulations! The PDF.co process has been executed successfully, converting the retrieved data into a PDF document. Copy the URL provided and paste it into your browser to view the output.
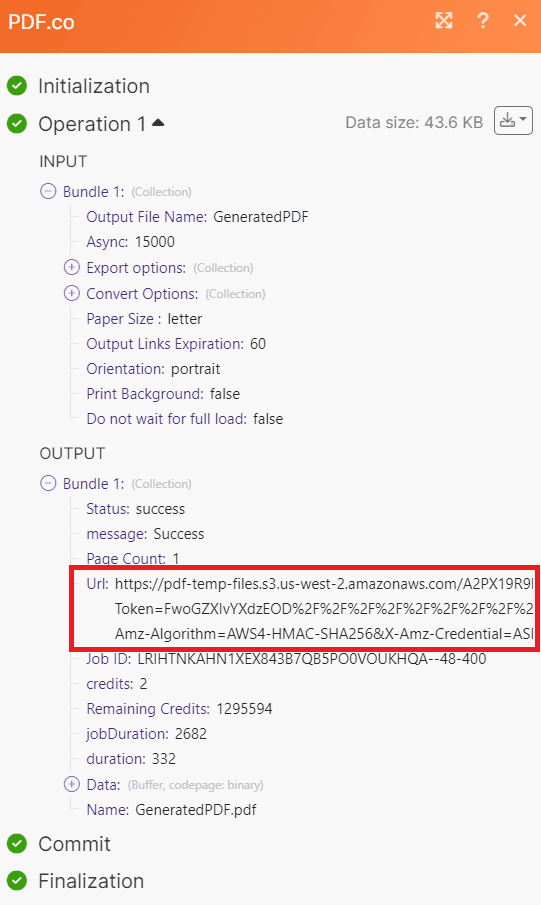
Step 8: Generated PDF Document
- Here is the PDF document that has been generated, containing the retrieved data from the Jotform submissions.
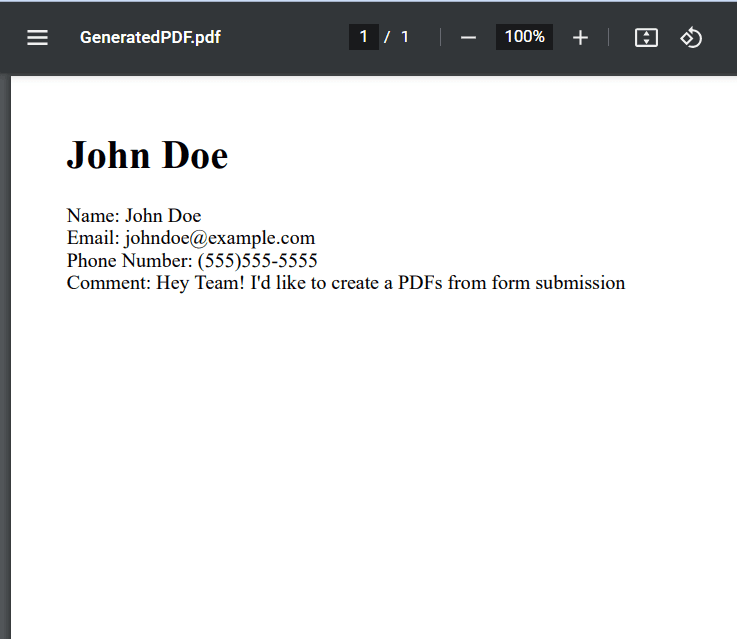
In this article, you learned how to generate PDF from Jotform submissions using PDF.co and Make. You also learned how to use PDF.co HTML to PDF API to convert raw HTML code along with the data from Jotform submissions into a PDF format.
Video Guide
Related Tutorials



