Generate PDF from Google Forms Responses using PDF.co and Make
Automating and simplifying processes has become necessary for businesses and individuals alike. One such process is generating PDF documents from Google Forms responses, and this task has been made incredibly convenient and efficient with PDF.co and Make.
With the integration of PDF.co and Make, you can easily transform your Google Forms responses into PDF documents. This platform simplifies the entire PDF generation process, saving you valuable time and effort.
In this article, we will guide you through generating PDF documents from Google Forms responses using PDF.co and Make. By following these instructions, you will be able to automate the PDF generation process.
We will utilize a Google Sheets document containing responses from Google Forms and convert it into a PDF file.
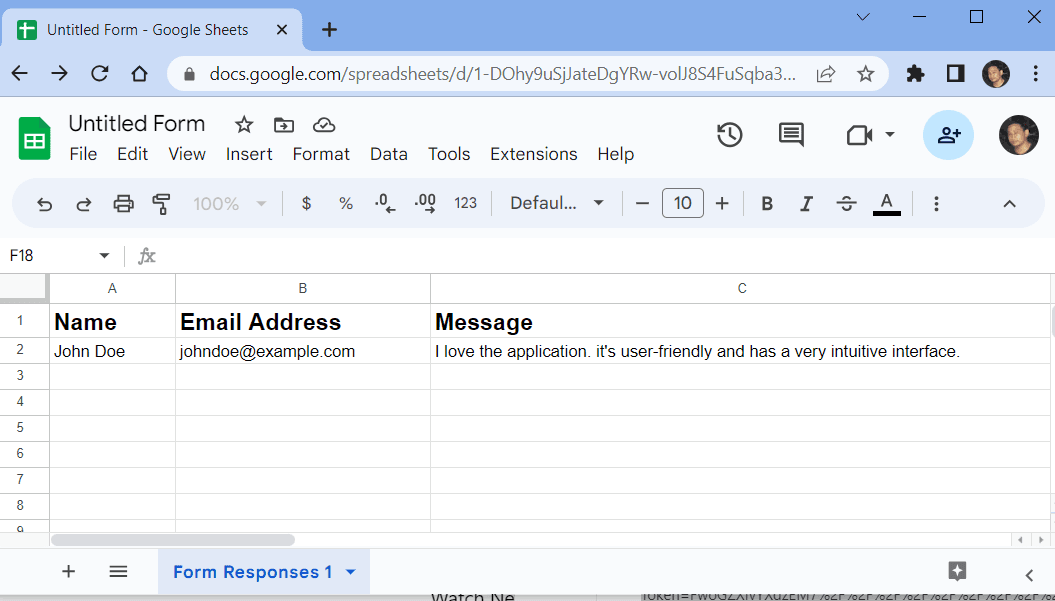
Step 1: Login Make Account
- Let’s start by logging into your Make account and clicking on the Create a New Scenario button.
Step 2: Add Google Sheets Module
- Next, search and select the Google Sheets app. Then, choose the Watch New Rows module, which will trigger an action whenever a new row is added to your Google Sheet.
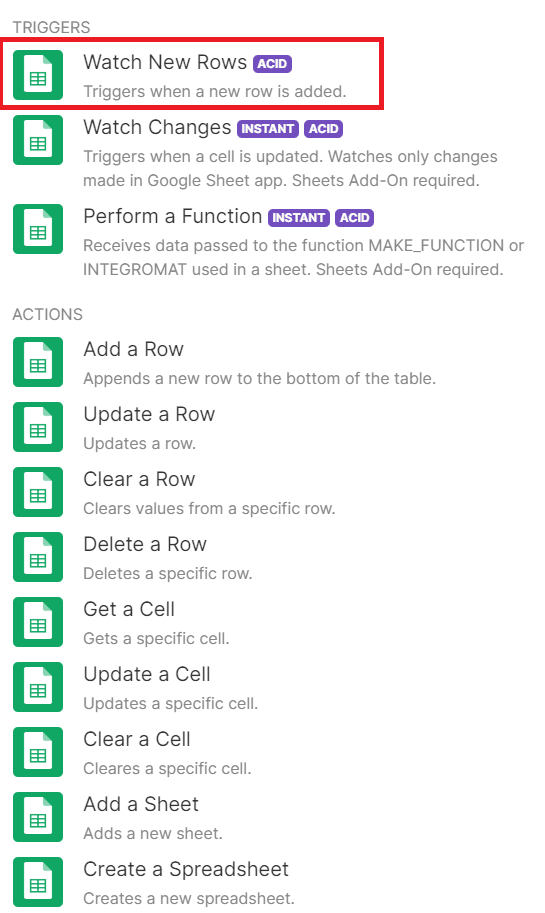
Step 3: Setup Google Sheets Configuration
Let’s configure the Google Sheets settings.
- First, connect your Google Sheets account to Make. This will enable Make to authorize access to your Google Sheets.
- Next, let’s use the Search by Path method.
- Then, select My Drive as the drive to be used.
- For the Spreadsheet ID field, enter the ID of the spreadsheet where the Google Forms responses are stored.
- In the Sheet Name field, enter the name of the specific worksheet where the responses are located.
- You can then select either Yes or No to indicate whether the table contains headers.
- Finally, enter the range of the table headers in the Row with Headers field. This will ensure that Make can correctly identify the data in each column.
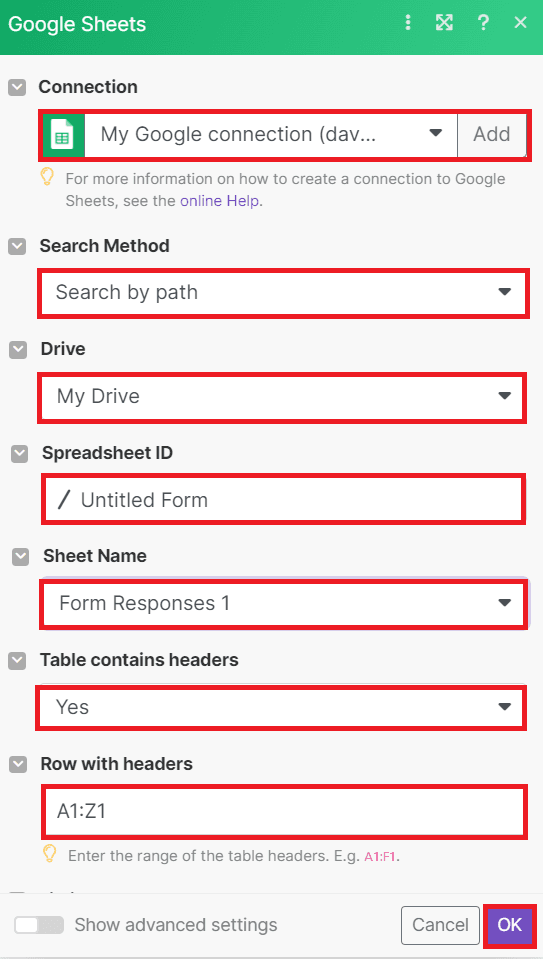
Once the configuration is set up, execute the scenario to view all the responses from Google Forms in the Google Sheets spreadsheet.
Step 4: Google Form Responses
- Great! We have successfully executed the scenario and retrieved all the Google Forms responses in the Google Sheets spreadsheet. Now, let’s proceed with adding another application to convert these responses into a PDF document.
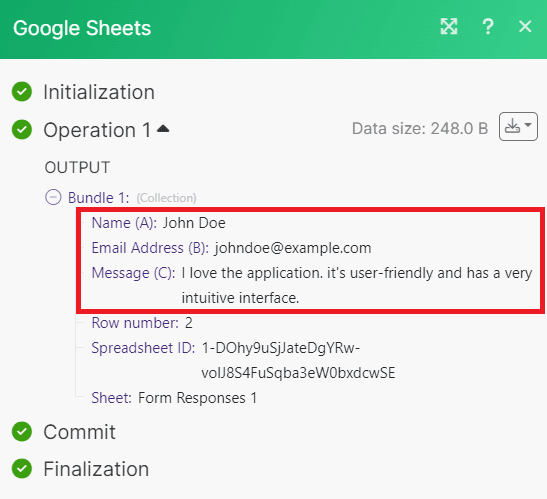
Step 5: Add PDF.co Module
- In this step, we will add the PDF.co app and select the Convert HTML to PDF module to generate a PDF document from the Google Forms responses.
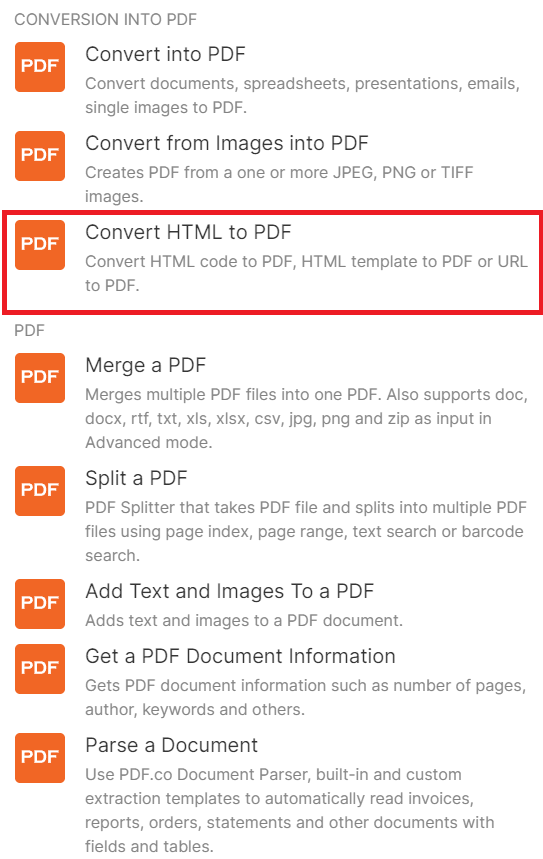
Step 6: Setup PDF.co Configuration
Let’s set up the PDF.co configuration.
- First, connect your PDF.co account to Make by adding the API Key. You can find the API Key in your PDF.co dashboard or by signing up at this link.
- Next, select HTML to PDF as the conversion type.
- In the Input HTML Code field, input the raw HTML code along with the Google Forms responses.
- In the Output File Name field, specify the desired name for the output file.
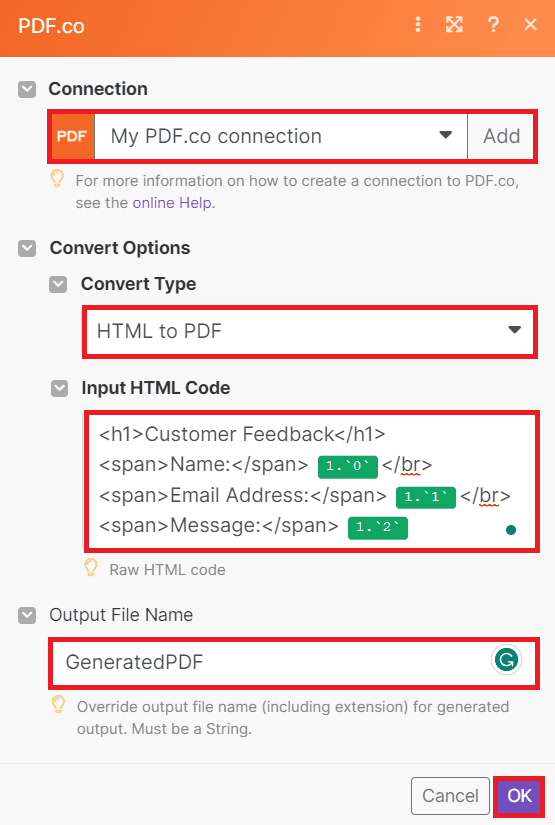
Once the configuration is set up, execute the scenario to convert the raw HTML code into a PDF document, including the Google Forms responses.
Step 7: HTML to PDF Result
- Congratulations! PDF.co has successfully converted the Google Forms responses into a PDF format. You can copy the URL provided and paste it into your web browser to view the output.
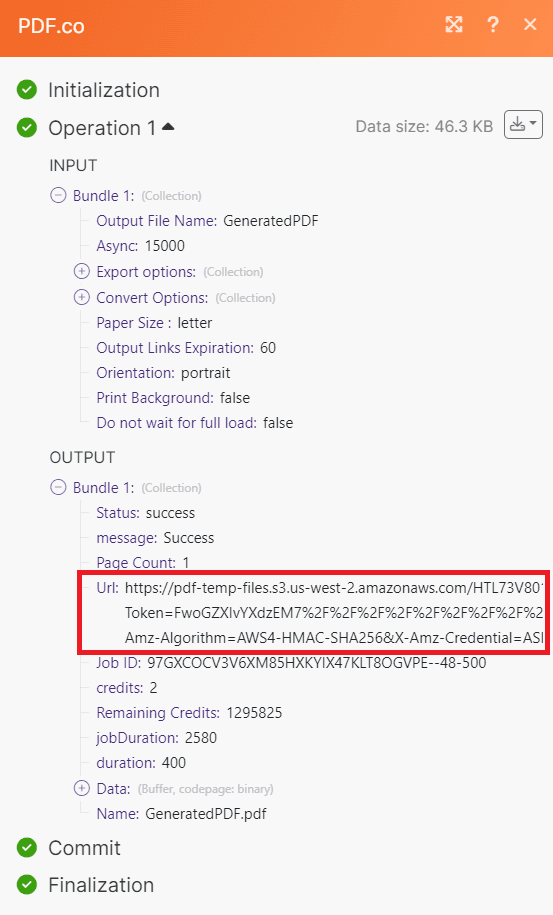
Step 8: Generated PDF Document
- Here is the generated PDF document from Google Forms responses.
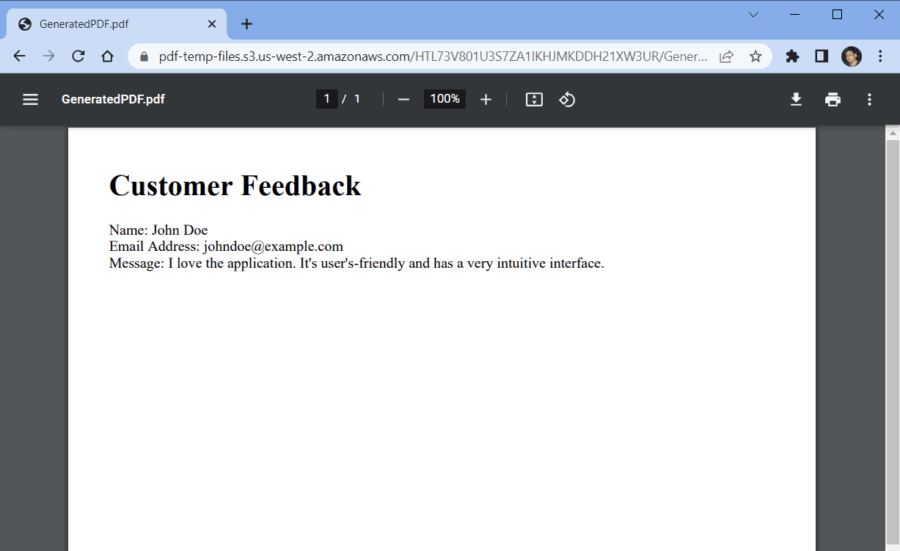
In this article, you learned how to generate PDF from Google Forms responses using PDF.co and Make. You also learned how to use PDF.co HTML to PDF API to generate a PDF from raw HTML code along with the Google Forms responses.
Video Guide
Related Tutorials



