To connect your PDF.co account to Zapier add your API Key. You can obtain the API Key from your PDF.co dashboard or by signing up at this link.
Fill PDF using Zapier vs Power Automate
Zapier is a user-friendly automation tool that enables users to connect different apps and automate tasks between them. It supports a wide range of apps and services, including PDF.co, allowing users to create Zaps that automate PDF-related tasks. With Zapier, you can set up triggers and actions to automate the filling process of PDF forms, adding text, images, signatures, and other operations in PDF.co. Zapier offers a large library of pre-built integrations, making it easy to connect PDF.co with other apps and services.
Power Automate is a cloud-based service provided by Microsoft for automating workflows across various applications and services. It offers strong integration capabilities and supports a wide range of connectors, including PDF.co. Power Automate allows users to create Flows that automate the filling of PDF forms, the addition of text, images, signatures, and other operations using PDF.co. It provides advanced features and functionalities, such as conditional logic, parallel execution, and error handling, to create complex workflows. Power Automate integrates with other Microsoft services, such as SharePoint, Outlook, and Teams.
PDF.co Fill PDF is an API platform that allows you to programmatically fill out PDF forms. It provides a convenient and efficient solution for automating the completion of PDF forms. With PDF.co Fill PDF, you can easily populate interactive form fields, add text and images to existing PDF documents, and apply digital signatures. The platform is developer-friendly and supports multiple programming languages for integration into your existing workflows. It ensures high-quality output files, maintaining the original formatting and appearance of the PDF documents. PDF.co Fill PDF is a versatile tool for businesses and developers seeking to simplify their PDF form-filling processes.
This article will demonstrate the automation of the PDF.co Fill PDF process using two platforms: Zapier and Power Automate. By comparing these two automation processes, you will gain insight into how they automate the process of filling out PDF forms, adding text, images, and signatures, and completing PDF forms.
Fill PDF using PDF.co and Zapier
Below is a straightforward, step-by-step guide on how to utilize the PDF Filler feature of PDF.co in combination with Zapier.
Create a Zap
- To begin, please log in to your Zapier account and locate the Create a Zap button.
Add PDF.co and PDF Filler Action
- Next, navigate to the action step and find the PDF.co app. From there, select the PDF Filler feature, which allows you to easily add text, images, and signatures into PDF documents, as well as fill out PDF forms.
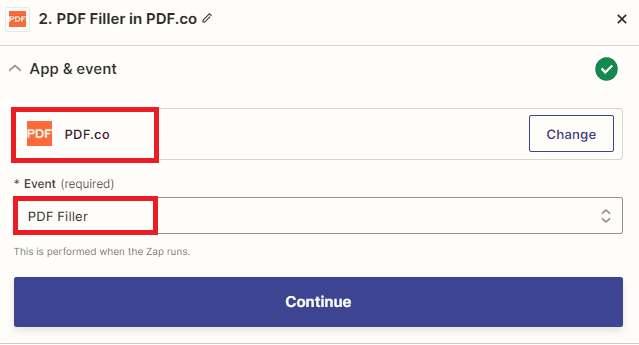
Configure PDF.co Settings
Let’s set up the PDF Filler configuration.
- For the Source PDF field, enter the direct URL of your source file. If you’re using a file instead of a URL, you can use the PDF.co File Storage service to convert your file to URL. Please note that this URL is only for use in PDF.co processing.
- For the Text Annotations field, provide the coordinates (x and y) where you want the text to appear in the PDF document. You can use the PDF.co PDF Edit Add Helper tool to easily obtain the coordinates. Additionally, include the list of pages, font size, font name, and font color for the annotations. The PDF.co API Docs provide the correct format for adding annotations, so please refer to them for more information.
- For the Image Embeds field, specify the x and y coordinates as well as the page range where you want to add the image in the PDF document. Include the image URL. The PDF.co File Storage service can convert the image file to a URL for PDF.co processing. You can use the PDF.co PDF Edit Add Helper tool to get the coordinates.
- For Fillable Form Fields, enter the page value to specify the specific page where you want to fill out the form. Use the PDF.co PDF Edit Add Helper tool to easily retrieve the form field names and fill them out.
- In the Output PDF Name field, enter the desired name for your output PDF file.
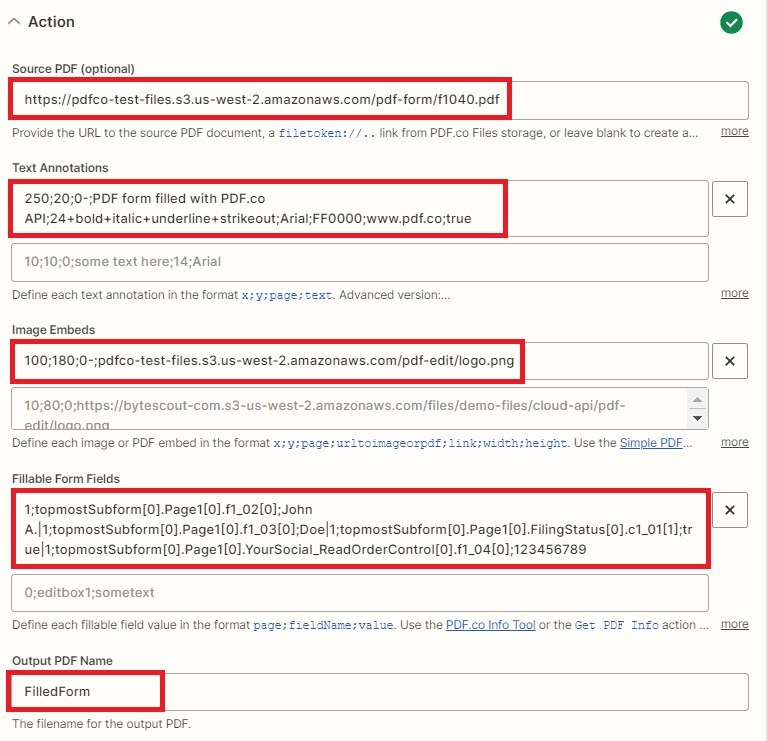
Once you have configured the settings, you can proceed to test them in order to verify that everything has been set up correctly.
Test Step Result
- The test has been successfully completed, and PDF.co has successfully processed the request. You can now copy the resulting URL and paste it into your web browser to view the output.
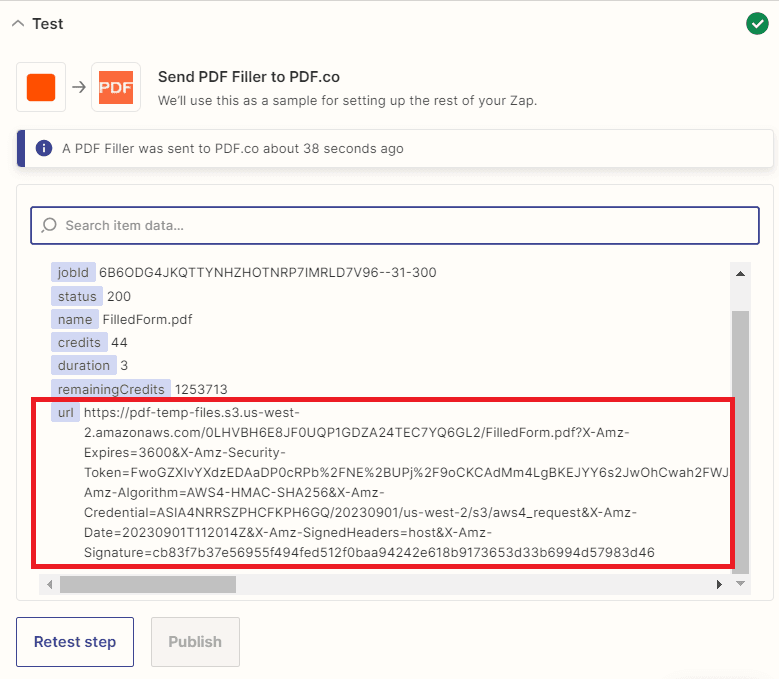
Fill PDF using PDF.co Connector and Power Automate
Here is a simple, easy-to-follow tutorial on how to use the PDF Filler functionality of the PDF.co connector in combination with Power Automate.
To start the process, you’ll need to incorporate the PDF.co custom connectors into the Power Automate cloud, you can follow this guide: How to add PDF.co custom connector to Power Automate cloud.
Create a New Custom Flow
- To begin, access your Power Automate account and initiate the process of creating a flow.
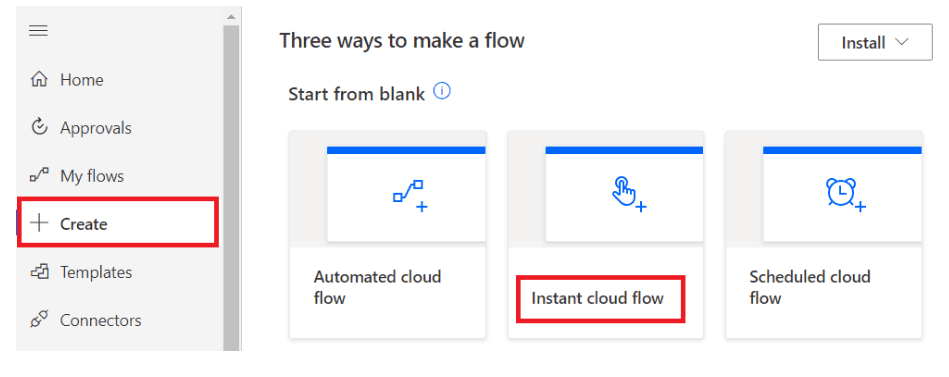
Add a Flow Name
- Now, let’s proceed with creating a new custom flow specifically for the Fill PDF task. Ensure that you select the Manually trigger a flow type. Then, click on the Create button.
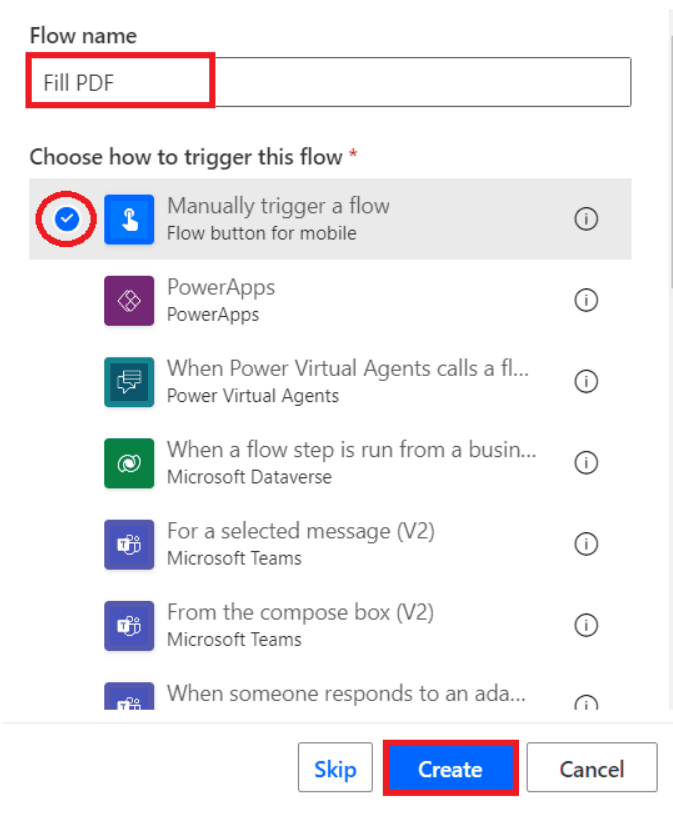
Incorporate PDF.co Connector
- Next, choose the PDF Filler function within the PDF.co custom connector. In this step, you will need to input values for its parameters, including the URL, annotation string value, image values, and form field values. These values must be entered in a specific format. For further information, please refer to the documentation. You can utilize the PDF.co PDF Edit Helper tool to conveniently obtain the coordinates of the PDF document and the field names of the form.
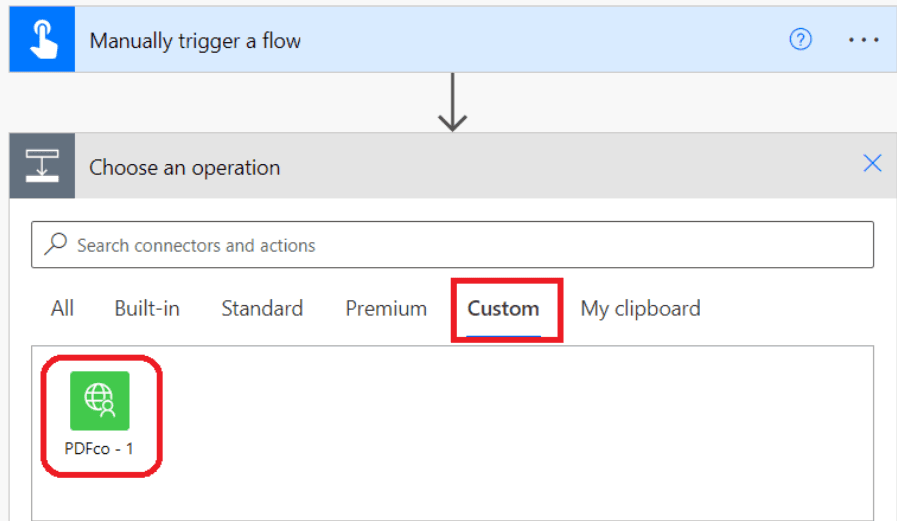
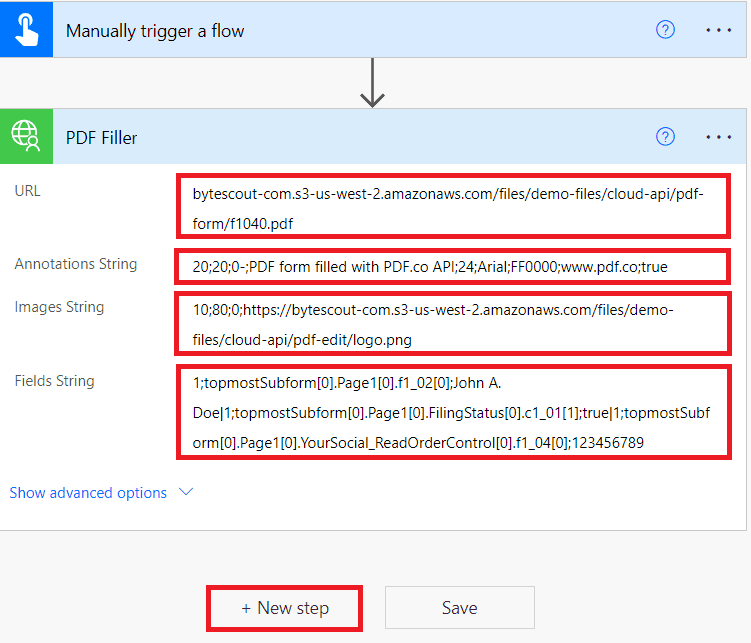
Create Notifications for Output
- We will proceed to generate a send email notifications for monitoring the output. Specifically, we will create an email notification that includes the subject line and embeds the output URL within the email body.
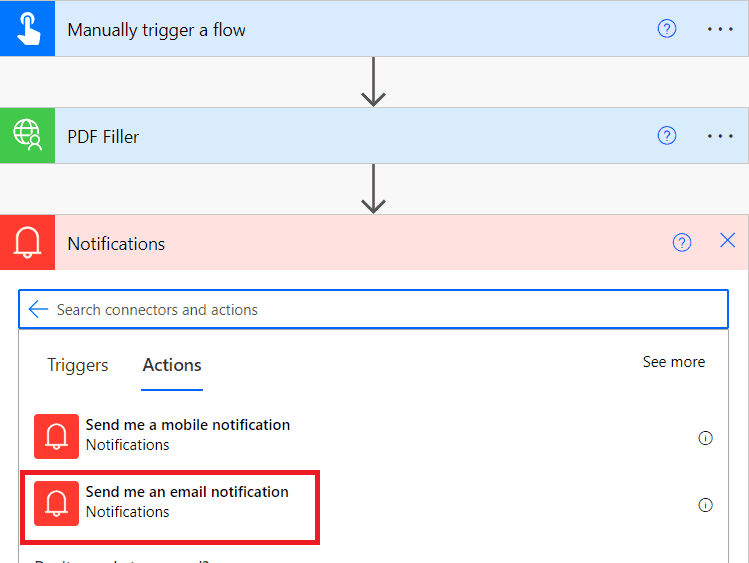
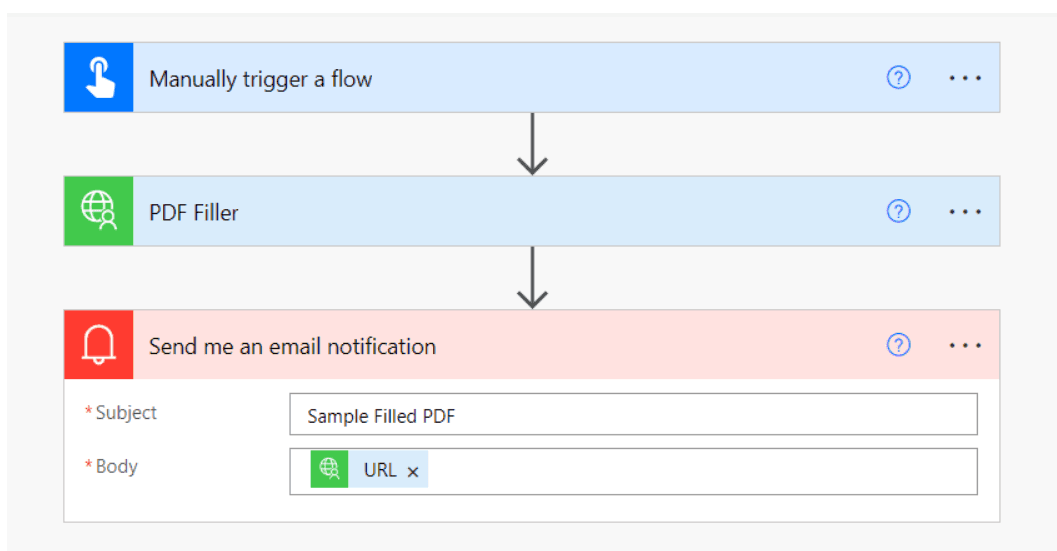
Test and Run Flow
- Let’s save the flow and begin the testing and execution process. Once the execution is successful, you can check your email notifications to view the output.
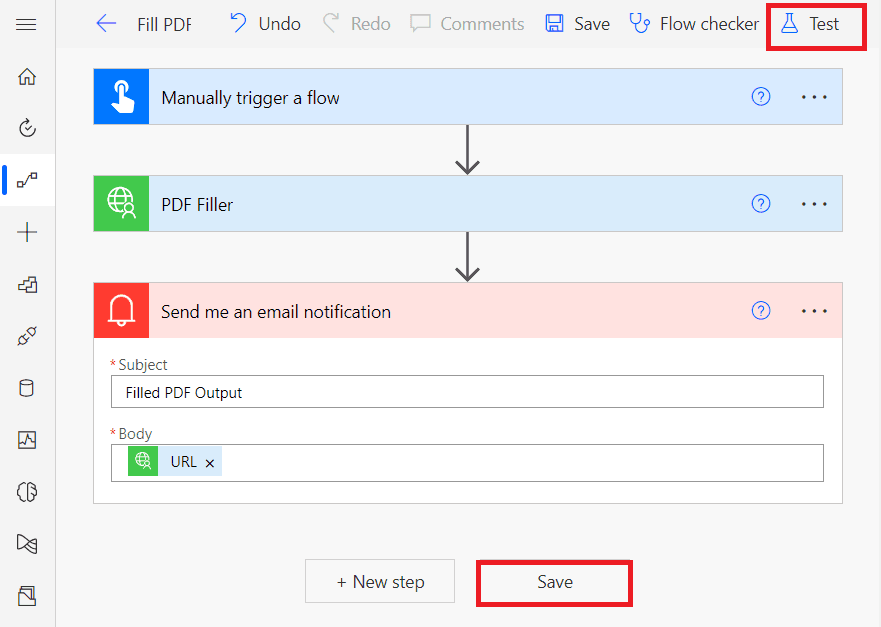
Zapier and Power Automate are powerful automation tools that enable users to connect different apps and automate tasks between them. Zapier is a user-friendly tool with a large library of pre-built integrations, including PDF.co, allowing users to automate PDF-related tasks such as filling out forms and adding text or images using PDF.co. Power Automate, provided by Microsoft, offers strong integration capabilities and supports a wide range of connectors, including PDF.co.
It provides advanced features like conditional logic and error handling, enabling users to create complex workflows for PDF operations. Both Zapier and Power Automate offer testing and debugging options to ensure proper setup and functionality. Overall, these tools simplify PDF automation, saving time and increasing productivity for users.


