How to Export Data into a Template PDF using PDF.co and Zapier
Sep 2, 2024·4 Minutes Read
In this tutorial, we will show you how to export data records into a template PDF using PDF.co and Zapier
We will use this sample PDF template in this tutorial.
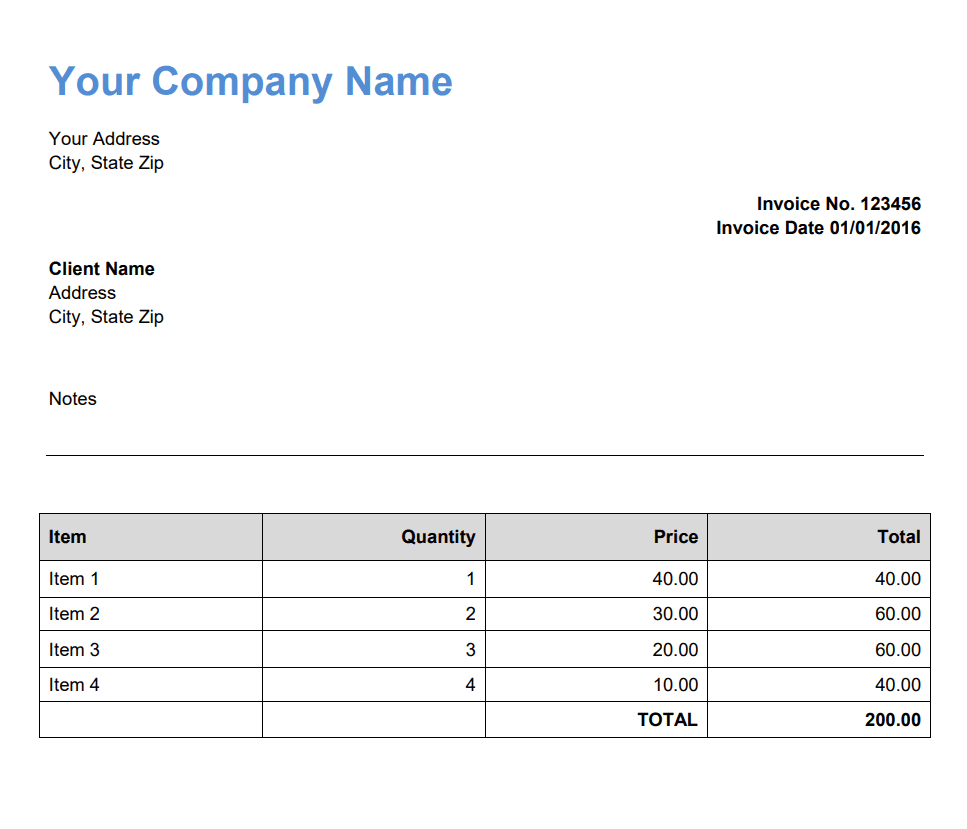
Step 1: Create a Zap
- Let’s start by logging into your Zapier account and clicking on the Create Zap button.
Step 2: Google Drive App
- Next, search and select the Google Drive app and choose the New File in Folder as a trigger.
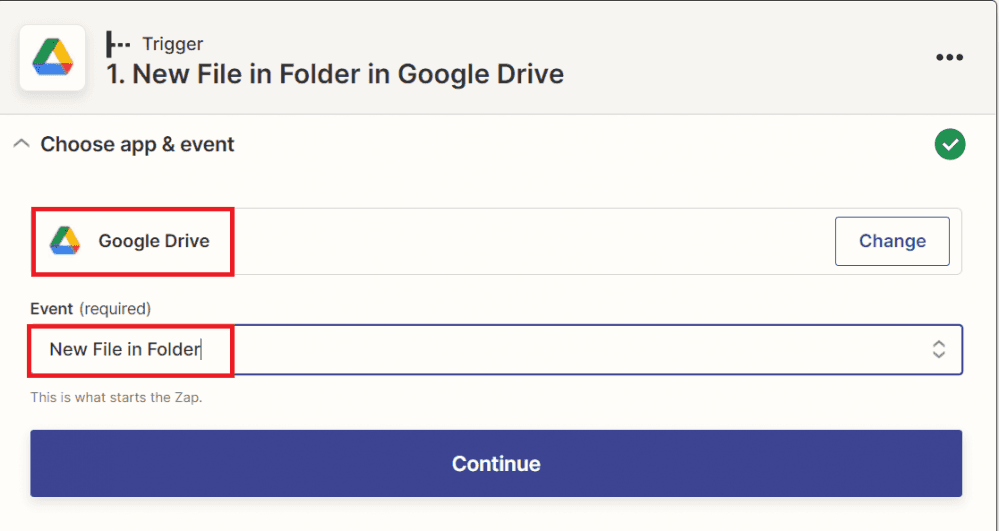
Step 3: Google Drive Configuration
Let’s set up the configuration.
- In the Drive field, select My Google Drive.
- In the Folder field, enter the folder where the file is stored.
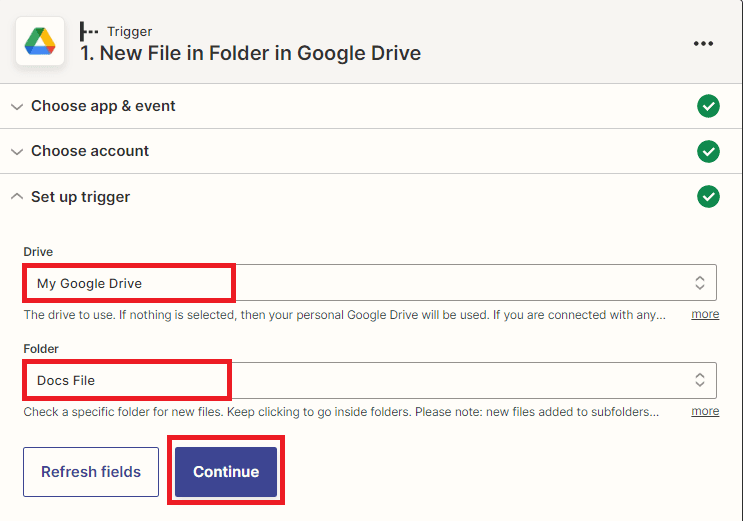
Step 4: Test Trigger
- Now, let’s test the trigger to make sure that we set it up correctly.
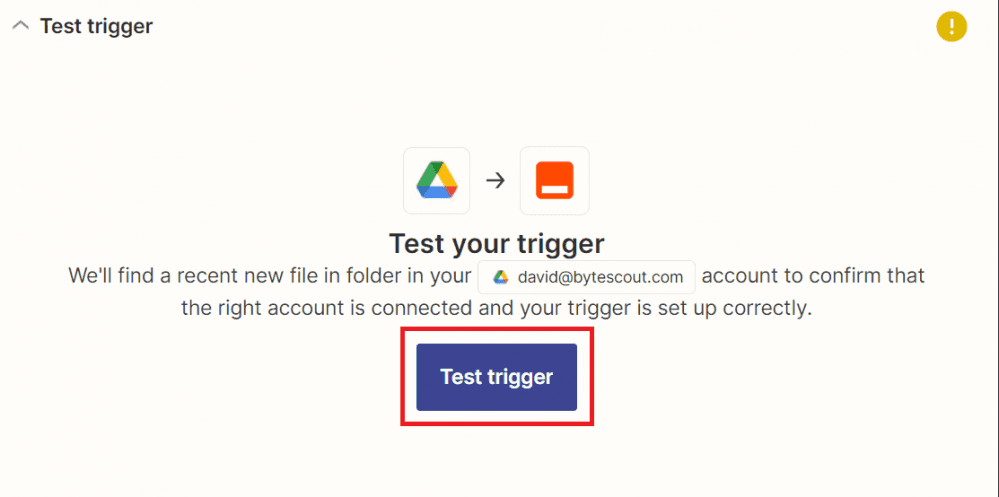
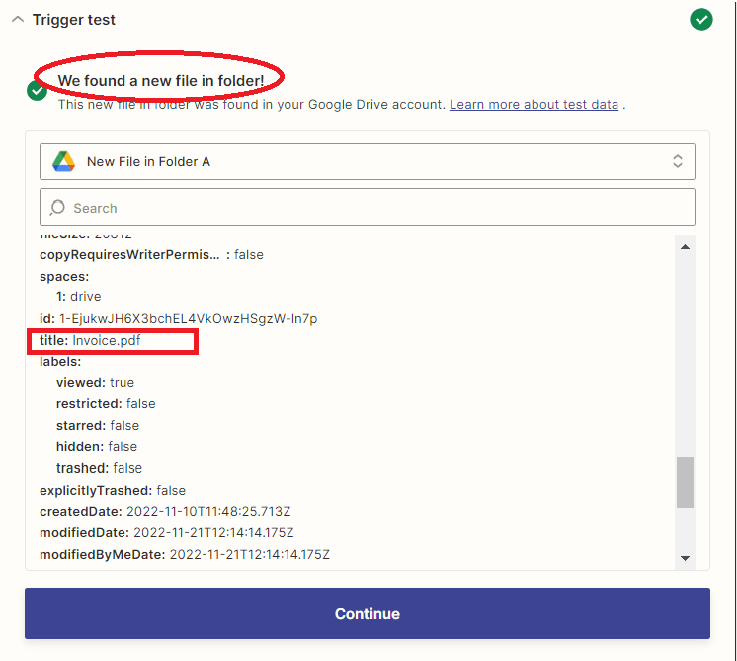
Once the test trigger is successful, we can now add another app.
Step 5: Add PDF.co App
- Let’s add another app and select PDF.co. Then, choose the PDF Filler for the action event.
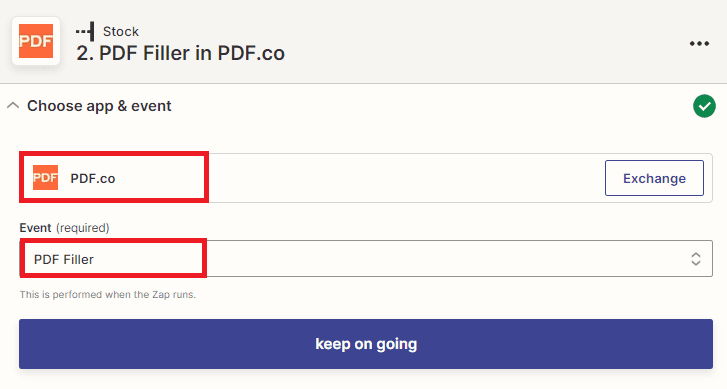
Step 6: PDF.co Configuration
Let’s set up the configuration.
- For the PDF Source field, select the Web Content Link from your Google Drive.
- For the Text Objects field, enter the coordinates, page number, and text data in this format
x;y;page;text. You can also add the font size, font style, and font color of the text. You can use our PDF Edit Add Helper tool to quickly identify the coordinates of the area where you want to place your text in the PDF document. - For the Output PDF Name field, enter your preferred output file name.
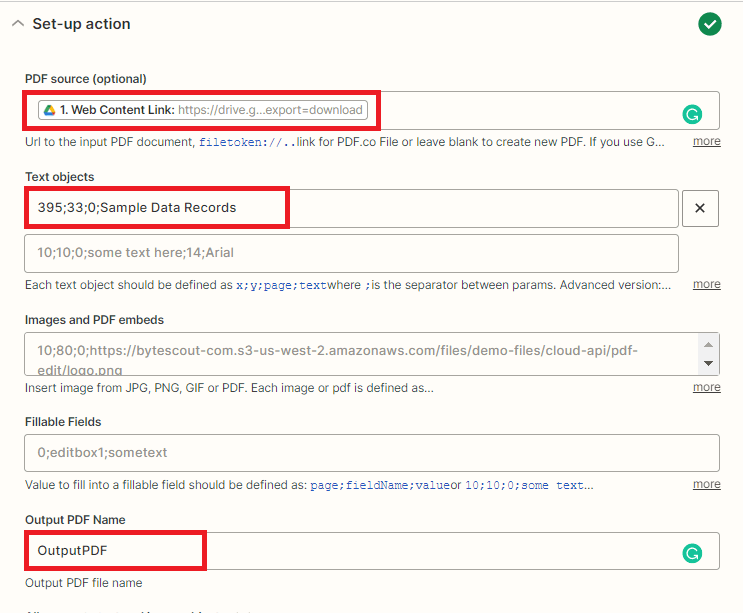
Step 7: Test Action
- Let’s test the action to see the result.
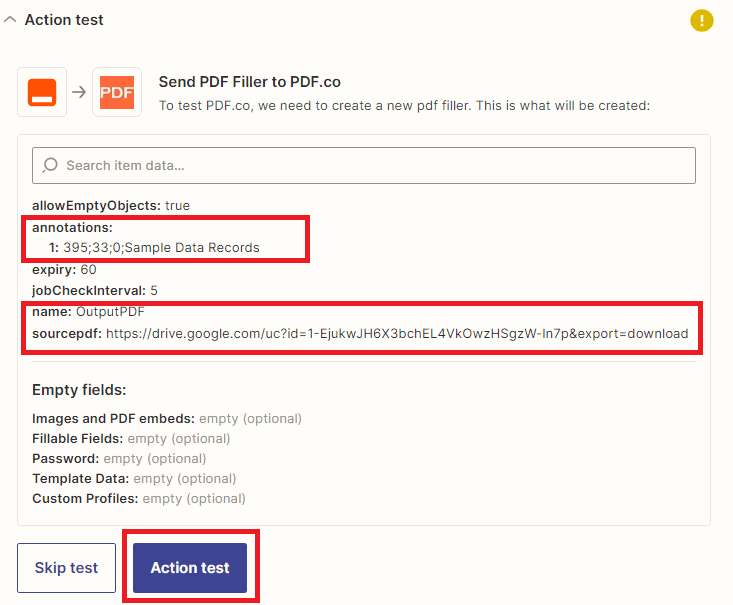
Step 8: Test Result
- Great! We successfully export data into a PDF template. Copy the URL and paste it into your browser to view the output.
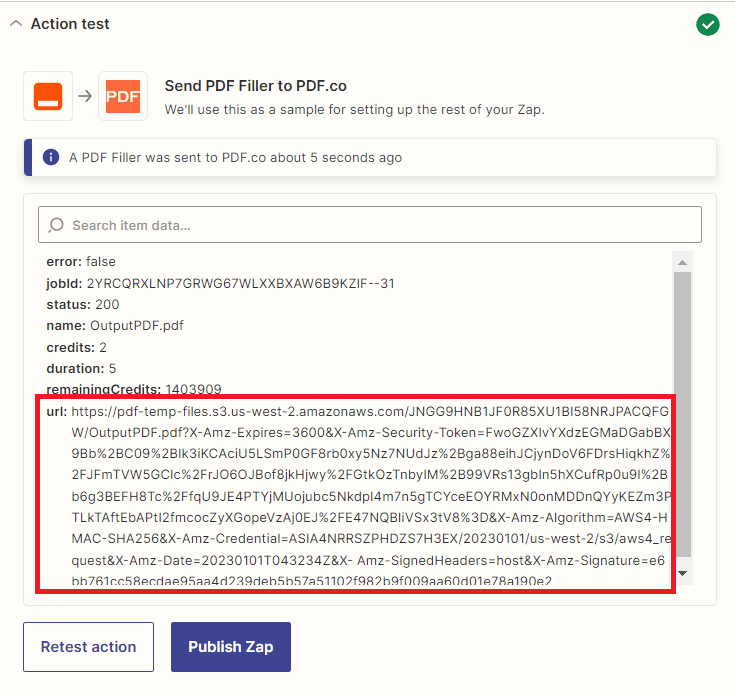
Step 9: Output
- Here’s what the output looks like.
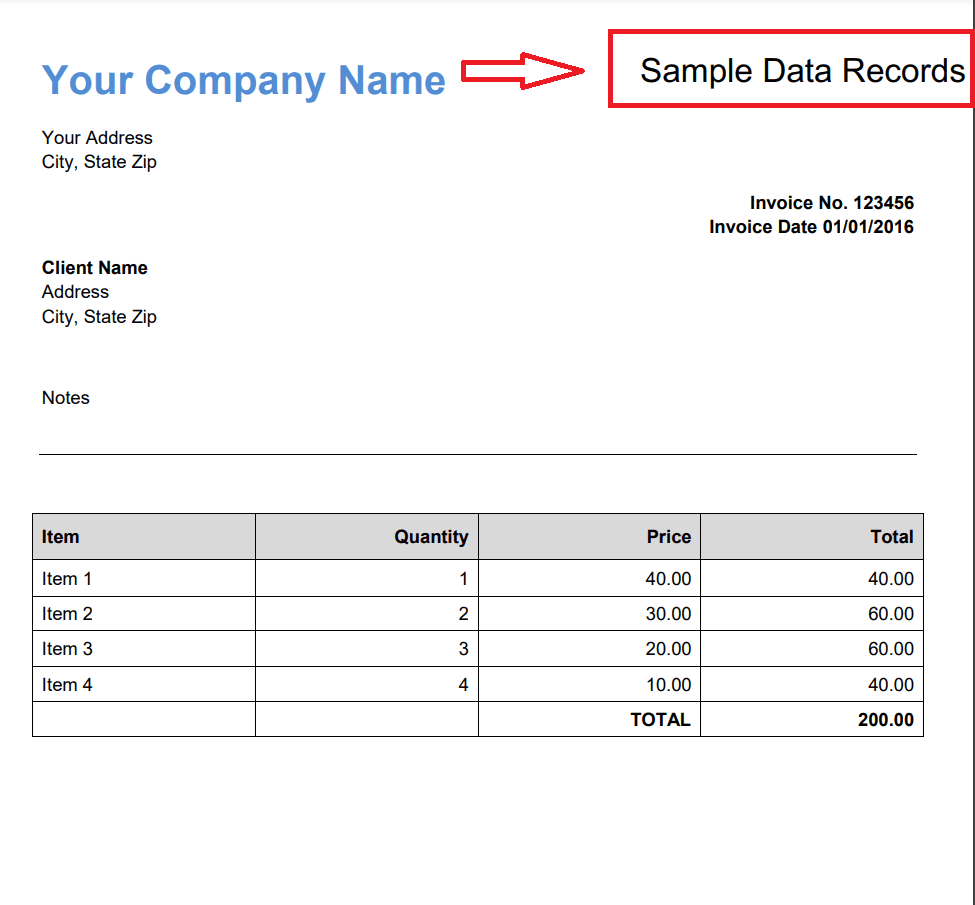
This tutorial taught you how to export data records into a template PDF using PDF.co and Zapier. You also learned how to find the coordinates of text objects using the PDF Viewer tools.
Related Tutorials


Barcode Generation API - Webinar for Advanced Programmers
Sep 2, 2024·4 Minutes Read

How to Convert Outlook Email to PDF using PDF.co and Make
Sep 9, 2024·6 Minutes Read
