Convert Google Docs into Password-Protected PDF using PDF.co and Make
In this tutorial, we will show you how to convert Google Docs into Password-Protected PDF using PDF.co and Make.
To begin, log in to your Make account and create a new scenario.
Step 1: Google Docs Module and Download a Document
First, add the Google Docs module and select the Download a Document.
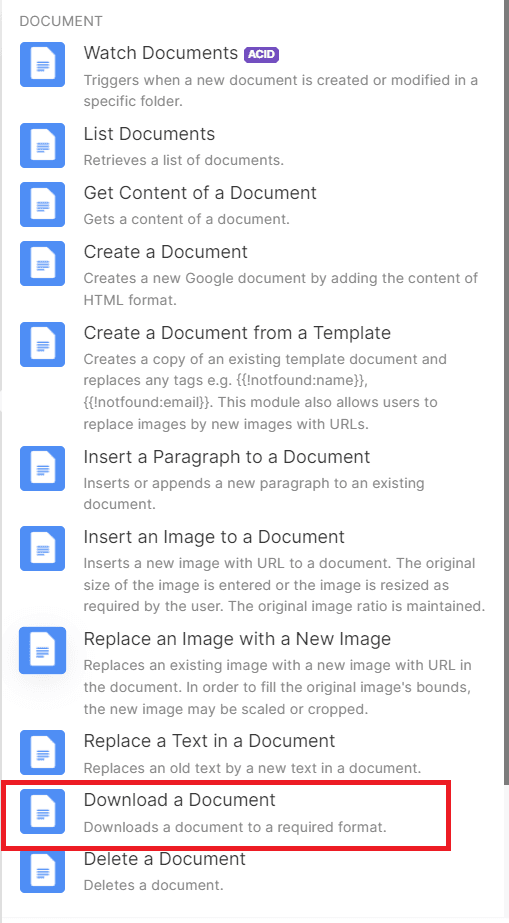
Step 2: Google Docs Configuration
Set up Google Docs configuration.
- For the Choose a Drive field, select My drive.
- For the Document ID field, choose the specific document where your file was stored.
- For the Type field, select the PDF Document(.pdf).
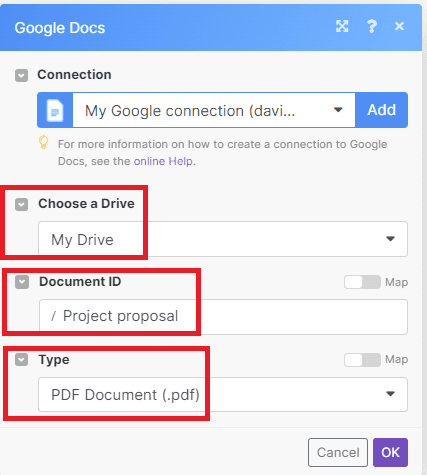
Step 3: Add PDF.co Module and Add Password and Security into PDF
Now, let’s add another module. Kindly select the PDF.co module and choose the Add Password and Security into PDF.
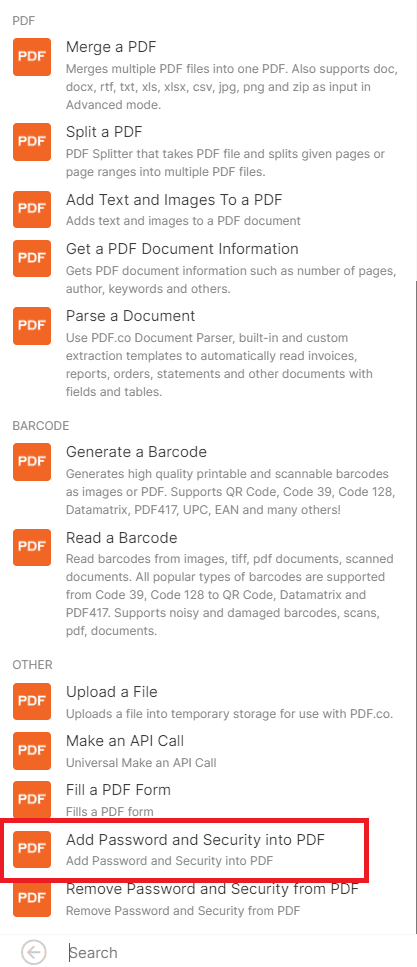
Step 4: Add Password and Security into PDF Configuration
Let’s set up the configuration.
- For the Input File field, select Upload a File.
- For the File field, choose Google Docs – Download a Document.
- Type the security password for Owner and User passwords.
- For the Encryption Algorithm field, select the AES 128bit value.
- Select No to prohibit printing PDF documents for the Print Document field.
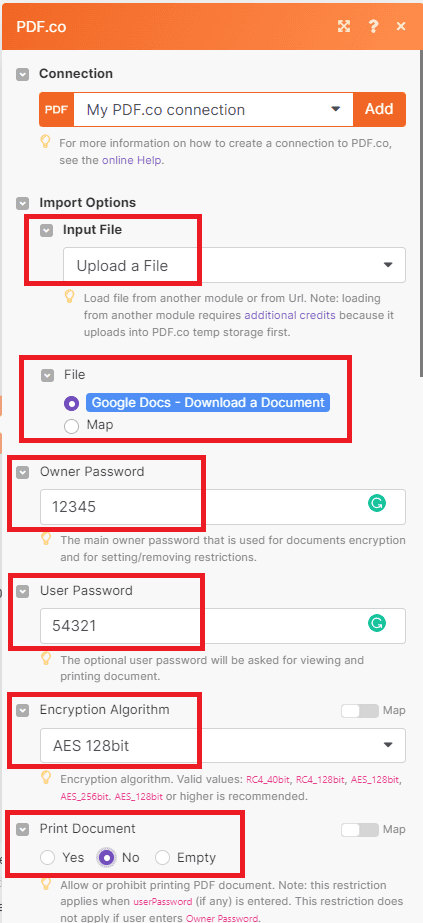
- Under the Print Quality field, choose either Low Resolution or High-Resolution quality.
- Select No for Assembly Document to prohibit assembling the document
- Set to No for Content Extraction.
- For Accessibility Support, select No to prohibited printing PDF documents.
- In Modify Document field, select No to prohibited modification of PDF document.
- For Fill Forms set No to prohibited filling interactive form fields.
- Select No for Modify Annotations to not allowed interaction with text annotations and forms in PDF documents.
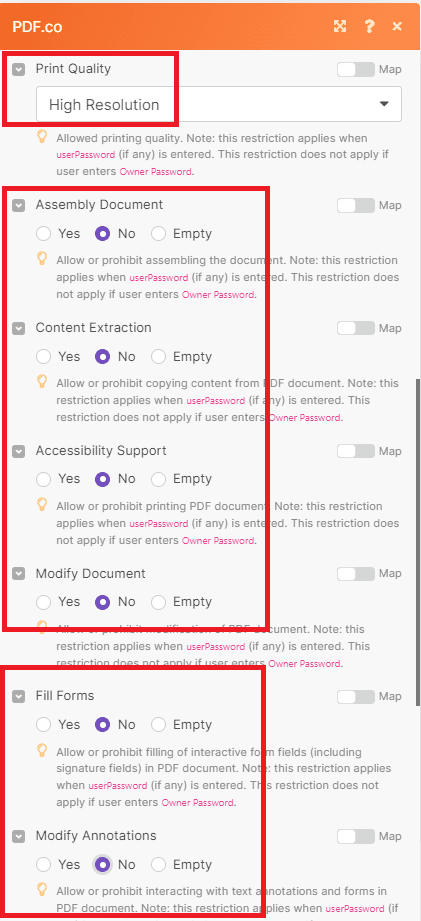
Once you are completed setting up the configuration, you may now run the scenario.
Step 5: Run Result
Good! Our scenario runs successfully. You can copy the URL and paste it into your browser to view the output.
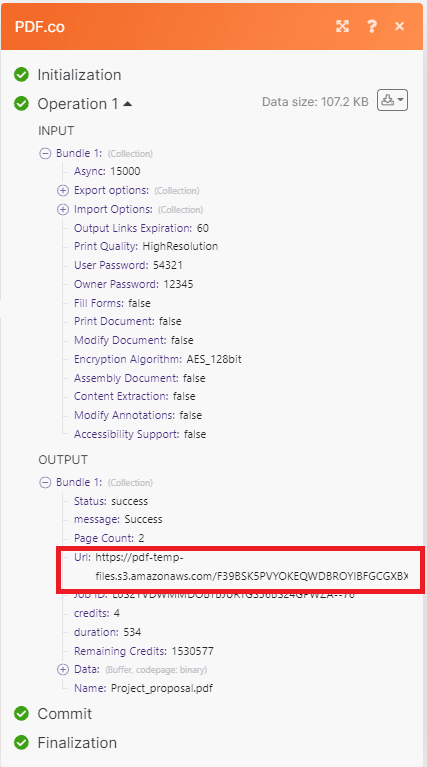
Step 6: Output
Here’s what the protected PDF document looks like.
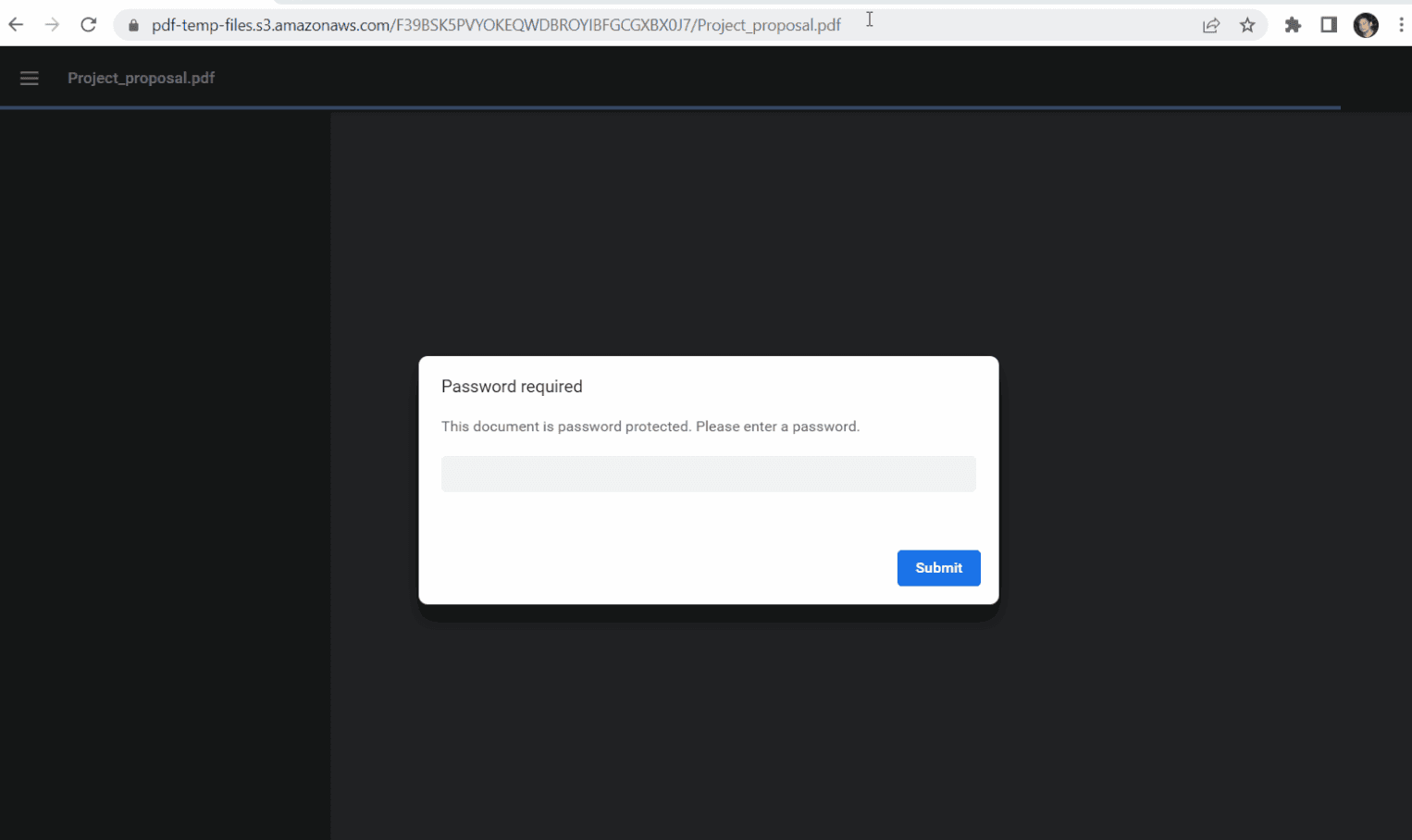
In this tutorial, you learned how to convert Google Docs to Password-Protected PDF documents using PDF.co and Make. You’ve been taught too how to set up the Add Password and Security into PDF to protect PDF documents. You also learned how to use the PDF.co Web API to Add Passwords and Security to PDF.
We attached below a demo video of the entire process as well to help you better understand the lesson. But before you watch it, we would like you to know that we have a similar tutorial for converting Google Docs into password-protected PDFs using PDF.co and Zapier. Just click the link to quickly access the said tutorial.
Video Guide
Related Tutorials



