Convert an Article from Pocket into PDF using PDF.co and Zapier
Sep 2, 2024·5 Minutes Read
In this tutorial, we will show you how to convert an article from Pocket into PDF using PDF.co and Zapier.
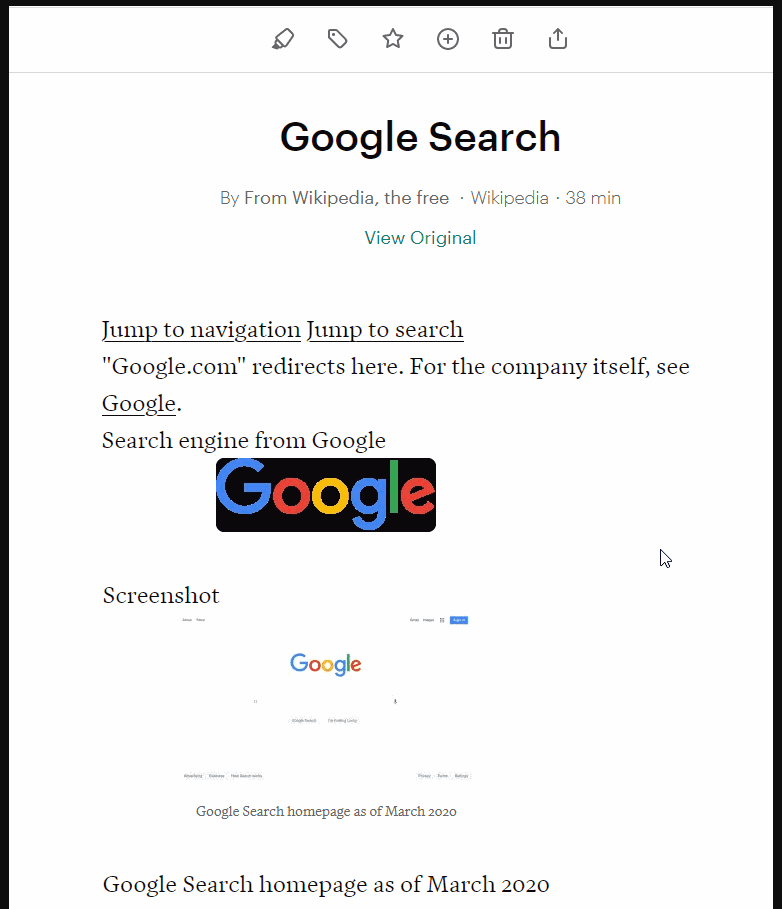
IN THIS TUTORIAL
Step 1: Create a Zap
- First, click on Create a zap button to Make a Zap.
Step 2: Select Pocket App
- Then, select the Pocket app for the App Event.
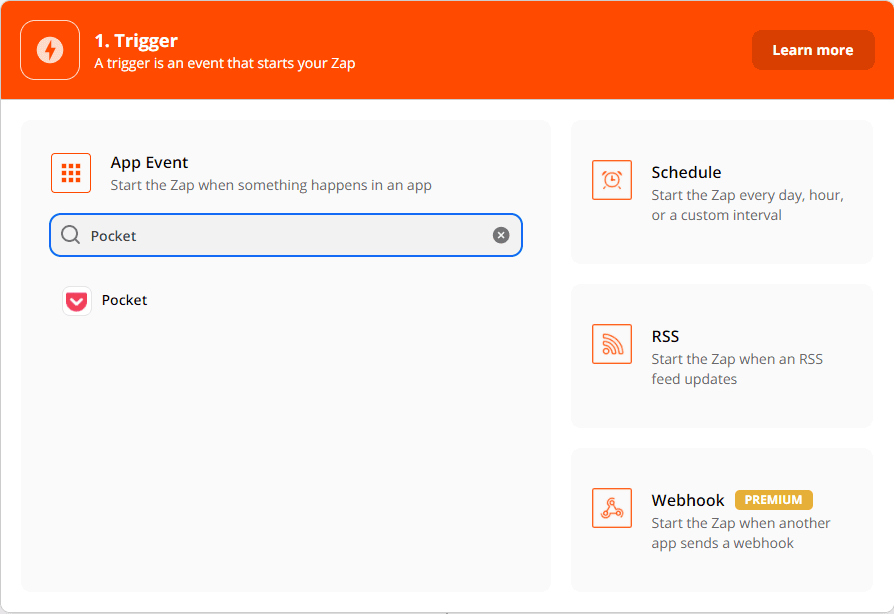
Step 3: New Archived Item
- For the Trigger Event field, choose the New Archived Item. This will trigger the Zap to run every it finds a newly archived item.
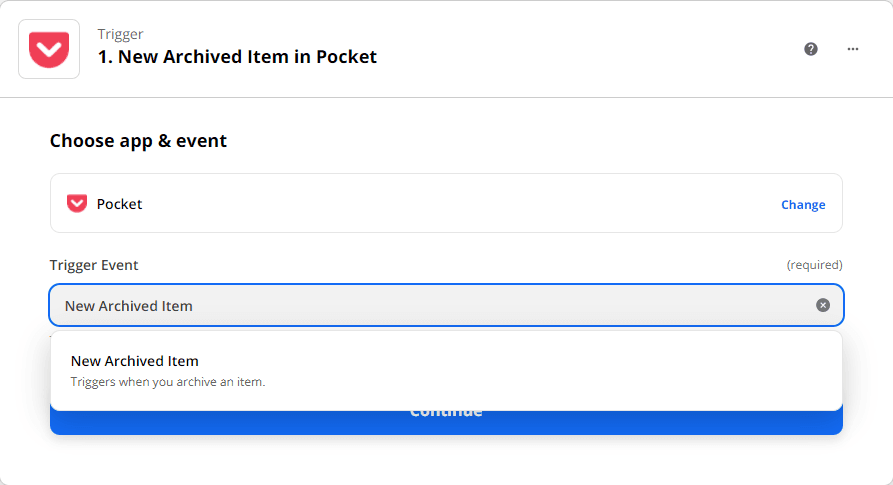
Step 4: Pocket Account
- Now, connect your Pocket account to perform the zap.
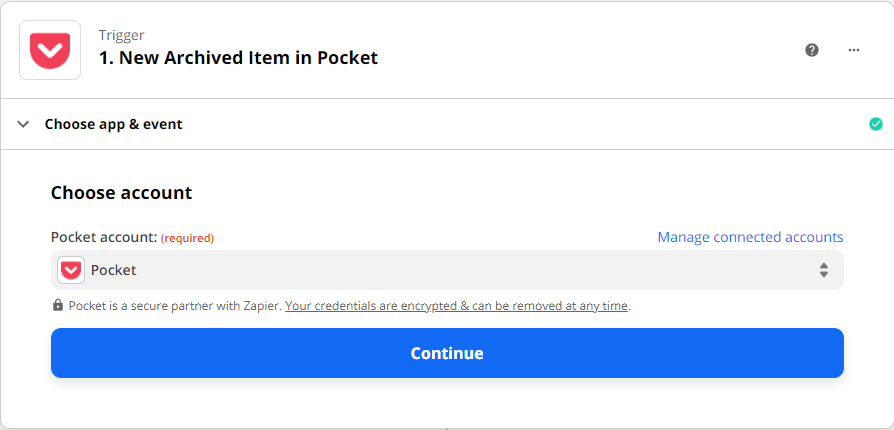
Step 5: Test Trigger
- Let’s click on the Test the Trigger button to make sure there are no errors in the setup.
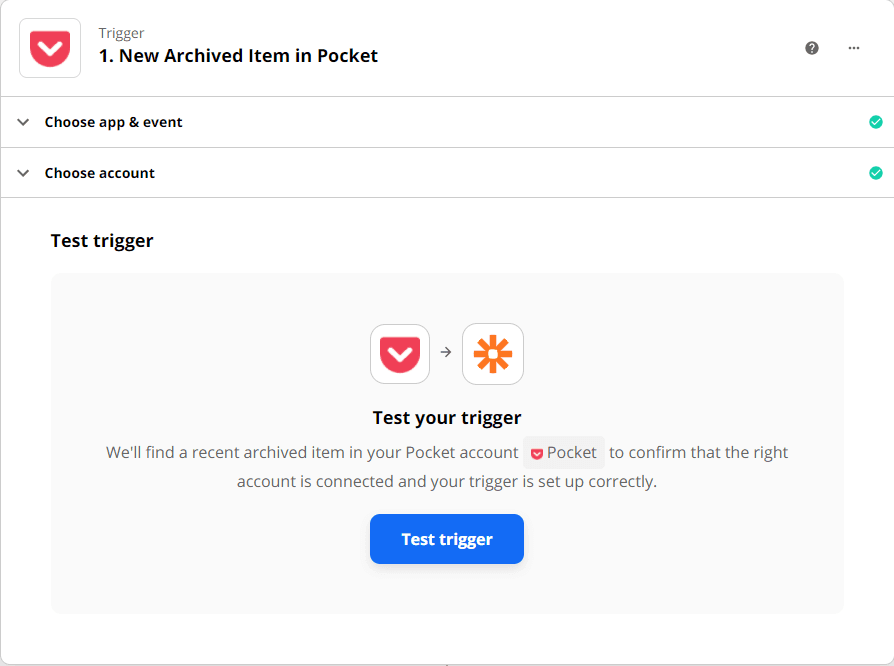
Step 6: Select PDF.co App
- Now, let’s add another action and select the PDF.co app for the App Event.
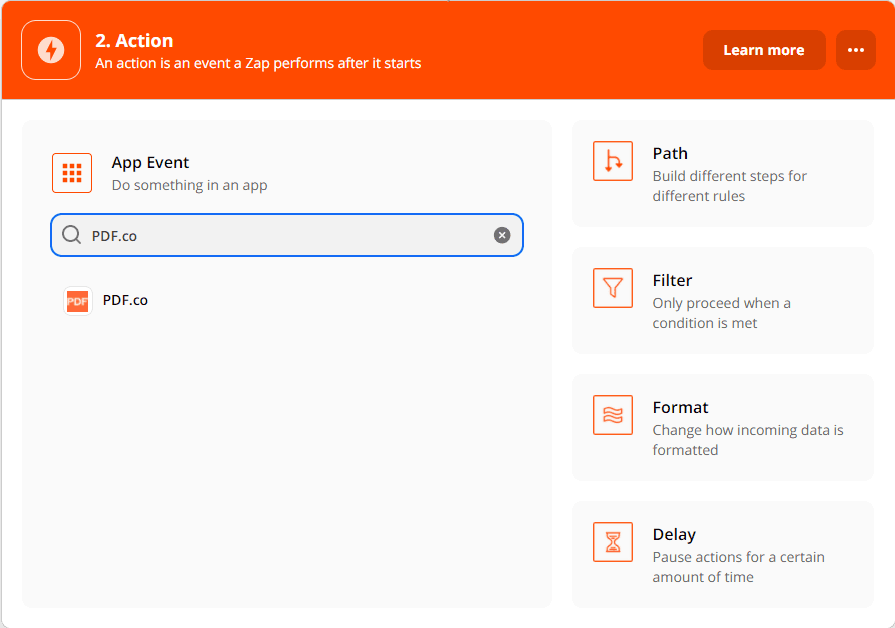
Step 7: Anything to PDF Converter
- Under the PDF.co app, select the Anything to PDF Converter to convert the Pocket file into PDF.
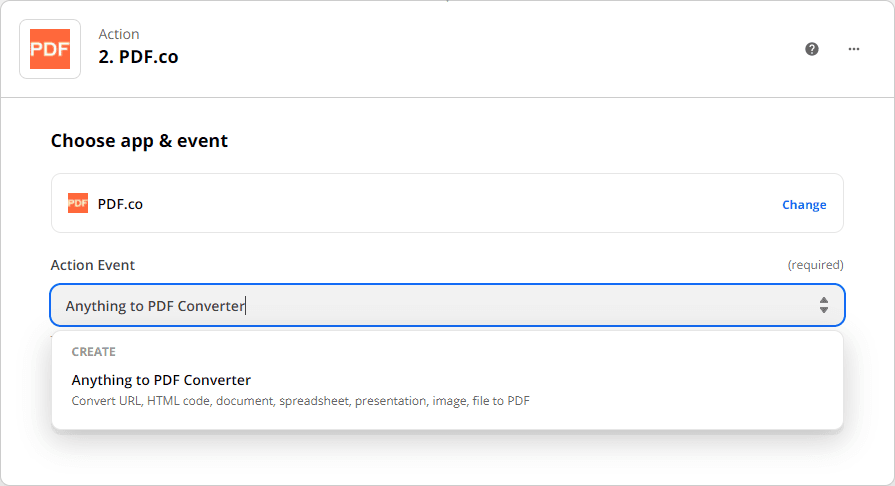
Step 8: Connect PDF.co Account
- Now, let’s connect your PDF.co account by adding your API Key. You can obtain the API Key in your PDF.co dashboard.
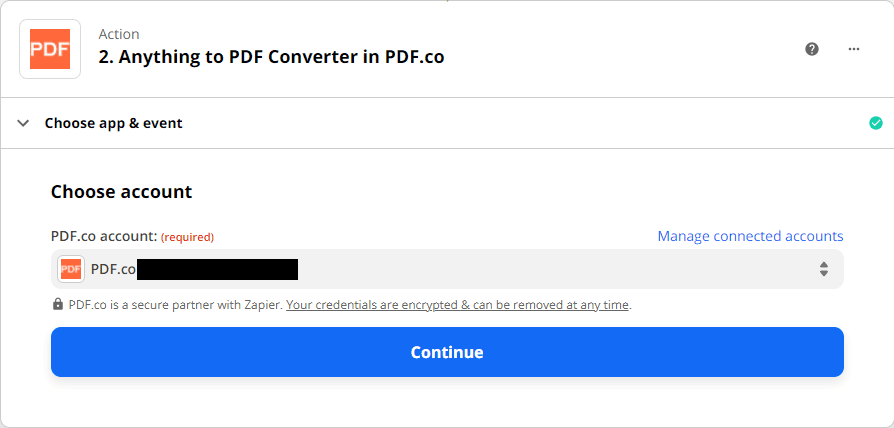
Step 9: PDF.co Configuration
Let’s set up the PDF.co configuration.
- In the Input Type field, select the Link to a web page.
- For the Input field, choose the Resolved URL from Pocket.
- Under the Name field, enter your desired output file name.
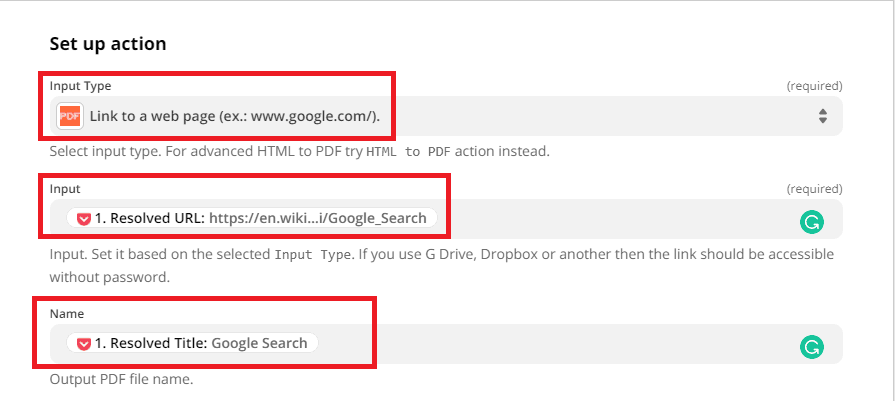
Step 10: PDF.co Test and Review
- Now, let’s send the file to PDF.co to test and review.
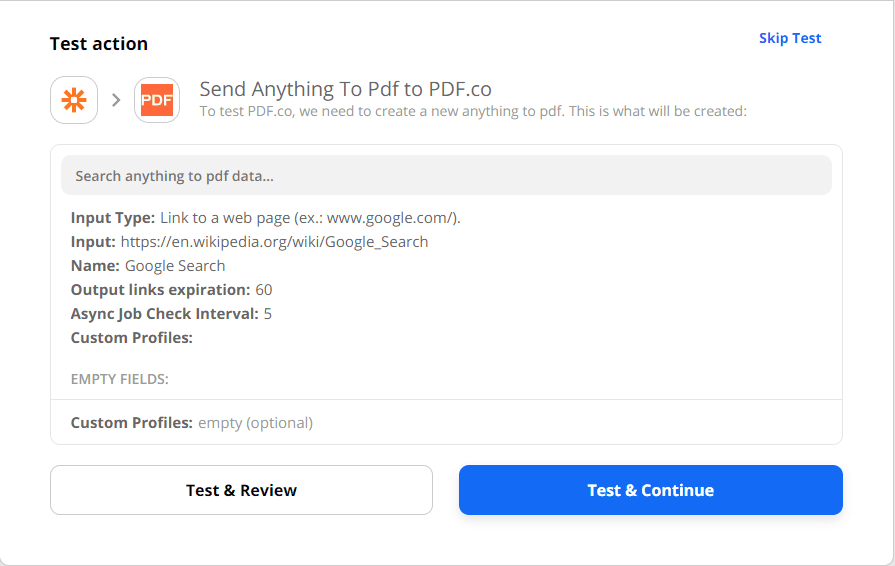
Step 11: Dropbox App
- In this step, we will set up Dropbox to store our PDF.co output PDF.
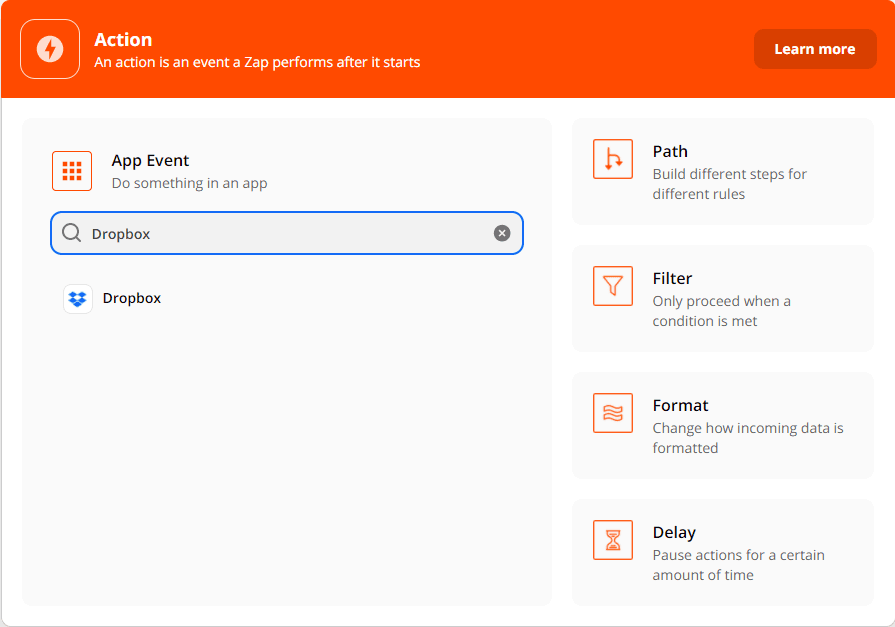
Step 12: Upload a File
- Under the Dropbox app, select the Upload File Action Event.
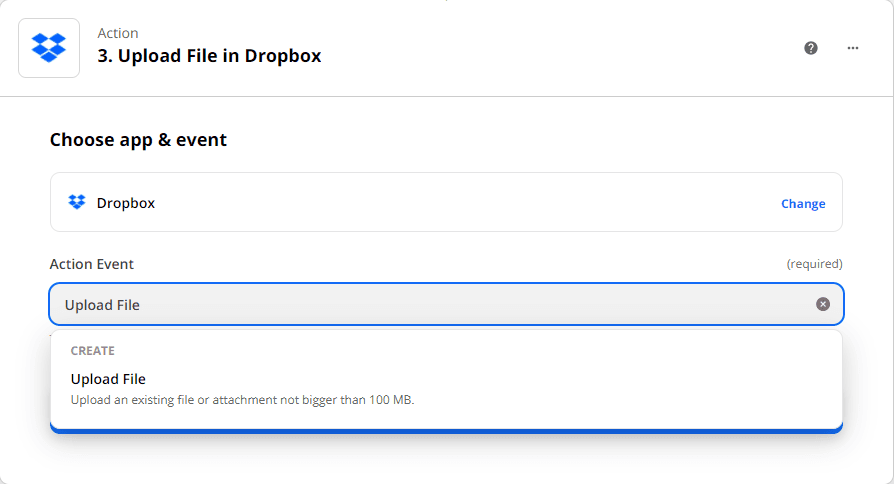
Step 13: Connect Dropbox Account
- Let’s connect our Dropbox account where we want to store the file.
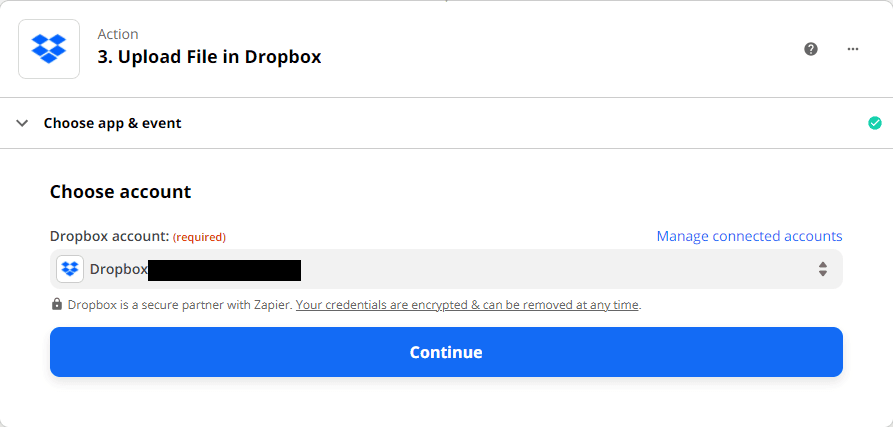
Step 14: Dropbox Configuration
Now, let’s configure Dropbox.
- In the Folder field, input the folder where you want to save the file.
- For the File field, select the output URL generated by PDF.co.
- In the Overwrite field, let’s leave it to the default No.
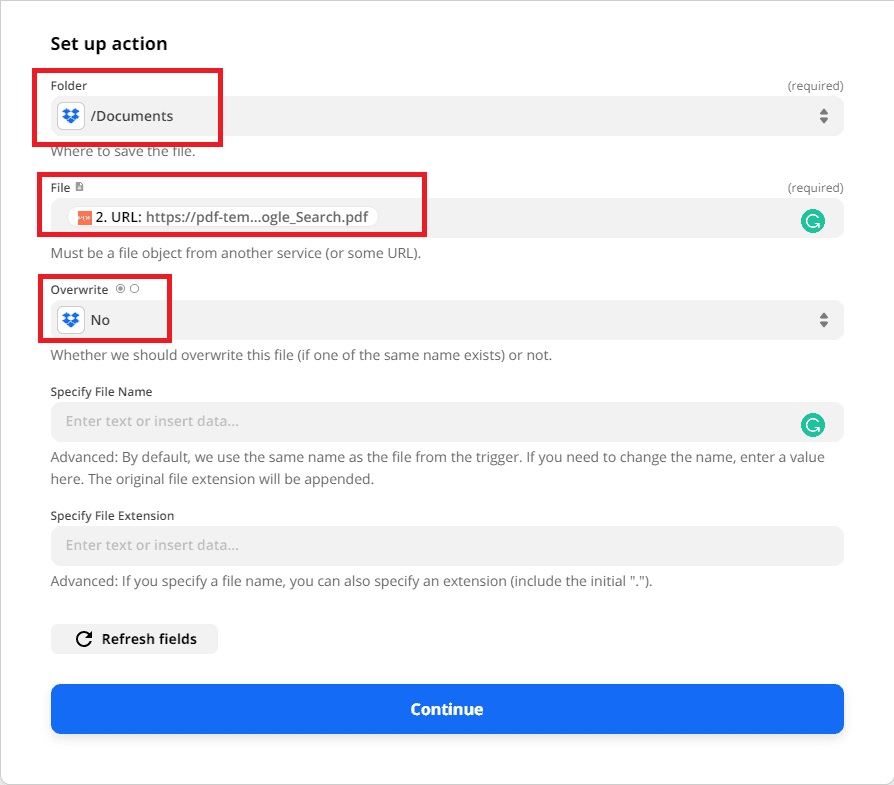
Step 15: Dropbox Test Result
- Let’s send the configuration to Dropbox to make sure that we set it up correctly.
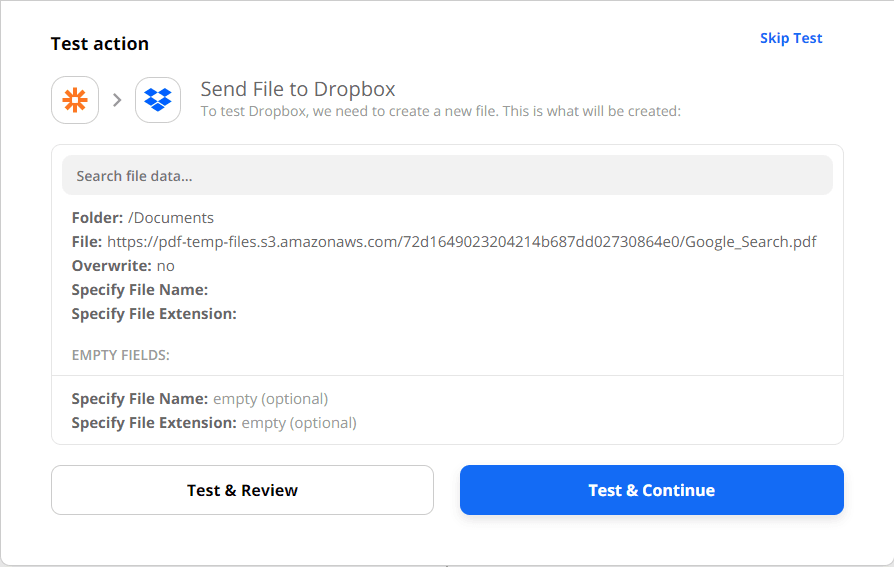
Step 16: Source File Output
- Great! Our test was successful. This is the Source File Output that we successfully run.
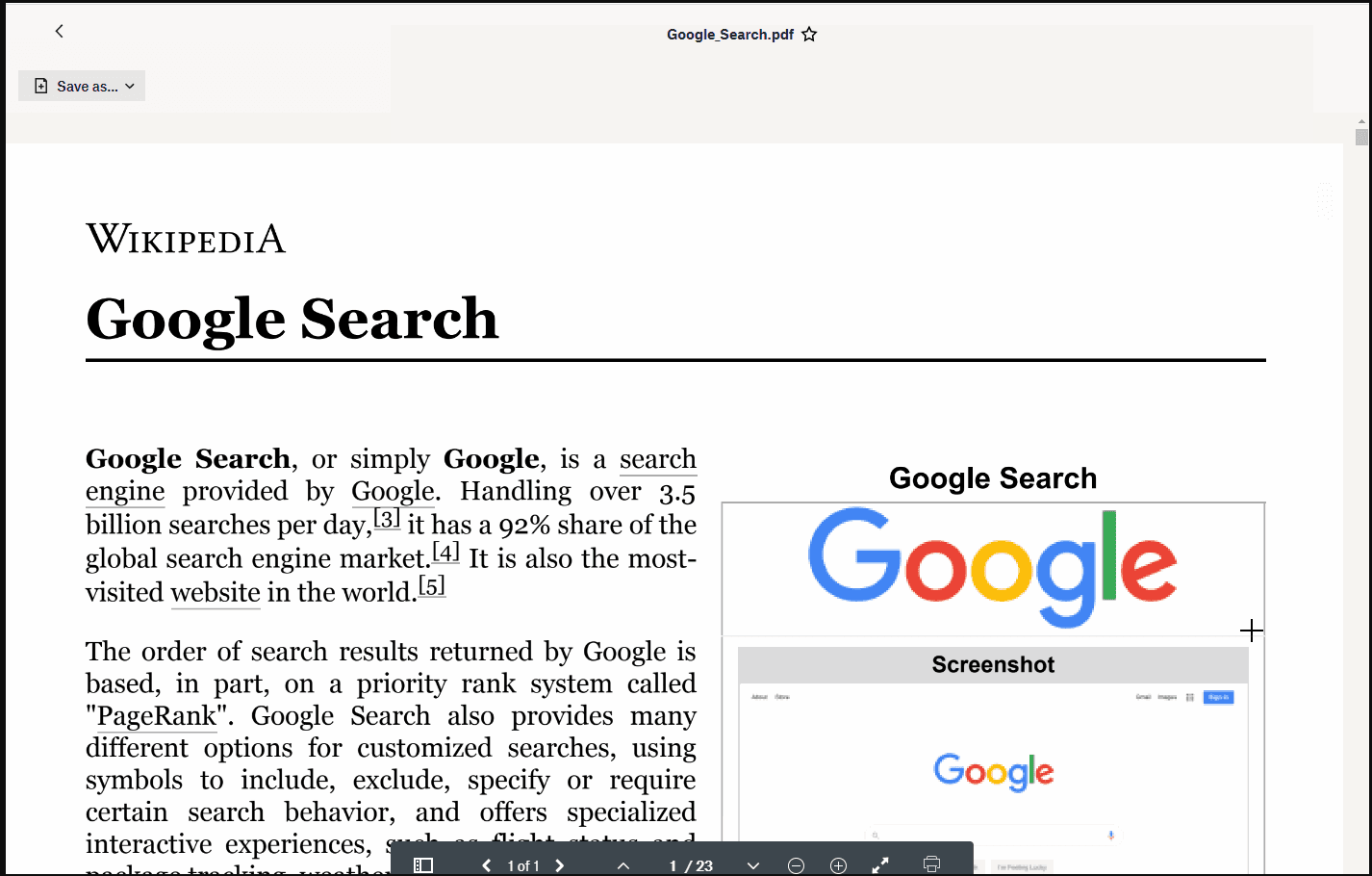
In this tutorial, you learned how to set up Pocket to trigger a Zap every time an item is archived. You learned how to convert the archived article from Pocket into PDF using PDF.co. You also learned how to store the output PDF file to Dropbox automatically.
Video Guide
Related Tutorials


Barcode Generation API - Webinar for Advanced Programmers
Sep 2, 2024·4 Minutes Read

How to Convert Outlook Email to PDF using PDF.co and Make
Sep 9, 2024·6 Minutes Read
