How to Compress PDF using PDF.co and Zapier
Sep 2, 2024·3 Minutes Read
In this tutorial, we will show you how to compress PDFs using PDF.co and Zapier.
We will use this sample PDF document in this tutorial.
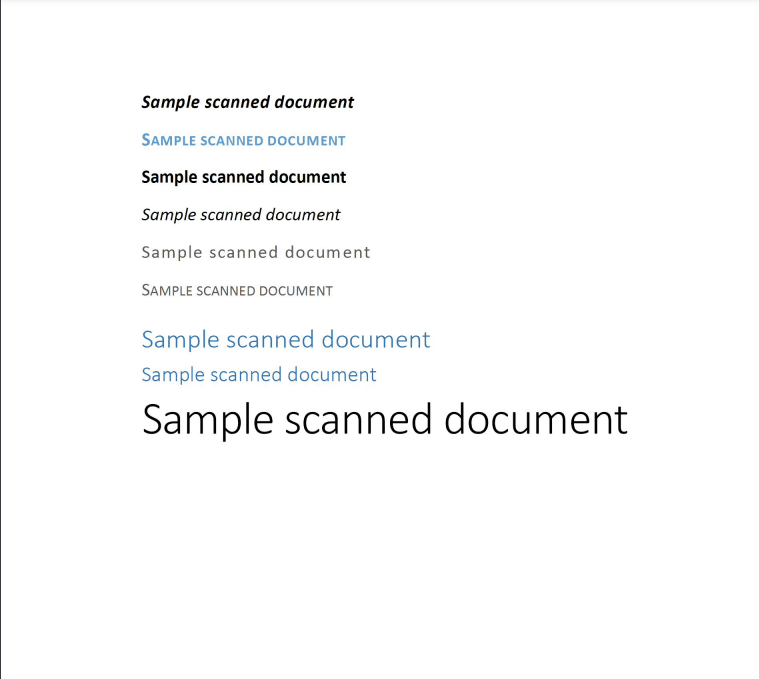
Step 1: Create a Zap
- To begin. First, log into your Zapier account and click on the Create Zap button.
Step 2: Google Drive App
- Next, select the Google Drive app and choose the New File in Folder as a trigger.
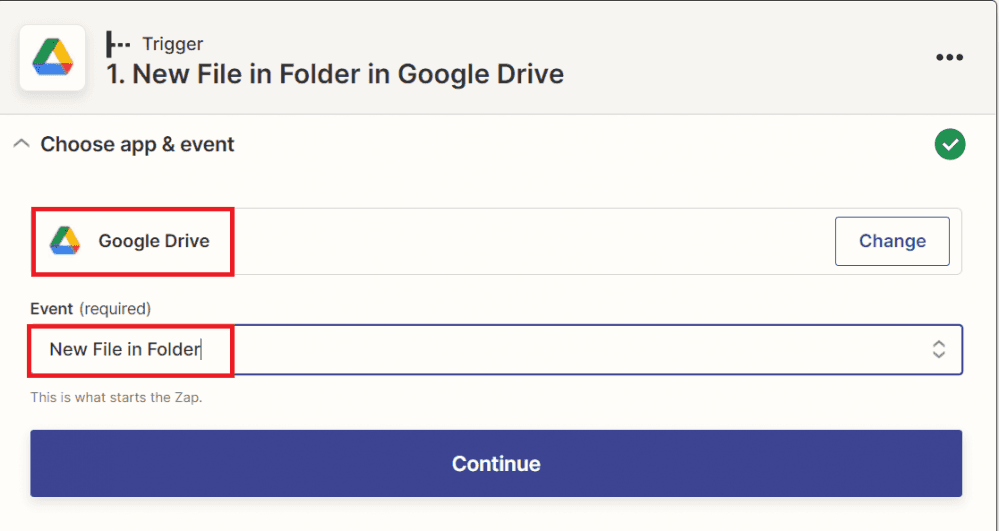
Step 3: Setup Trigger
Let’s set up the trigger.
- In the Drive field, select My Google Drive.
- In the Folder field, enter the specific folder where your file is stored.
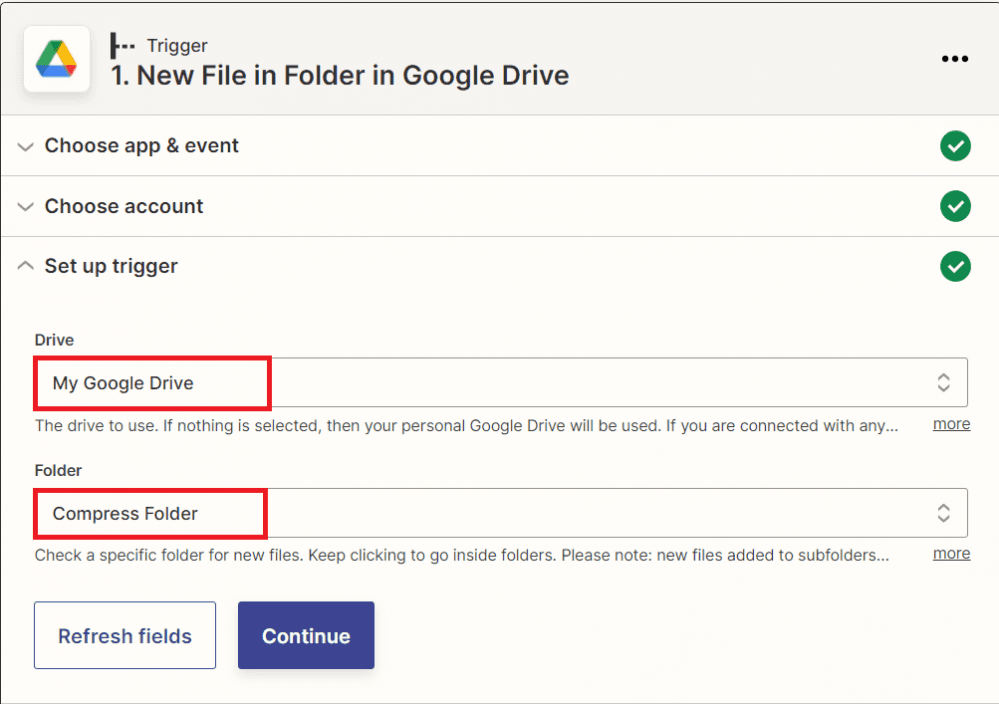
Step 4: Test Trigger
- After setting up, click on the test trigger button.
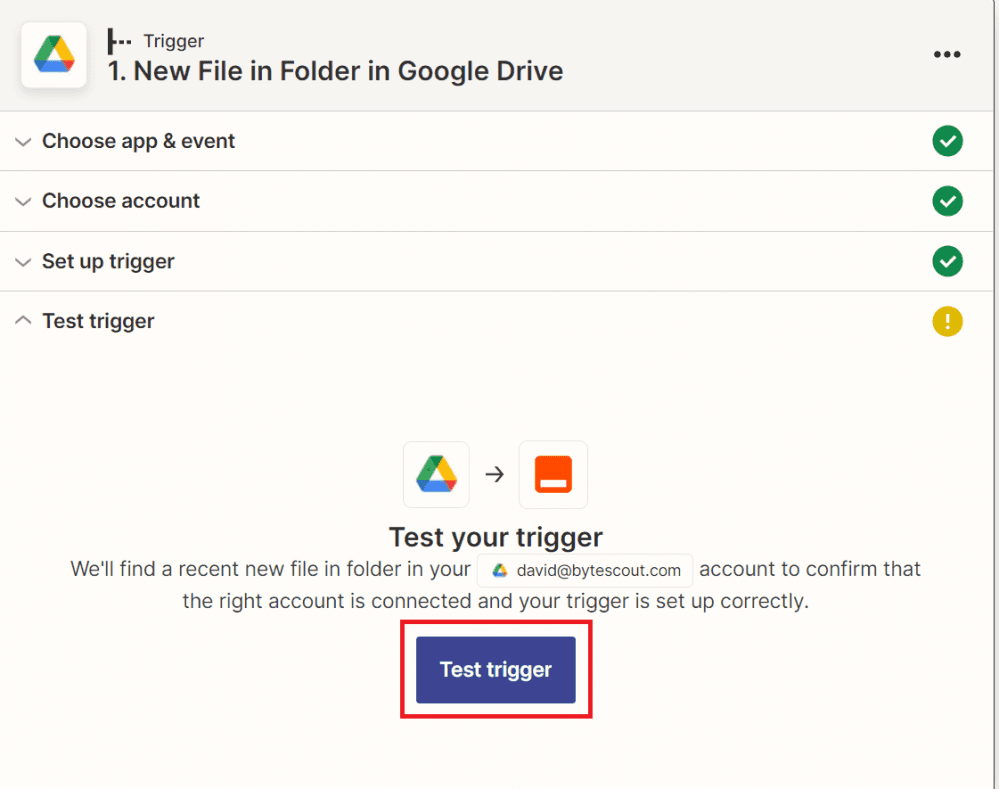
Step 5: Test Trigger Result
- Once the test trigger was successful, you may now add another app.
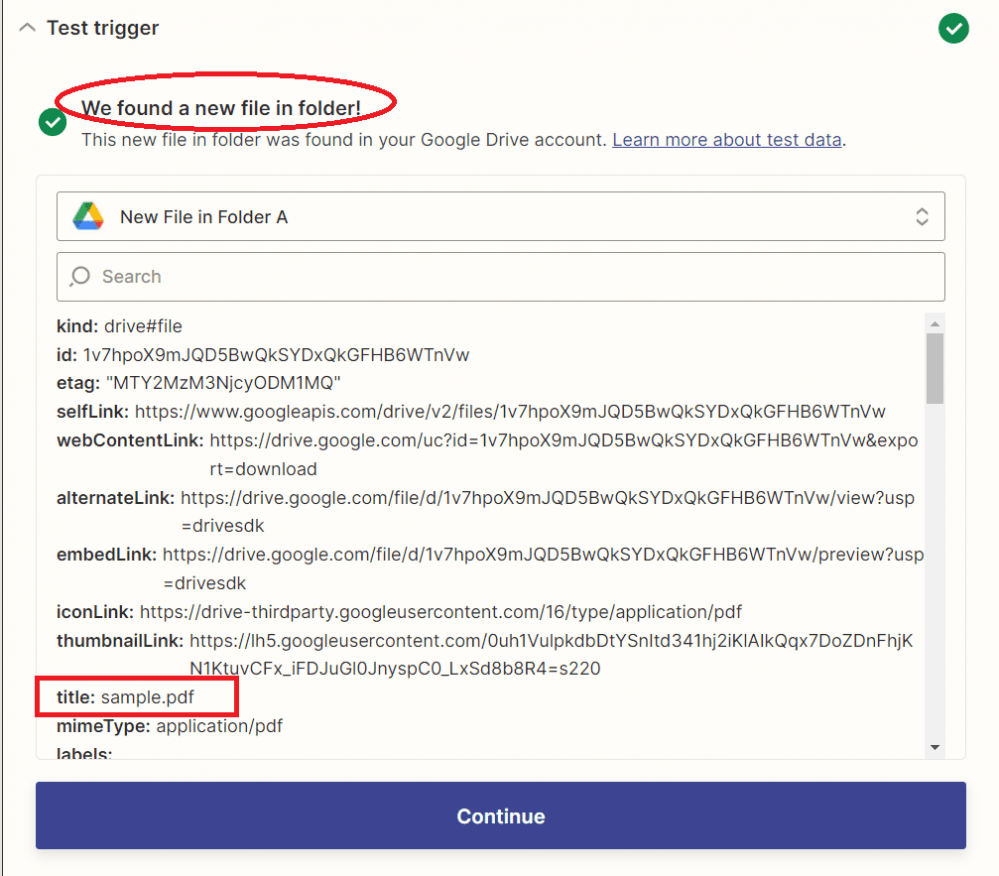
Step 6: Add PDF.co App
- Let’s select the PDF.co app and choose the PDF Compressor as an event.
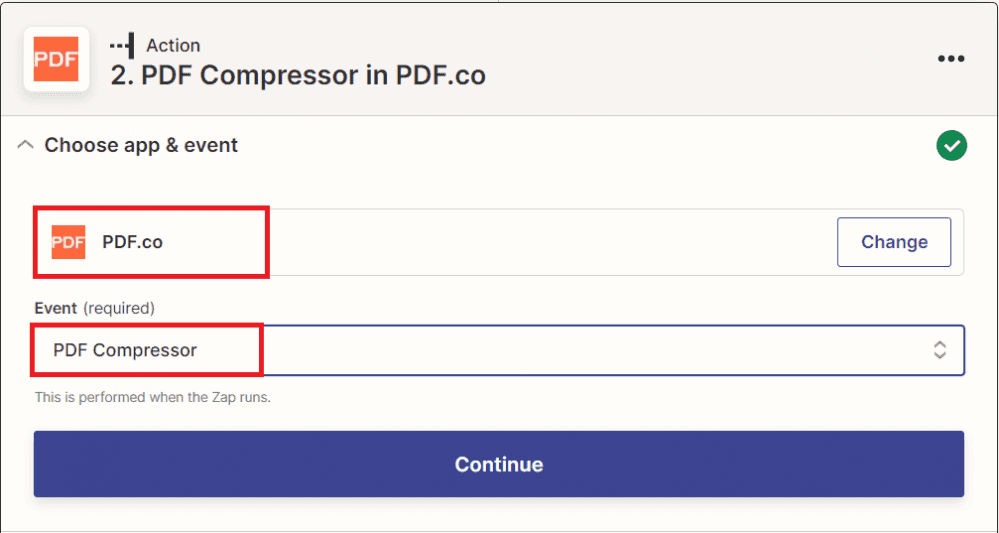
Step 7: Setup Action
Let’s set up the action.
- Select the Web Content Link from Google Drive for the Input PDF URL field.
- Then, type in your desired file name for the output PDF.
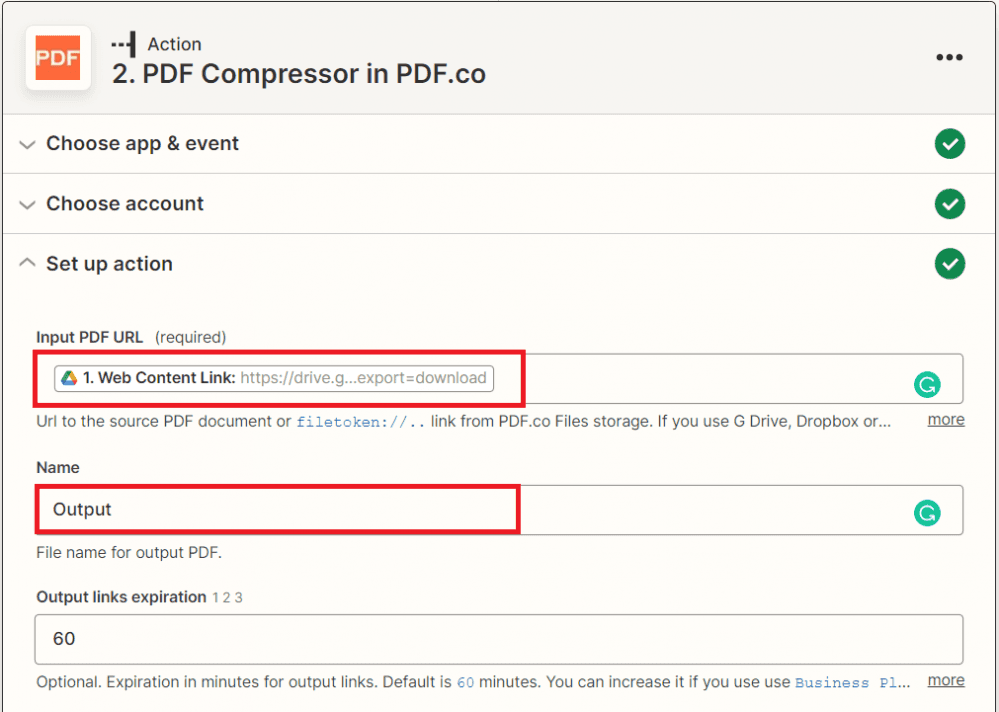
Step 8: Test Action
- Click on the test and review button to test the action.
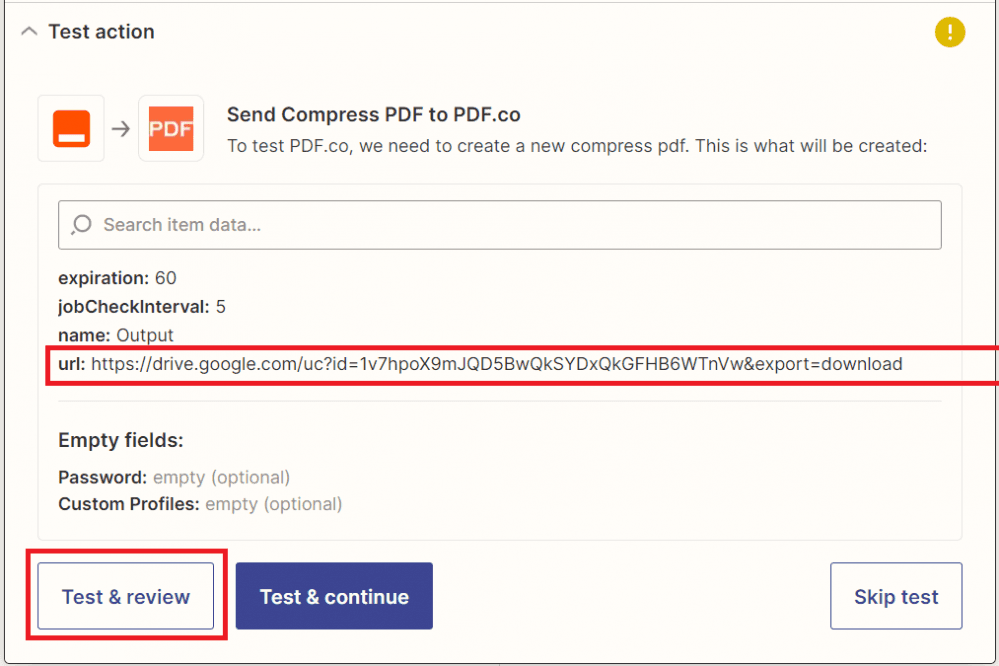
Step 9: Test Result
- Great! Our test was a success, kindly copy the URL and paste it into your browser to view the output.
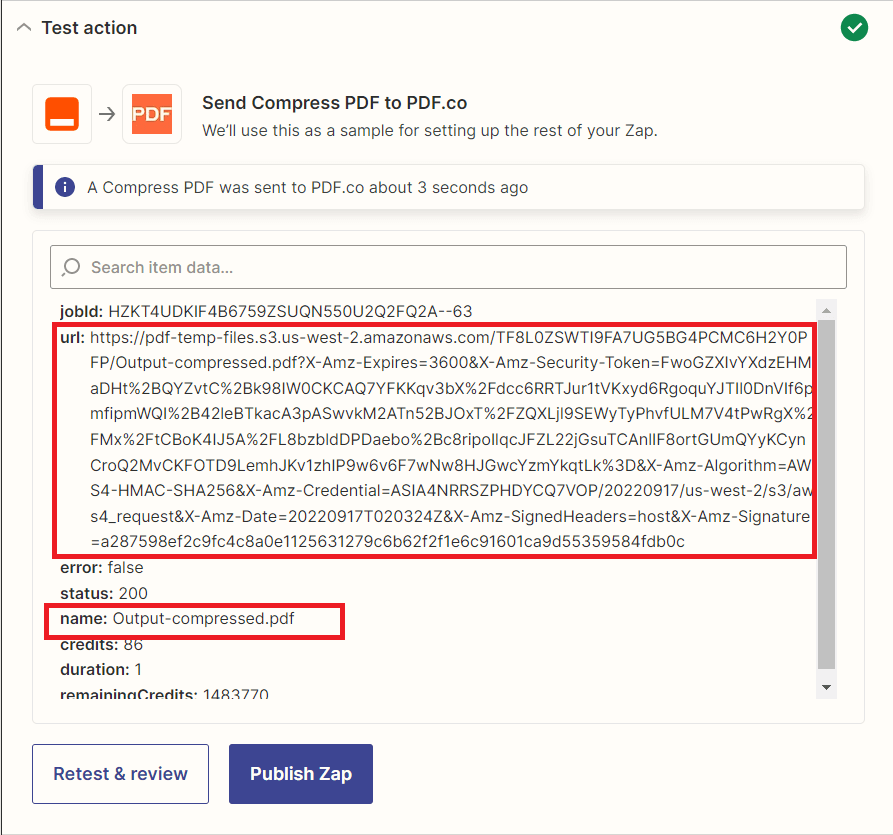
Step 10: Output
- Here’s the output of the PDF.co PDF Compressor.
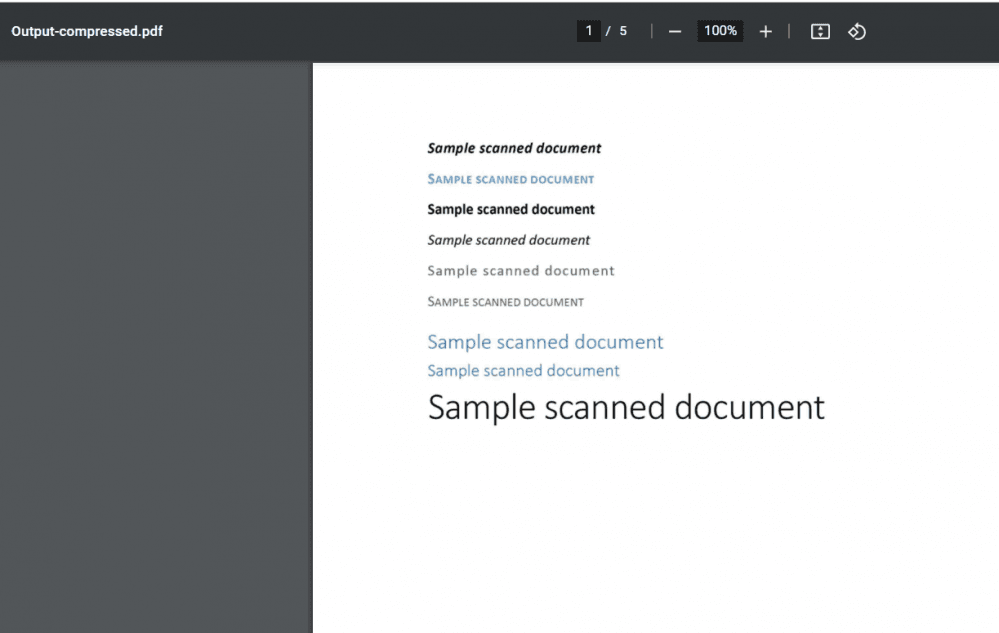
This tutorial taught you how to compress PDFs using PDF.co and Zapier. You learned how to set up PDF.co PDF Compressor and compressed the file so it could be downloaded more quickly.
Video Guide
Related Tutorials


Barcode Generation API - Webinar for Advanced Programmers
Sep 2, 2024·4 Minutes Read

How to Convert Outlook Email to PDF using PDF.co and Make
Sep 9, 2024·6 Minutes Read
