How to Rotate PDF Pages and Auto Rotate PDF Pages using PDF.co and Zapier
Are you looking for a tool to spend less time handling routine file-related tasks? It only takes a minute to rotate your PDF and save it using our web-based tool. The PDF.co PDF Rotate Pages will help you rotate selected pages within a file or whole PDF document. We offer a totally risk-free service for the entire process of rotating PDFs happening on the client side (directly in your browser), which ensures the safety and security of your data. With our online PDF tool, you can rotate your PDF to the angle that’s best suited for you.
Having a hard time fixing your rotated PDF pages from a different position? We’ll PDF.co PDF Auto Rotate Pages uses AI to automatically fix the rotation of pages inside scanned PDFs based on text analysis. You can quickly fix rotated pages like left, right, and down positions. PDF.co also offers a variety of functionalities to help you with your document. These functionalities include PDF merging/splitting, search/replace text, PDF data extraction, PDF filler, document parsing, etc.
We will show you a simple step-by-step tutorial on how to create PDF rotate pages using PDF.co and Zapier.
Here’s a simple and easy step-by-step guide to rotating PDF pages. Let’s get started!
Step 1: Log into Zapier Account
- First, log into your Zapier account and click the Create Zap button.
Step 2: Google Drive App
- Next, select the Google Drive app and choose the New File in Folder so we can fetch the file from the Google Drive folder.
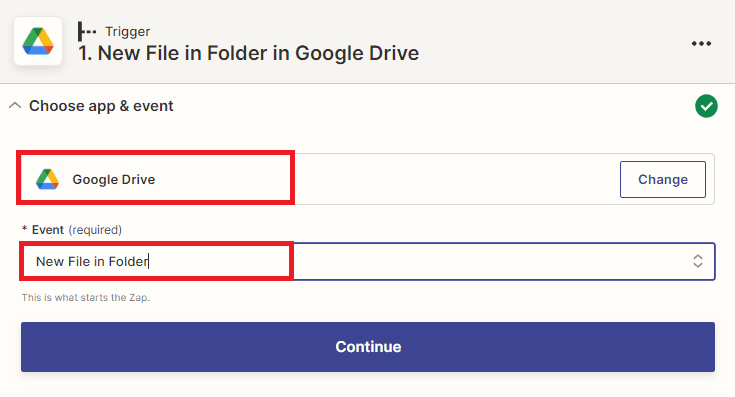
Step 3: Google Drive Account
- Then, connect your Google Drive account to Zapier.
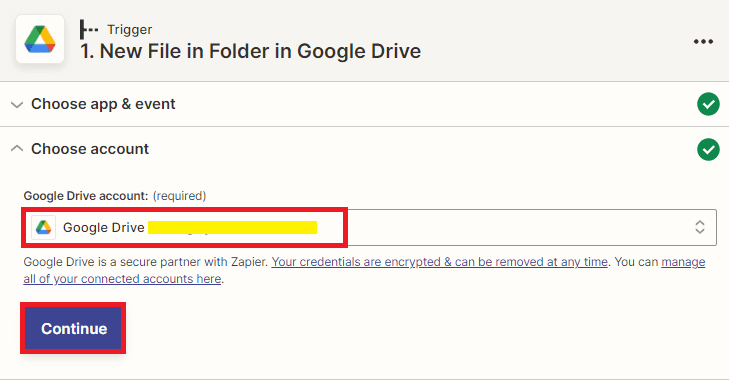
Step 4: Google Drive Configuration
Let’s set up the Google Drive configuration.
- In the Drive field, select My Google Drive.
- In the Folder field, enter the specific folder where the file is stored.
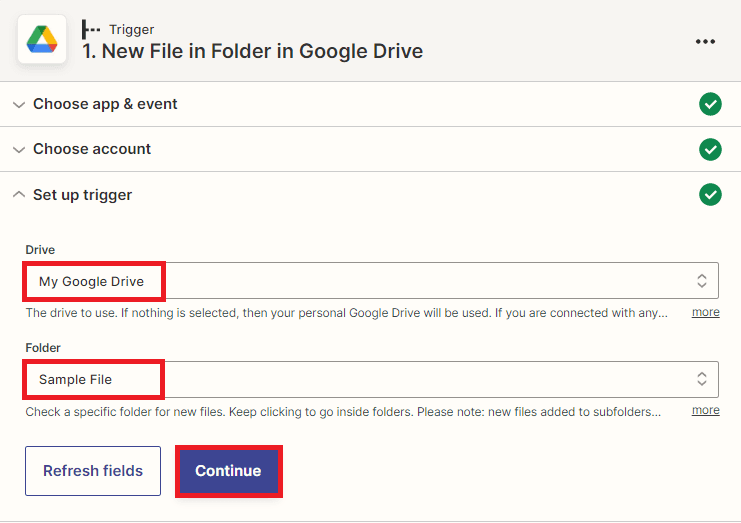
Step 5: Test Trigger and Result
- After setting up the Google Drive configuration, click the test trigger button.
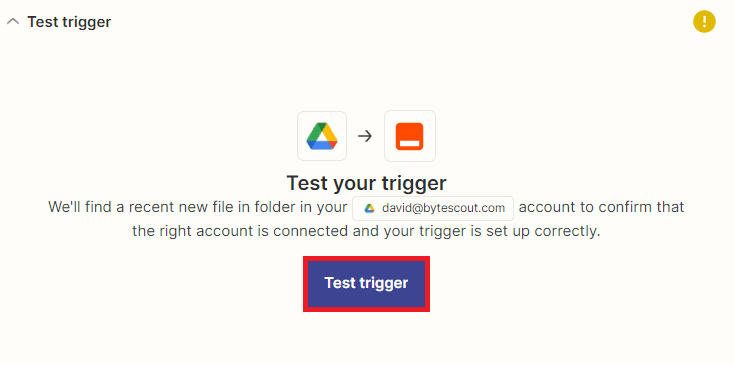
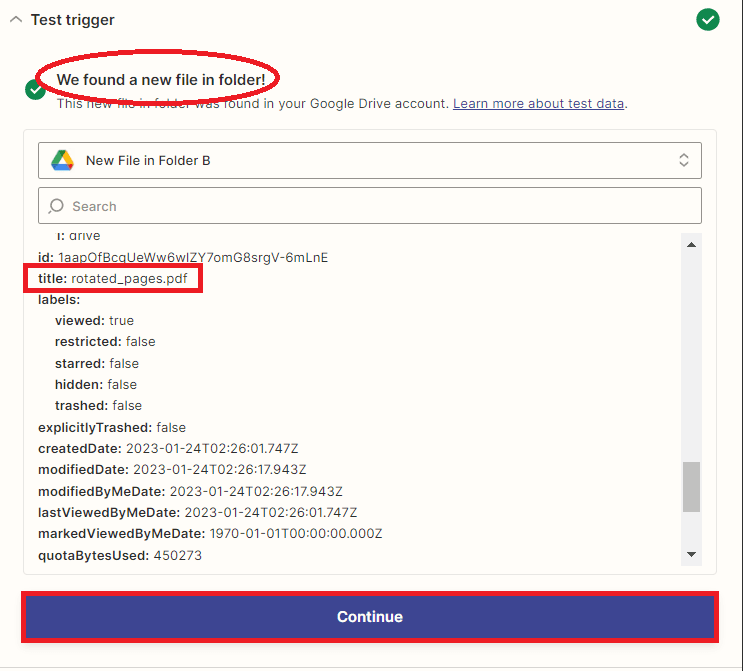
Once the test trigger was successful, you may now add another app.
Step 6: Add PDF.co App
- Let’s add another app and select PDF.co. Then, choose the Custom API Call to make a custom API call to PDF.co API.
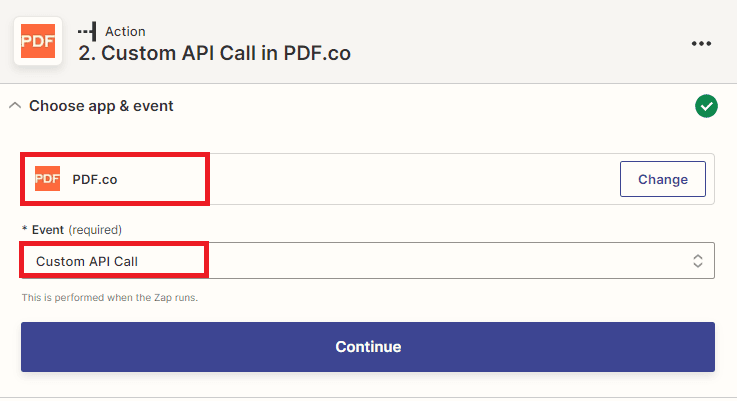
Step 7: Connect PDF.co Account
- Now, connect your PDF.co account by adding your API Key. You can get the API Key in your PDF.co dashboard. If you don’t have an account, kindly sign up to PDF.co to get the API Key.
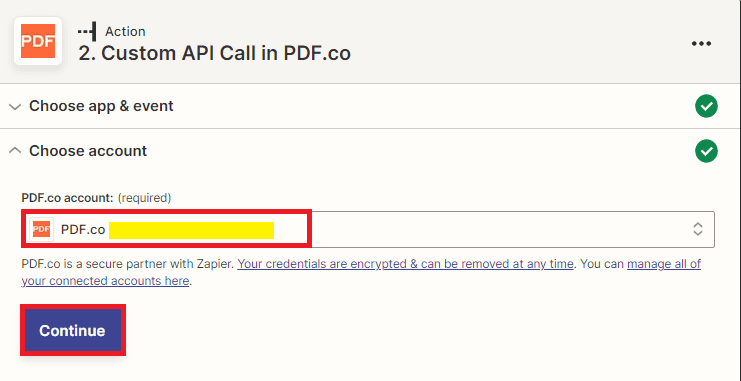
Step 8: Setup PDF.co Configuration
Let’s set up the PDF.co configuration.
- For the PDF.co API Endpoint field, search and select
v1/pdf/rotate/pages. This endpoint can change rotation, fix rotation, and delete pages of the PDF document. You can get the endpoint at this link. - For the URL input parameter override field, select the Web Content Link from Google Drive.
- For the Input JSON field, input the JSON code with the Body payload parameters such as
name, angle,andpages. - For the name param, enter your desired output file name.
- For the angle param, add the angle degrees value; (
90,180,270). - For the pages param, enter the list of pages indices or range to process. The very first page starts at
0(zero). To set a range of pages use the dash (-), for example:0,2-5,7-.
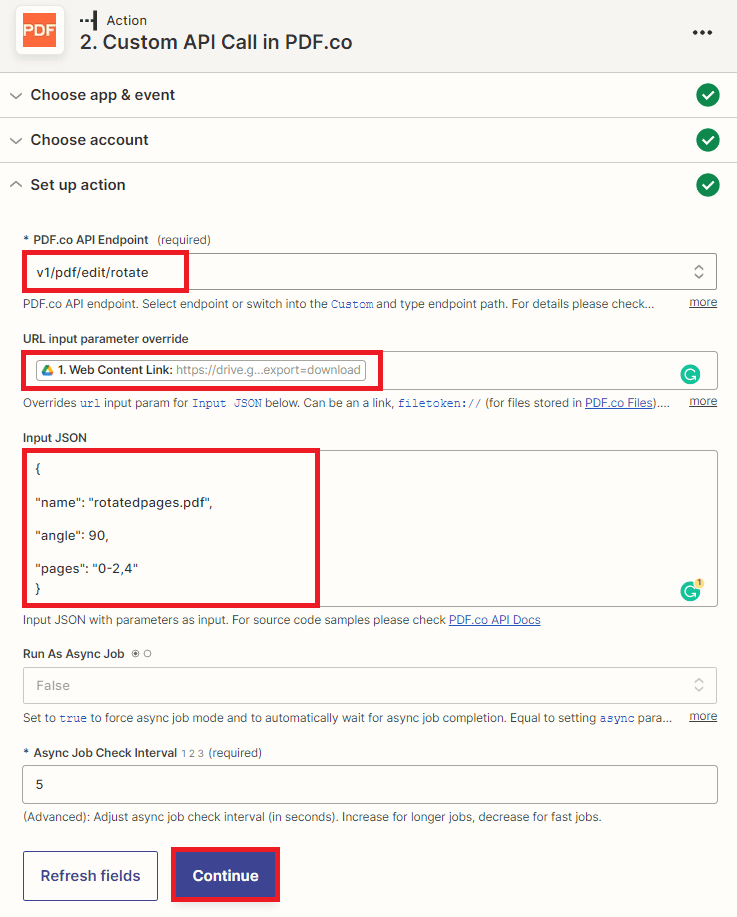
Step 9: Test Action
- Now, let’s send the Custom API Call to PDF.co to process our request.
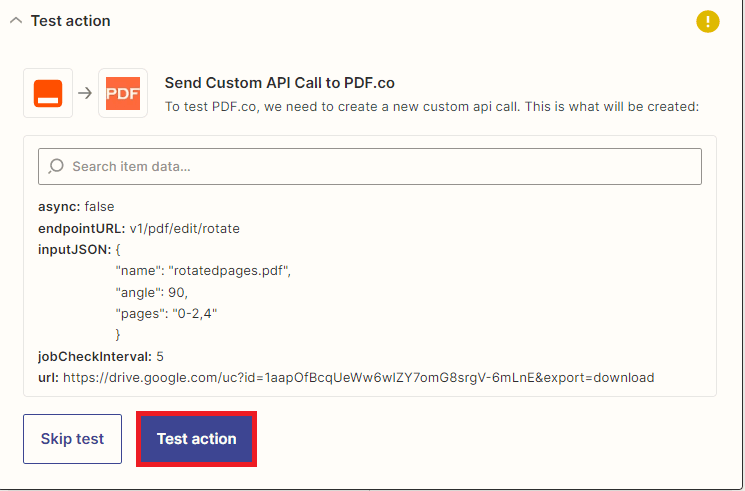
Step 10: Test Result
- Great! The PDF.co successfully process our request. Kindly copy the URL and paste it into your browser to view the output.
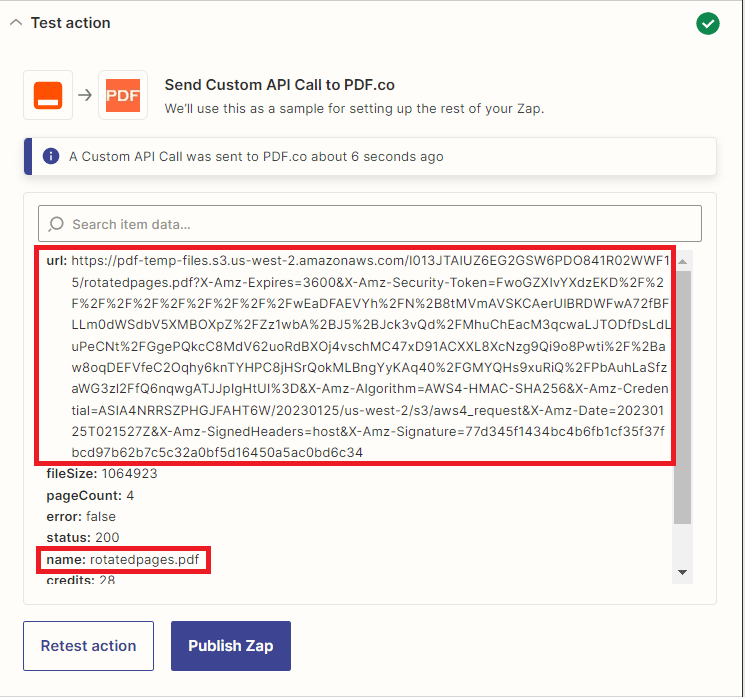
Step 11: Add Another App
- In this step, let’s add the PDF.co app so we can fix the rotated pages. Then, choose the Custom API Call to make an API call to PDF.co.
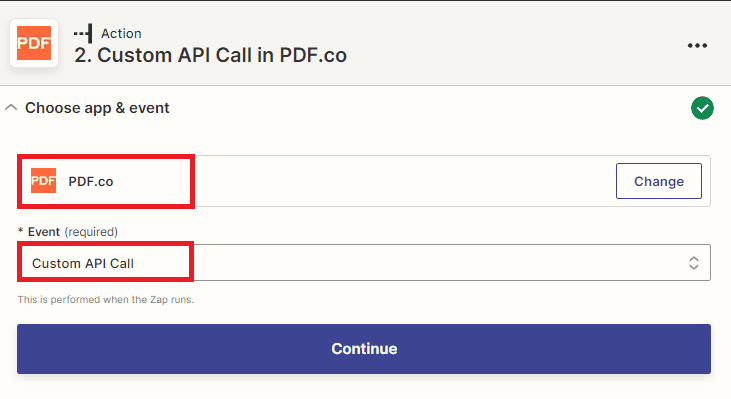
Step 12: Setup PDF.co Action
Let’s set up the Custom API Call configuration.
- For the PDF.co API Endpoint field, search and select
v1/pdf/edit/rotate/auto. This endpoint uses AI to automatically fix the rotation of the pages inside a scanned PDF based on text analysis. You can get the endpoint at this link. - For the URL input parameter override field, select the output URL from PDF.co PDF rotate pages.
- For the Input JSON field, let’s input the name param to add the output file name.
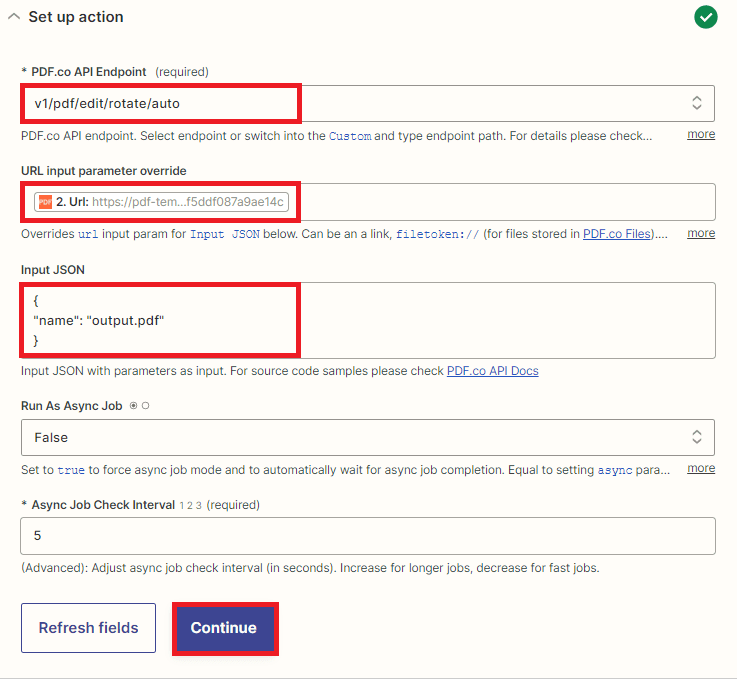
Step 13: PDF.co Test Action
- After setting up the configuration, click the Test action button to send a request to PDF.co.
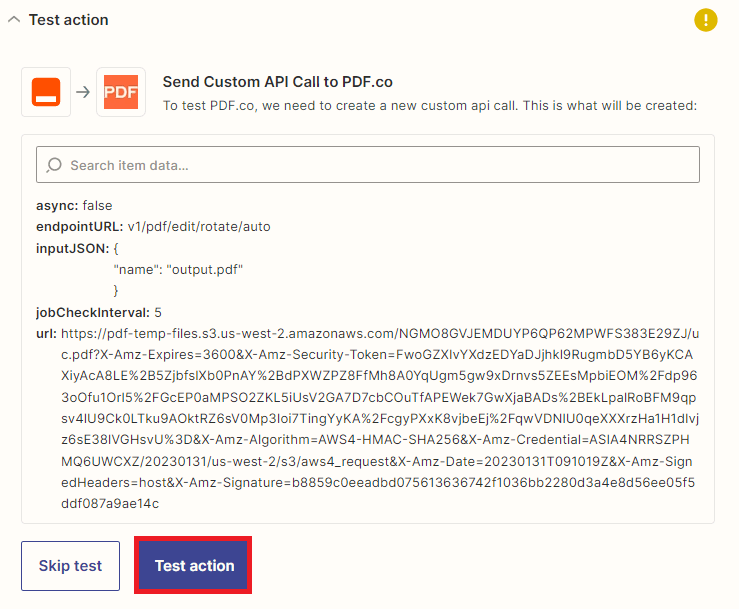
Step 14: PDF.co Test Result
- Great! PDF.co successfully process our request and return a temporary URL. Kindly copy the URL and paste it into your browser to view the output.
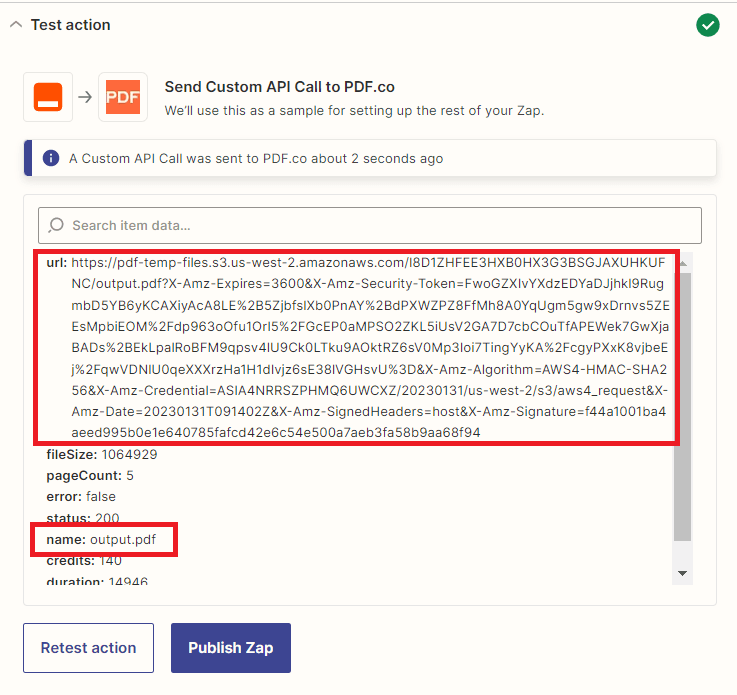
This tutorial taught you how to create rotated PDF pages and auto-rotate PDF pages using Zapier. You also learned how to use the PDF.co Custom API Call to make a custom call to PDF.co API and automate the PDF pages to rotate according to their specific angle. You learned how to use the PDF.co Web API to rotate PDF pages and fix the rotated PDF pages using the v1/pdf/edit/rotate and v1/pdf/edit/rotate/auto endpoints.
Video Guide
Related Tutorials



