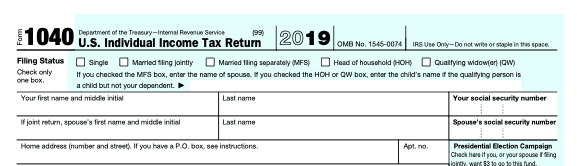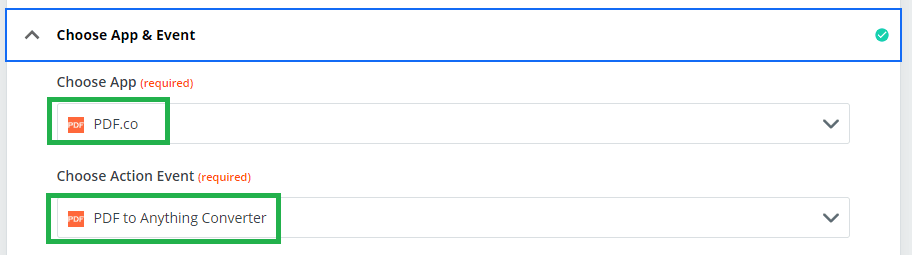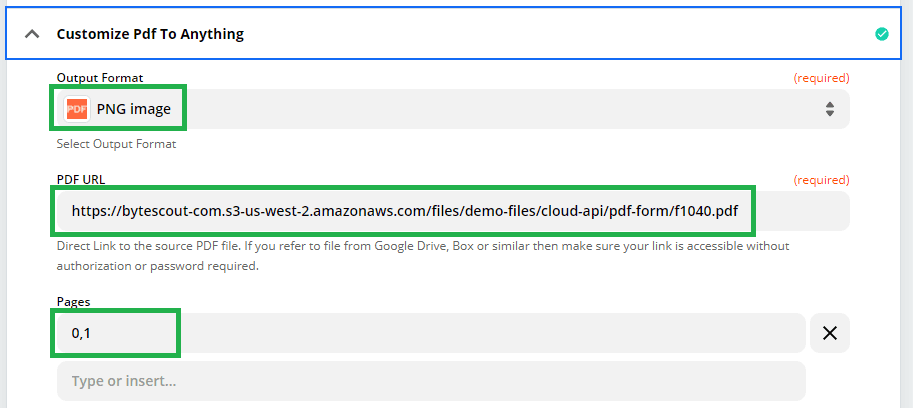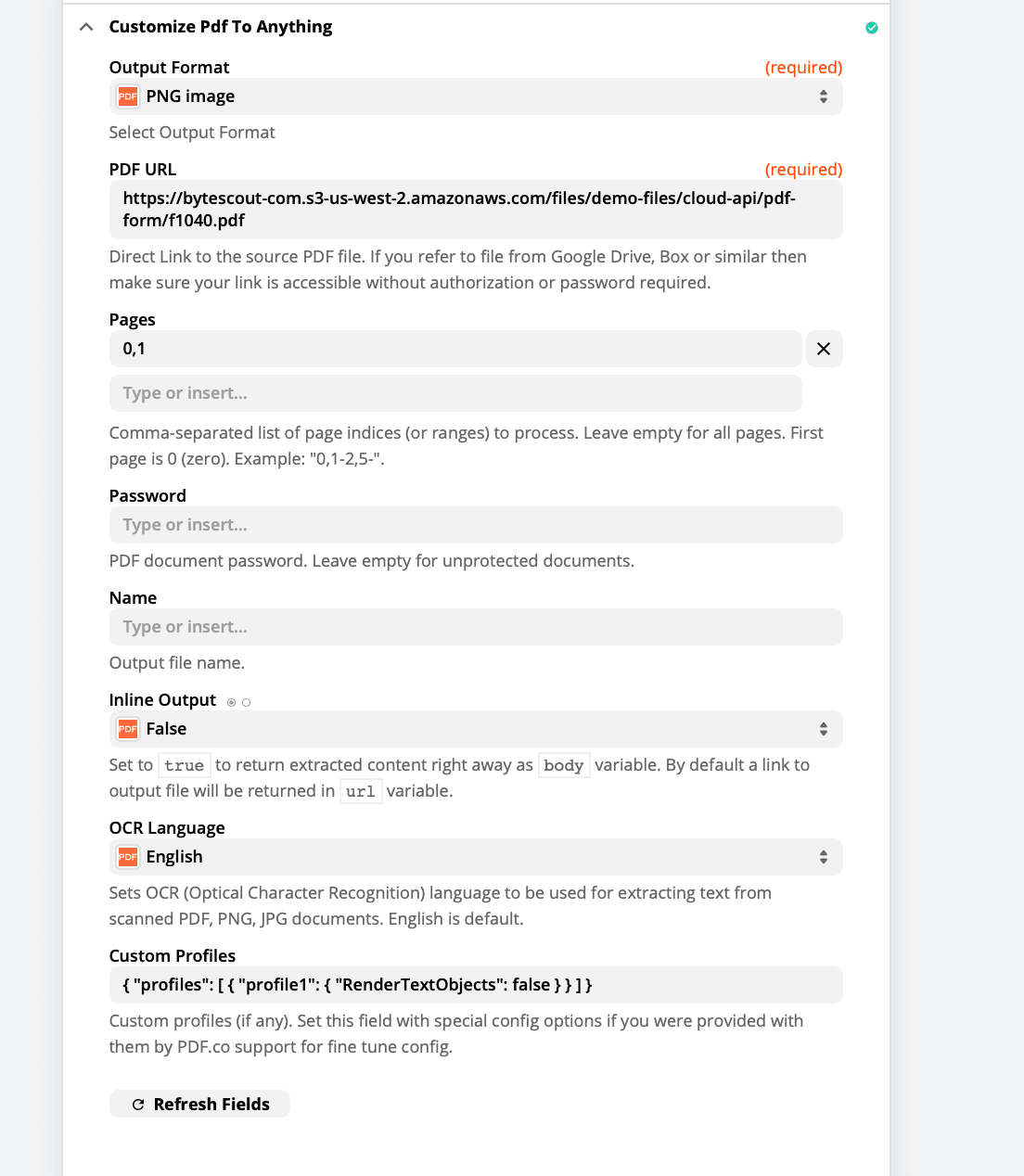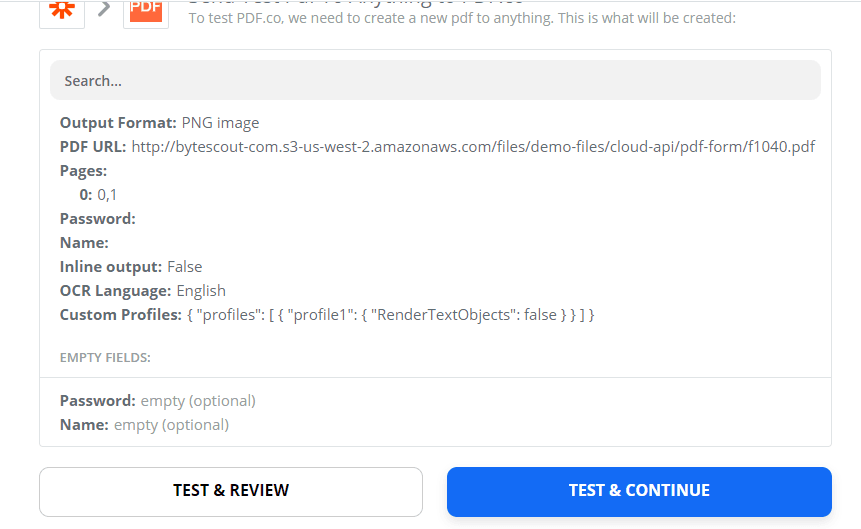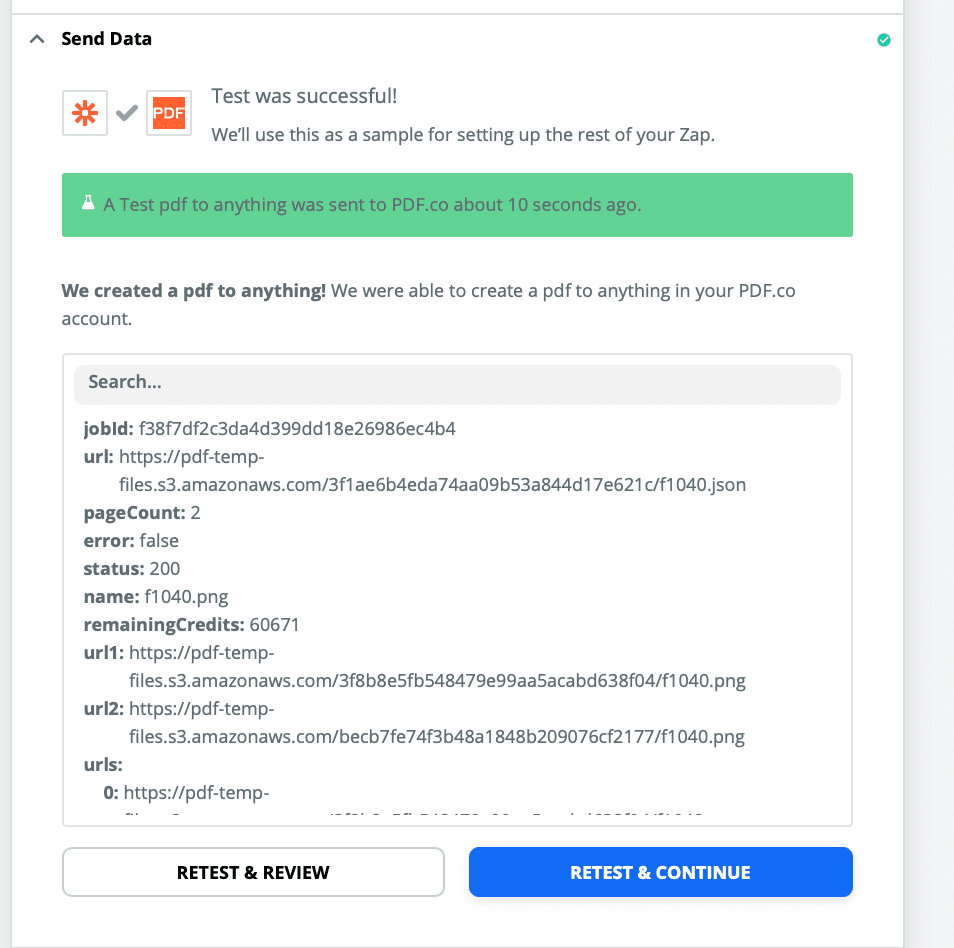You can also control if vector objects or raster image objects are shown or not. For example, you can turn off all vector drawings:
{
"profiles": [
{ "profile1": {
"RenderTextObjects": true,
"RenderVectorObjects": false,
"RenderImageObjects": true
}
}
]}