NOTE: You can set up the next step to save the generated file in Google Drive or Dropbox depending on your requirements.
How to Convert DOCX to PDF with PDF.co using Zapier
Sep 2, 2024·3 Minutes Read
In this tutorial, we will show you how to convert a DOCX to PDF.
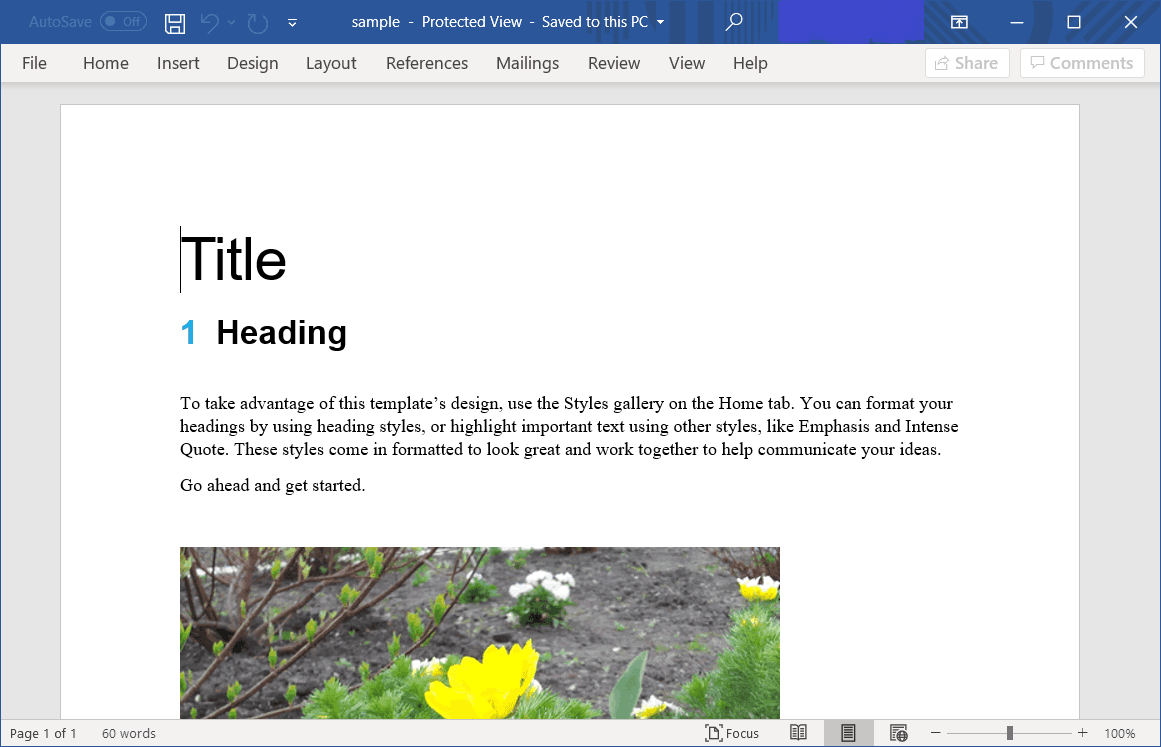
Step 1: Set Up Zapier Action with PDF.co Anything to PDF Converter
We will assume that you already set up the file to be converted on Zapier. What we will do next is select PDF.co as the App and Anything to PDF Converter as the Event.
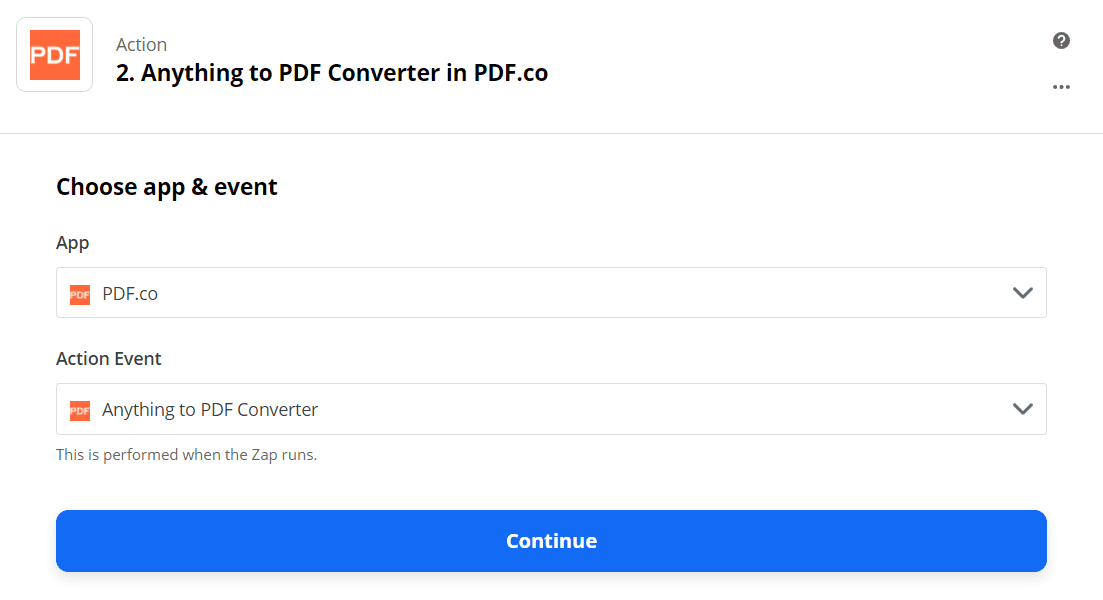
Step 2: Set Up Zapier Action with PDF.co Anything to PDF Converter
We will assume that you already set up the file to be converted on Zapier. What we will do next is select PDF.co as the App and Anything to PDF Converter as the Event.
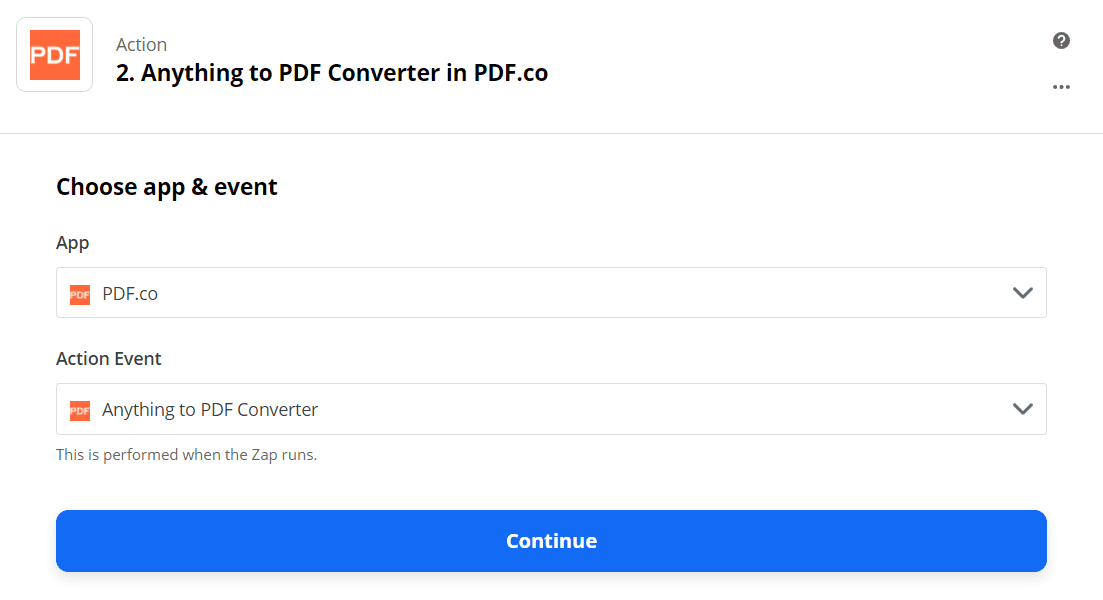
Step 3: Configure Anything to PDF Converter
- In the Input Type field, select Link to rtf, doc, docx document.
- Then in the Input field, enter the source file URL.
- And last but not the least, in the Name field, specify your desired PDF output file name.
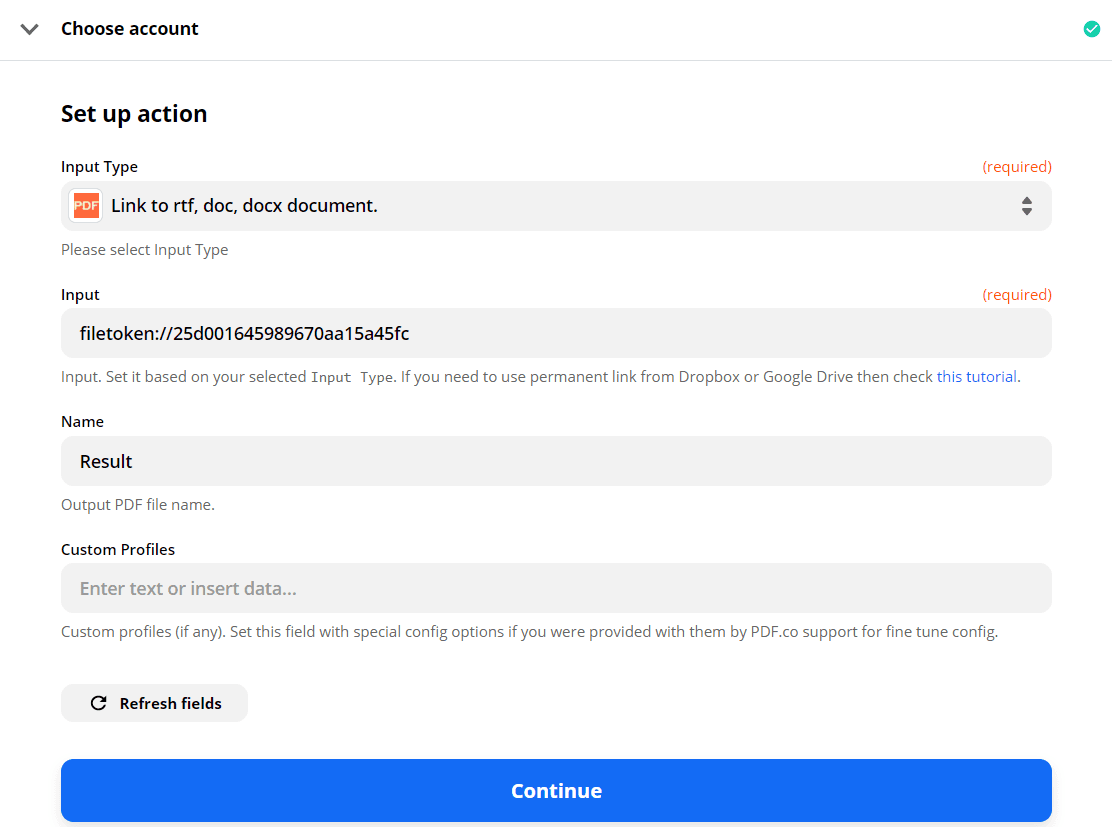
Step 4: Test & Review
Now it’s time to Test & Review our Anything to PDF Converter configuration and send our data to PDF.co.
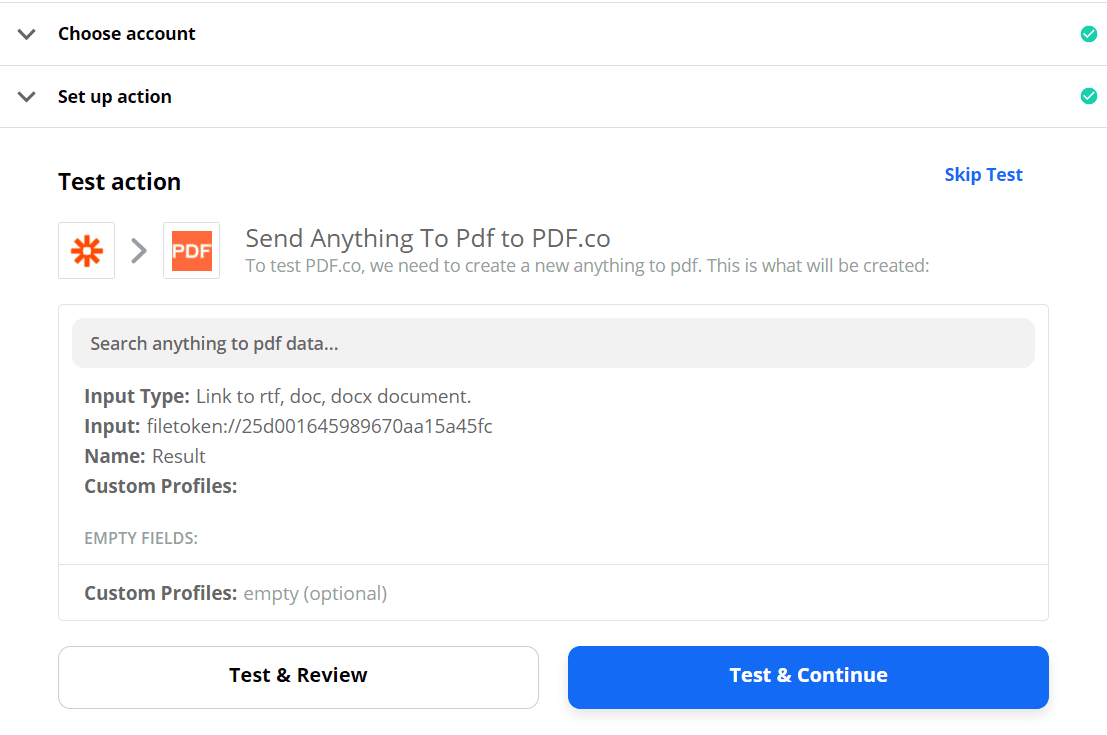
Step 5: Copy and Paste the URL to Browser to See Result
We successfully sent our data to PDF.co and it returned the PDF output URL. Kindly copy the URL and paste it on your browser to see the result.
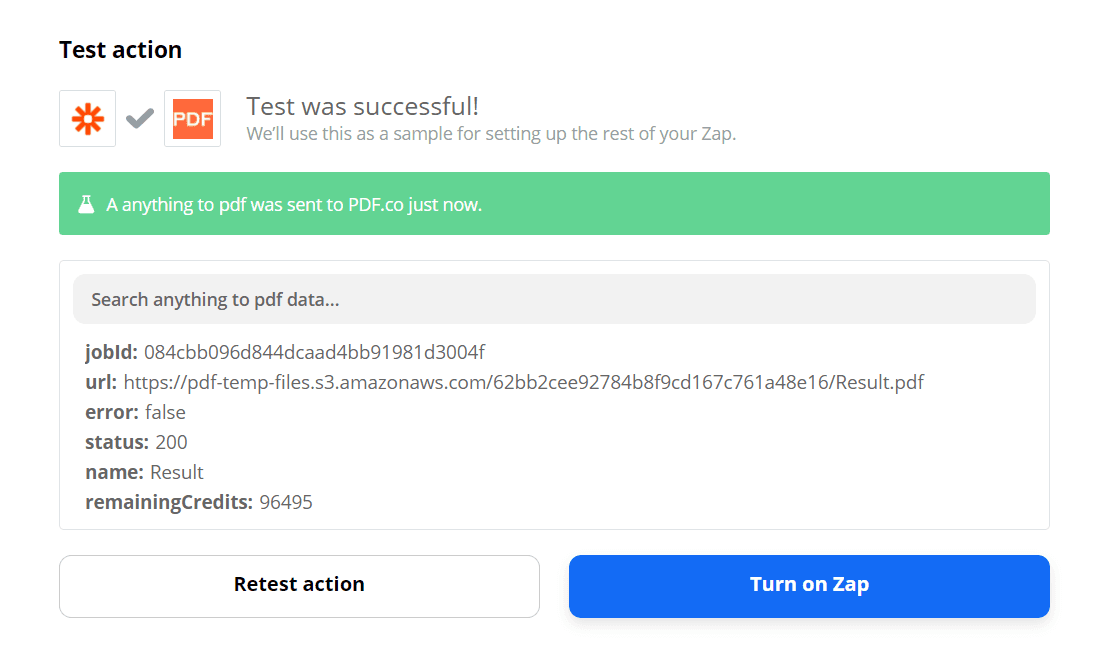
Awesome! We have converted our DOCX to PDF successfully!
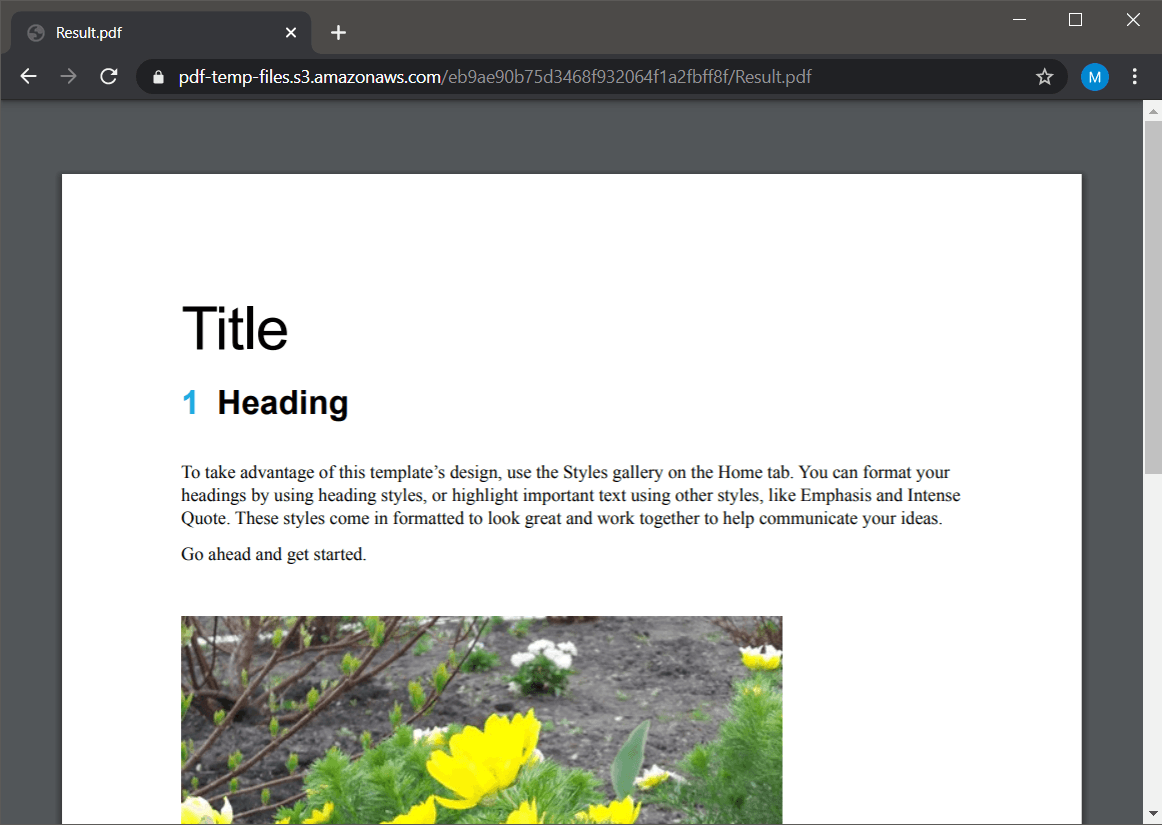
Related Tutorials


Barcode Generation API - Webinar for Advanced Programmers
Sep 2, 2024·4 Minutes Read

How to Convert Outlook Email to PDF using PDF.co and Make
Sep 9, 2024·6 Minutes Read
