How to Fill PDF with DocuSign Envelope Data using PDF.co and Zapier
In this tutorial, we will show you how you can fill a PDF with the DocuSign data using PDF.co and Zapier. There are two ways to do this. You can either use a regular PDF where you can add the data as Text Objects or an interactive fillable PDF form where you can fill out the form using the fillable fields.
We will use this regular Sample PDF Invoice and add the DocuSign data as text.
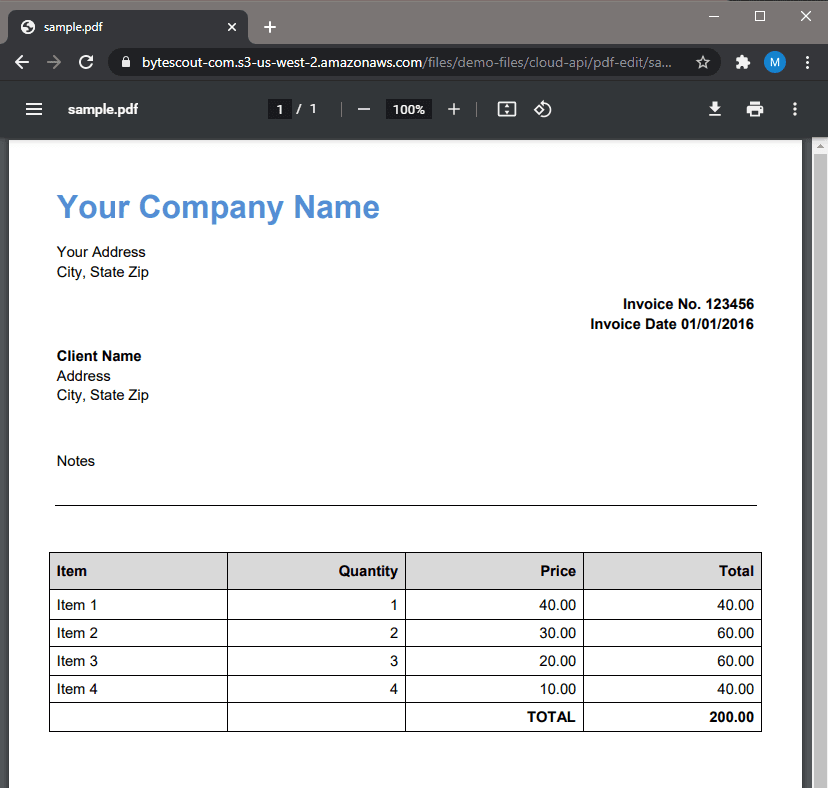
Step 1: Select DocuSign as the App then the Trigger Event
First, let’s choose the DocuSign as the App and the Envelope Sent or Completed as the Trigger Event.
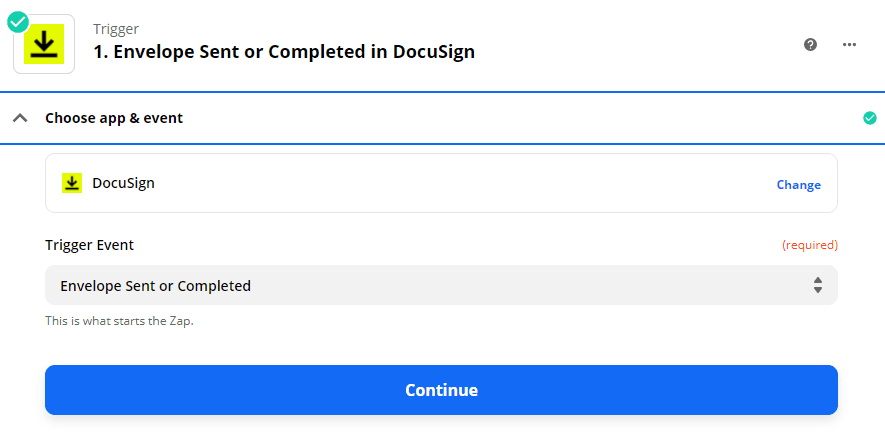
Step 2: Configure and Test the Trigger
- In the Status field, kindly select Completed since we will work with Envelope data that has already been signed and completed.
- In the Download Form Data field, kindly choose Yes.
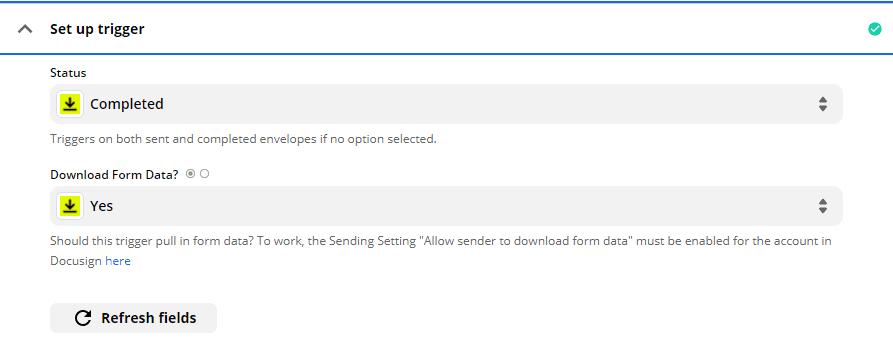
Then, let’s test our Trigger to make sure that our account has been set up correctly.
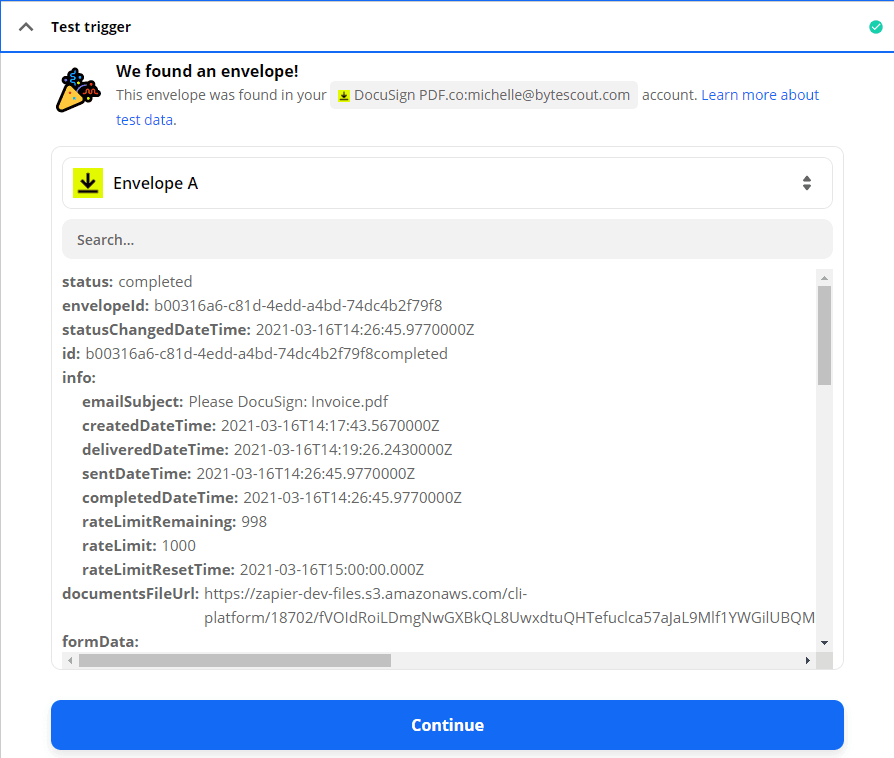
Step 3: Fill the PDF Using PDF.co PDF Filler
We are now ready to fill the PDF. Let’s set the PDF.co as the App and the PDF Filler as the Action Event.
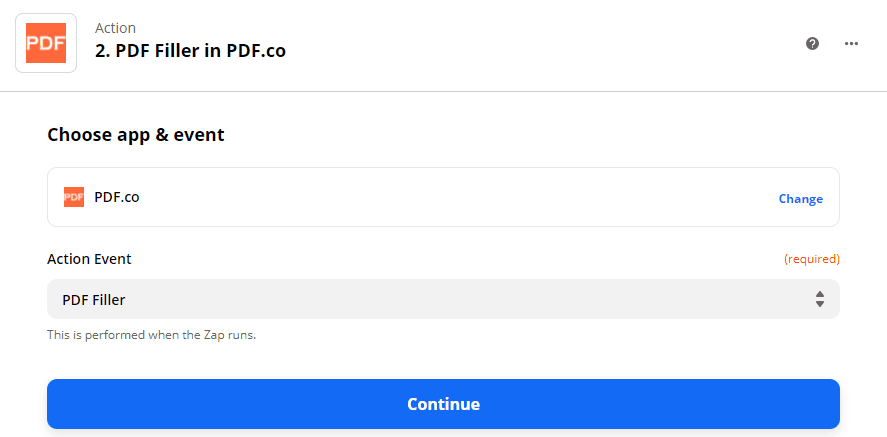
Step 4: Configure the PDF Filler with the DocuSign Data
- In the Source PDF field, kindly enter the Sample PDF URL. PDF.co has a built-in File Storage where you can permanently store and reuse files. To learn more, check out this tutorial.
- In the Text Objects field, type in the x and y coordinates, page number, DocuSign data, font size, and font name in this format
x;y;pageNumber;docuSignData;fontSize;fontNameYou can easily locate the x and y coordinate using the PDF.co Simple PDF Viewer here.
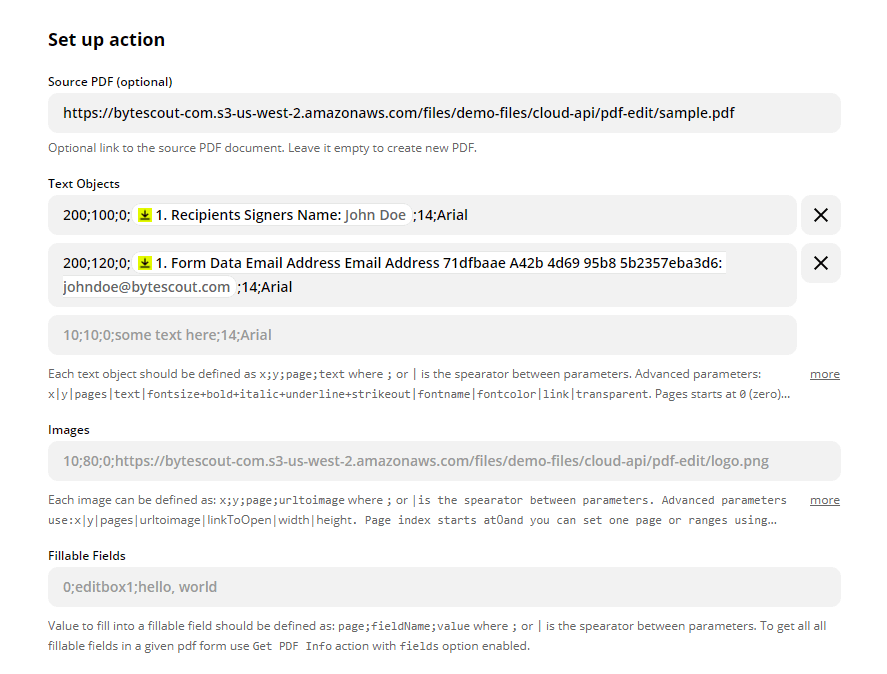
Step 5: Test & Review
Let us now send the PDF Filler to PDF.co to Test & Review.
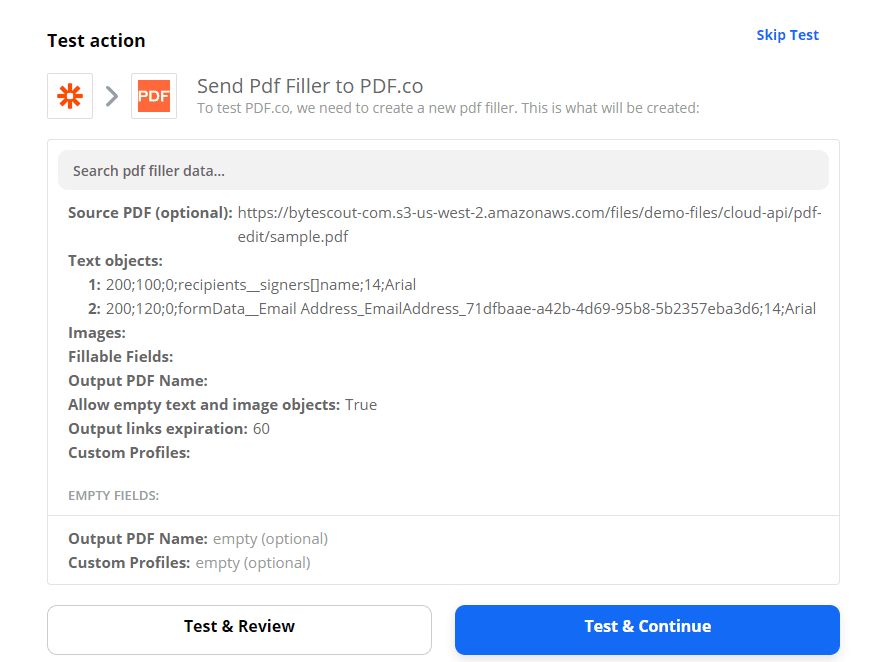
Step 6: Copy and Paste the URL to Access the PDF
PDF.co returned a temporary URL to access the PDF. Kindly copy and paste the URL to view or download the output.
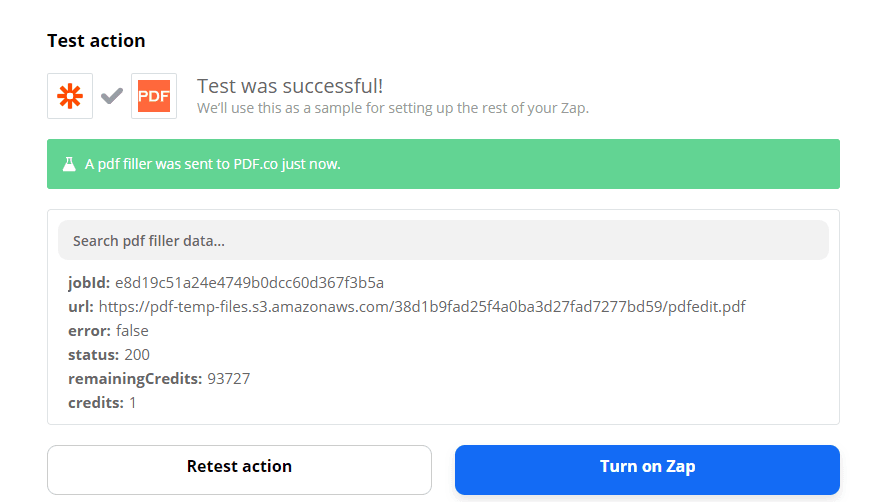
Excellent! We have successfully filled the Sample PDF with DocuSign data.
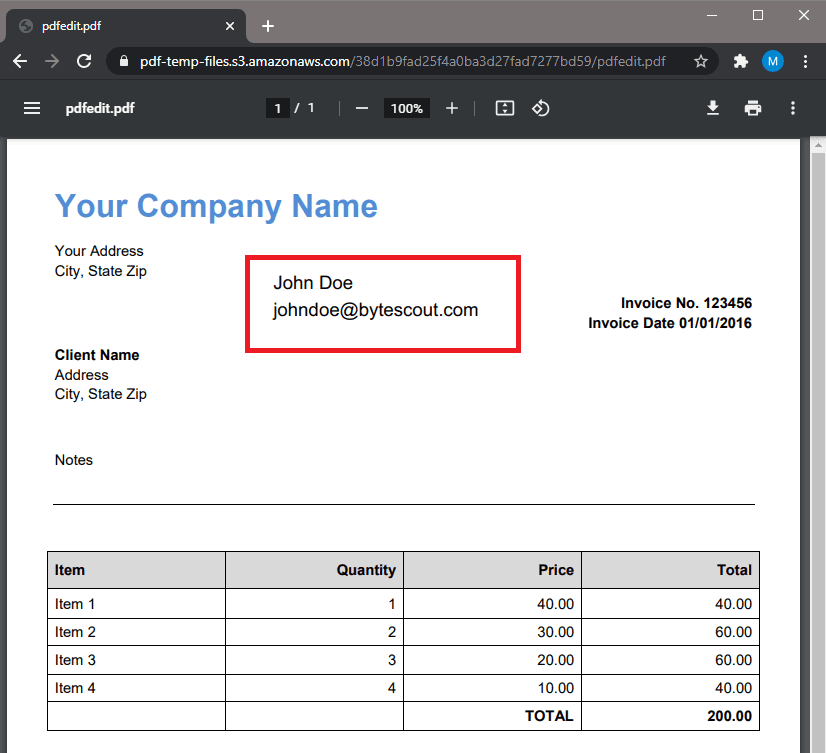
Step 7: Fill PDF with DocuSign Envelope Data – Video
In this tutorial, we learned how to configure DocuSign to return the completed Envelope data. We also learned how to fill the PDF with DocuSign data using the PDF.co PDF Filler.


