Create New Pipedrive Deal from Parsed PDF Data in Zapier
In this tutorial, we will use the parsed data from a PDF Invoice to create a new Pipedrive deal using PDF.co and Zapier. Here’s the image of the sample PDF Invoice. We highlighted the three things we will need to create the new deal. To follow along, you can download the sample Invoice.
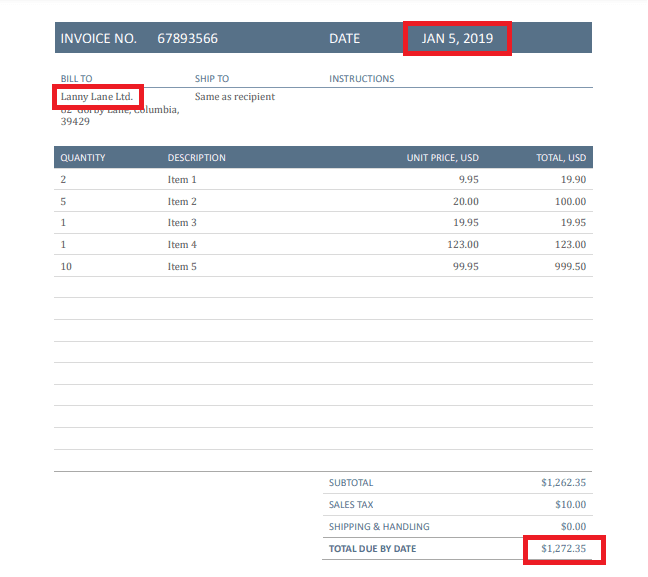
Please follow these steps to create a new Pipedrive deal from parsed PDF data in Zapier:
Step 1: Add PDF.co Document Parser
Let’s choose PDF.co as the App and the Document Parser as the Action Event.
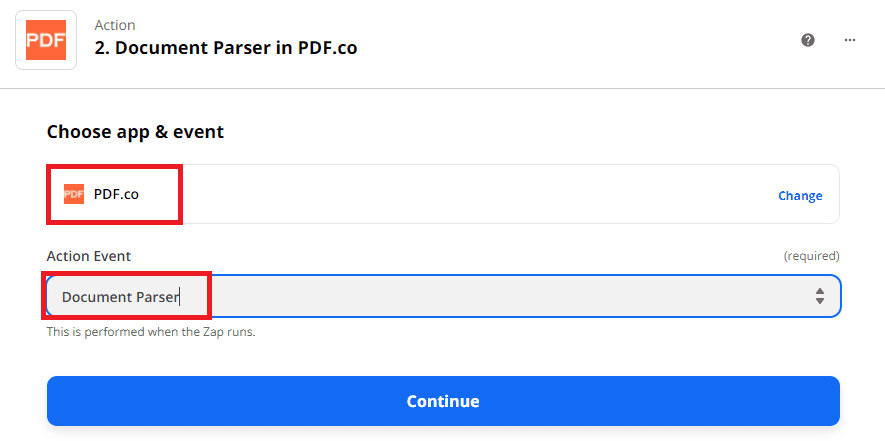
Step 2: Setup Document Parser
Let’s set up the Document Parser.
- In the Input field, enter the PDF Invoice URL.
- In the Template Id field, leave the default value. If you want to create or have your template, you can get its ID on the Document Parser page.
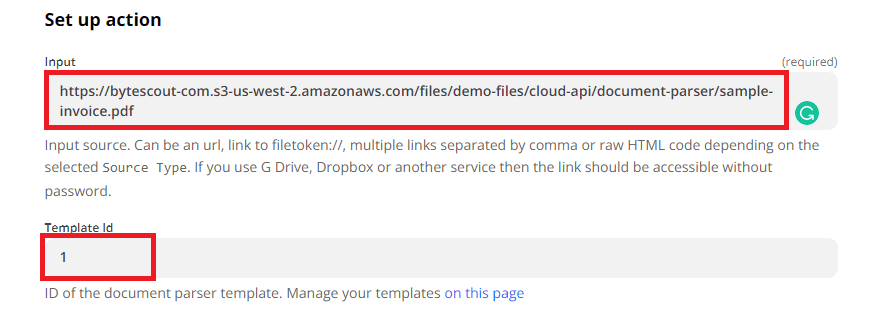
Step 3: Test Document Parser
Click on the Test & Review button to send the configuration to PDF.co.

Step 4: Parsed PDF Data
Great! We have successfully parsed the PDF Invoice. We can now proceed to Pipedrive.
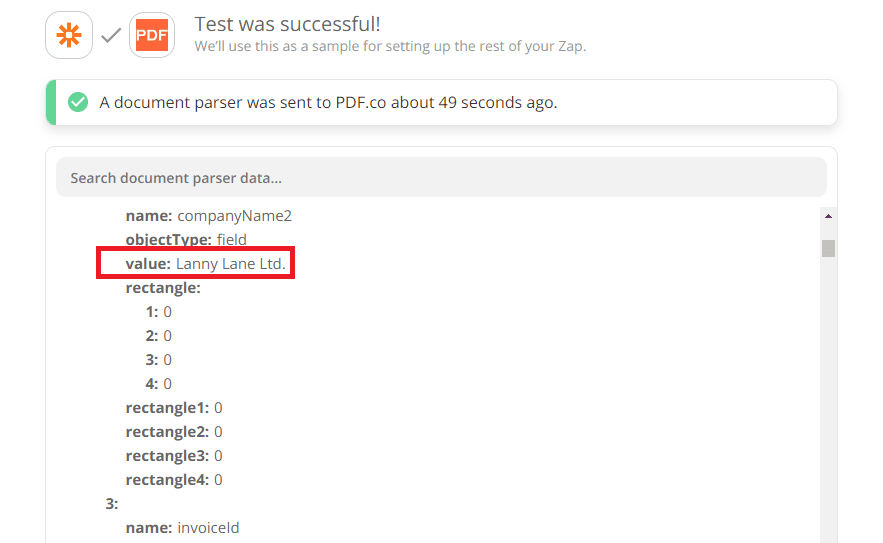
Step 5: Add Pipedrive Create Deal
Let’s choose Pipedrive as the App and Create Deal as the Action Event.
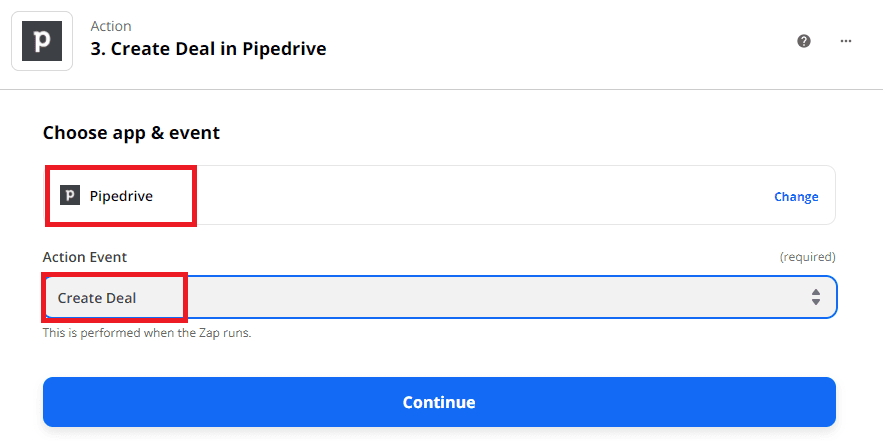
Step 6: Configure Pipedrive
Let’s setup Pipedrive.
- In the Title field, type in the deal’s name.
- In the Creation Date field, select the Invoice date.
- In the Status field, choose Open.
- In the Stage field, select Qualified.
- In the Owner field, select the owner name.
- In the Organization field, select the organization to associate with the deal.
- In the Expected Close Date field, select the due date.
- In the Value field, choose the Invoice total.
- In the Currency field, pick the USD.
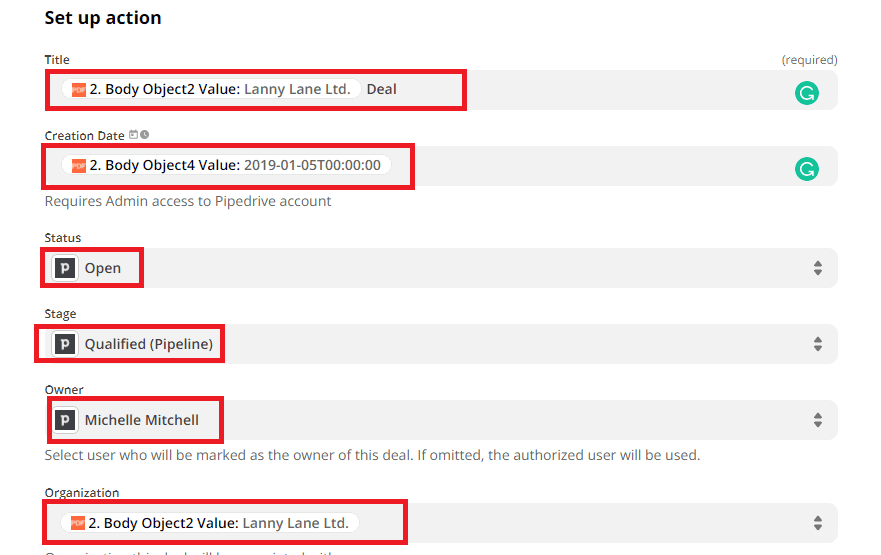
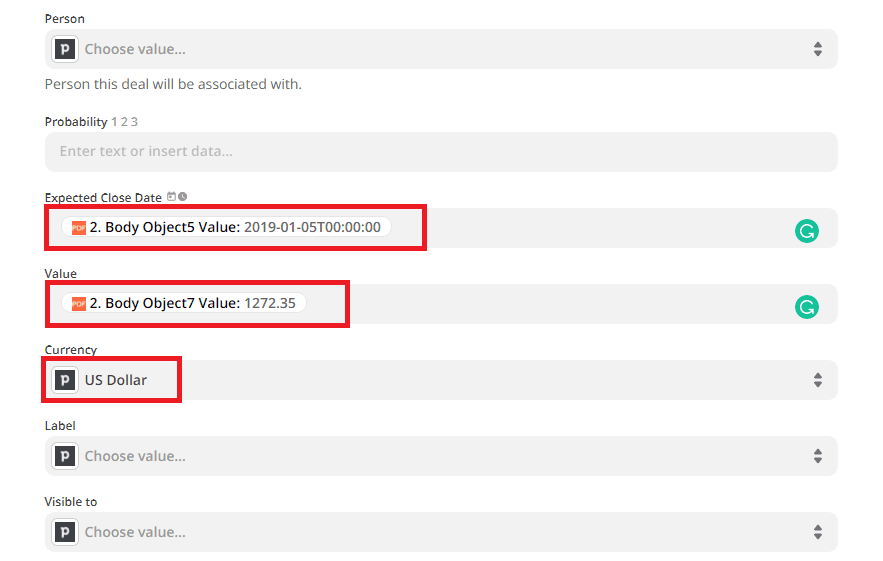
Step 7: Test Pipedrive
Let’s send the setup to Pipedrive to make sure that we configured it correctly.
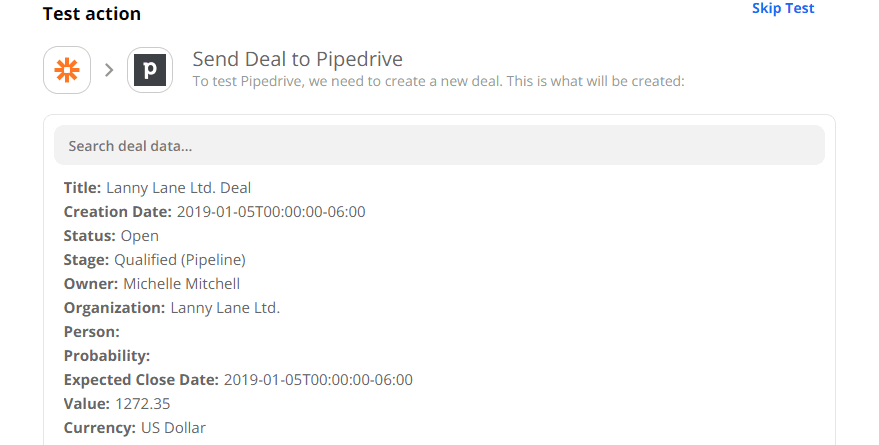
Step 8: New Deal Created
Awesome! We successfully created a new deal in Pipedrive.
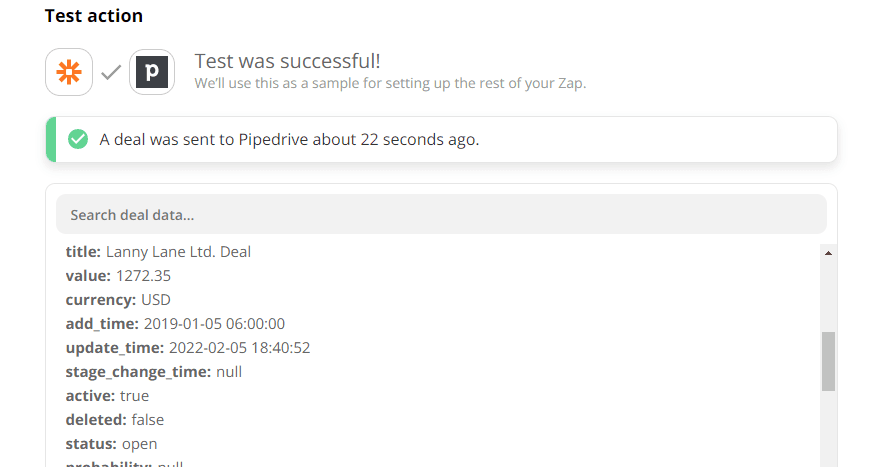
Step 9: New Deal in Pipedrive
Here’s the newly added deal we created from Zapier.
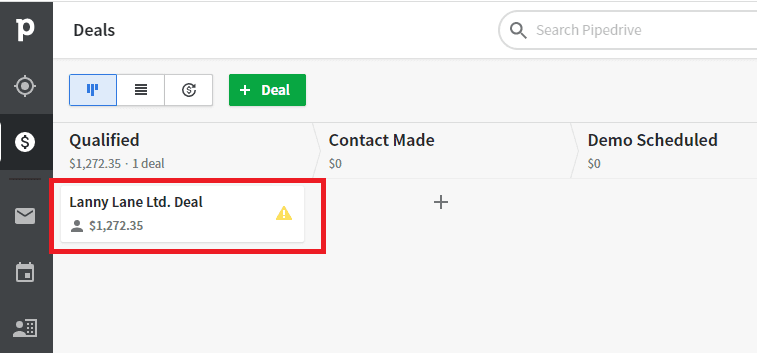
In this tutorial, you learned how to parse a PDF Invoice using the PDF.co Document Parser. You learned how to use the Document Parser template to parse the PDF contents. You also learned how to create a new deal in Pipedrive using the parsed data.
Related Tutorials



