You may use different cloud storage of your choice.
How Do I Add a PDF Attachment in Zapier
Sep 2, 2024·4 Minutes Read
Adding PDF attachments to multiple emails consumes a lot of time. In this tutorial, I’ll show you how you can automate this process with PDF.co and Zapier.
We will use this sample fillable PDF for this tutorial. We will first fill out the PDF form and send it as an attachment.
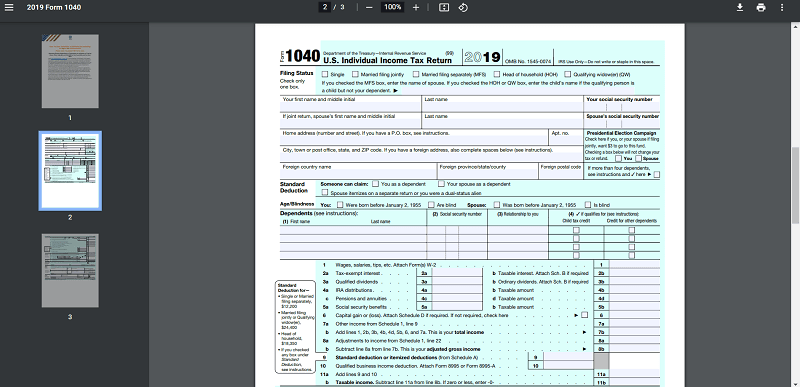
Step 1: Create a Zap
- On your Zapier dashboard, click Create Zap
Step 2: Select a Trigger App
- For this tutorial, we will use Google Drive as our Trigger App
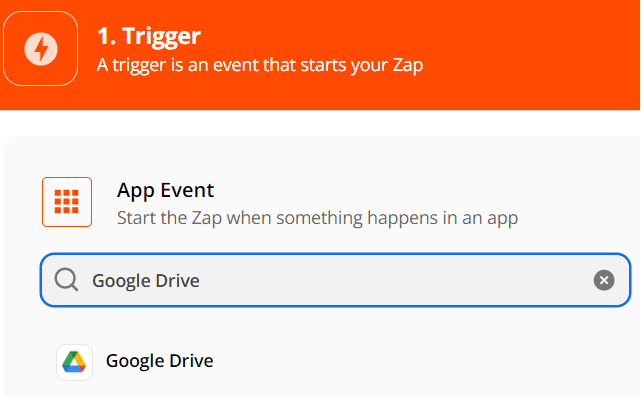
Step 3: Select a Trigger Event
- For the Trigger Event, select New File in Folder. This will trigger the Zap every time there’s a new file in the selected folder
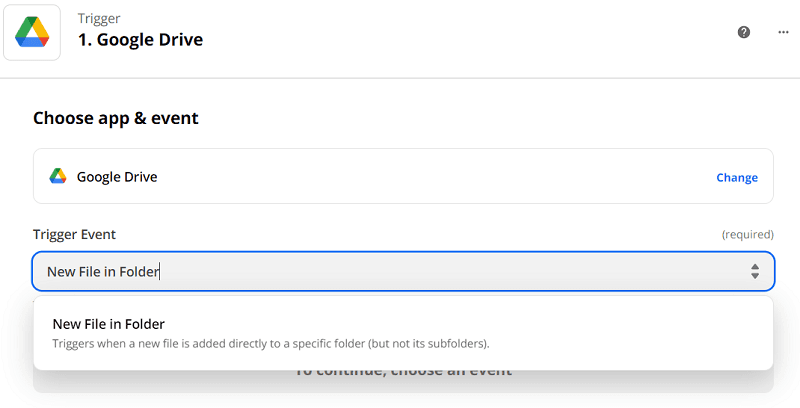
Step 4: Set up Trigger
- Select the Drive and Folder that you’re going to use
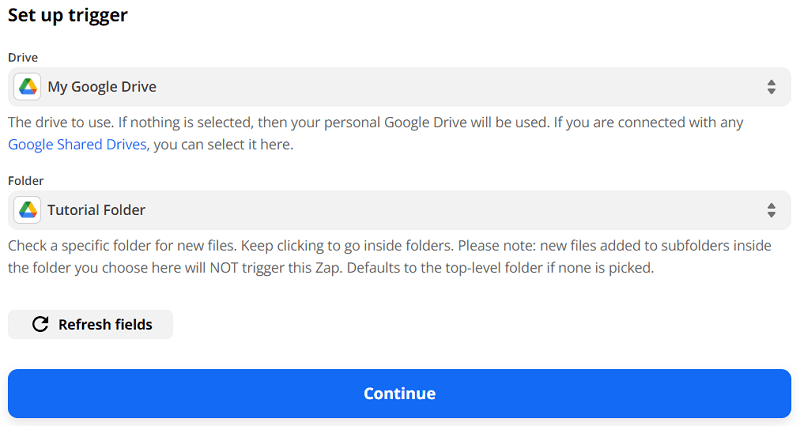
Step 5: Test Trigger
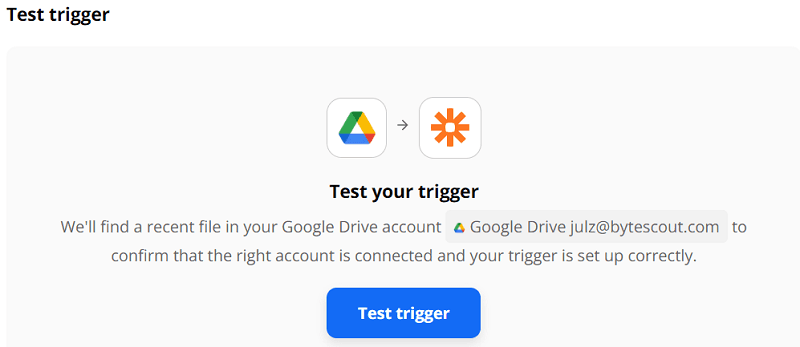
Step 6: Select an Action App
- Search and select PDF.co as the Action App
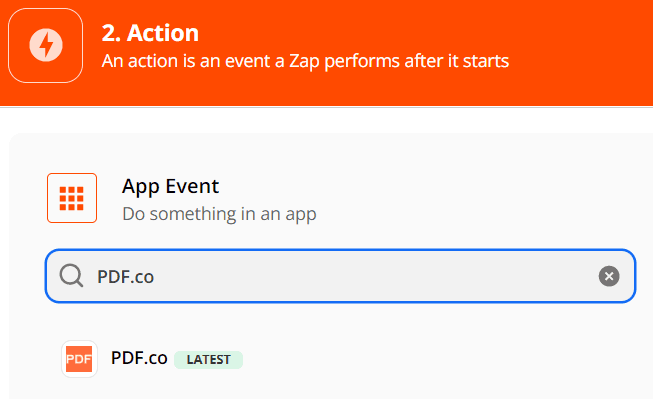
Step 7: Select an Action Event
- Select PDF Filler as the Action Event. This will be the API that we will use to fill out the fillable PDF.
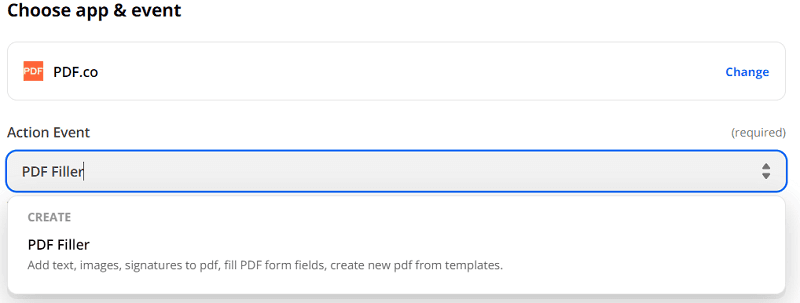
Step 8: Set up Action
- For the Source PDF, insert the link where your PDF is located
- For the Fillable Fields, insert the Page, field name, and value
- You may also set the name of your output PDF

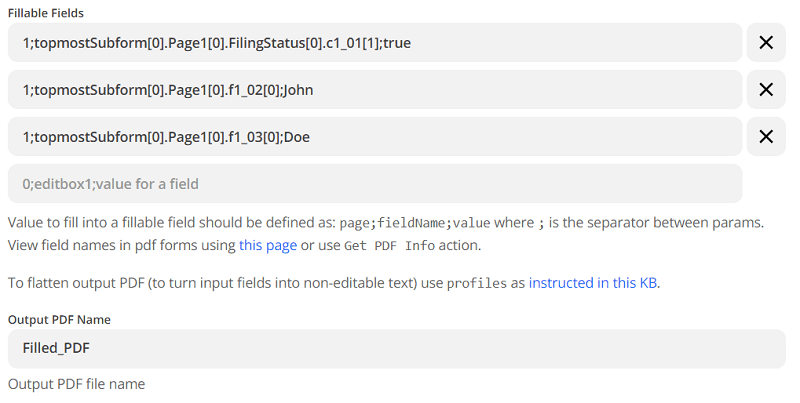
Step 9: Test Action
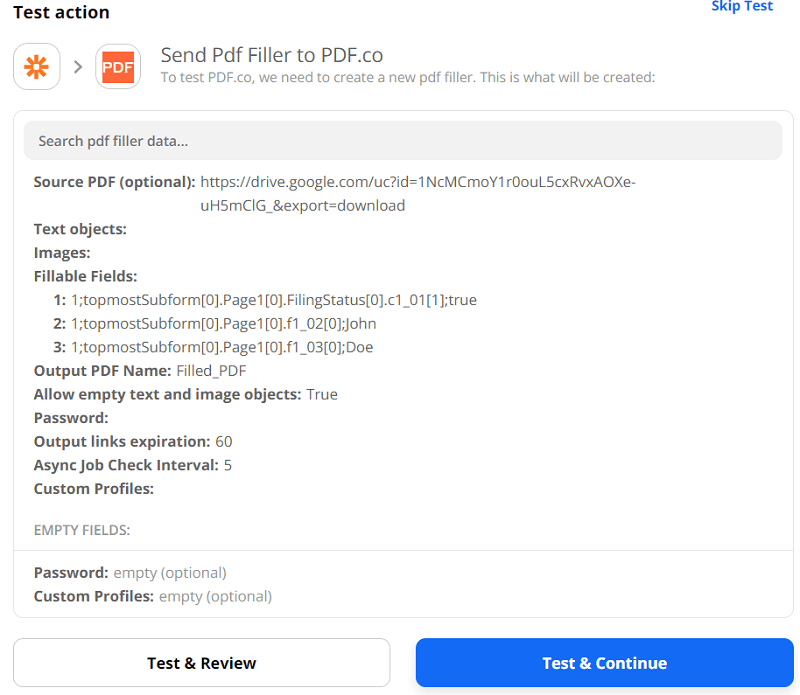
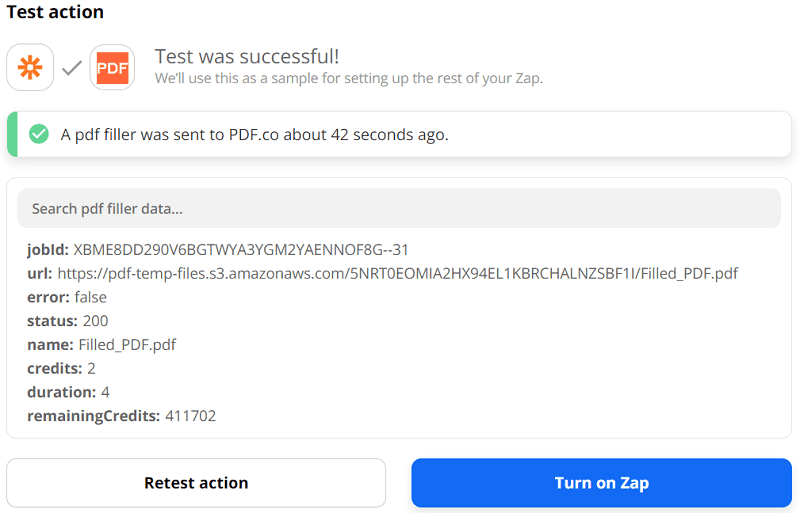
Step 10: Result
- Here’s what the result looks like
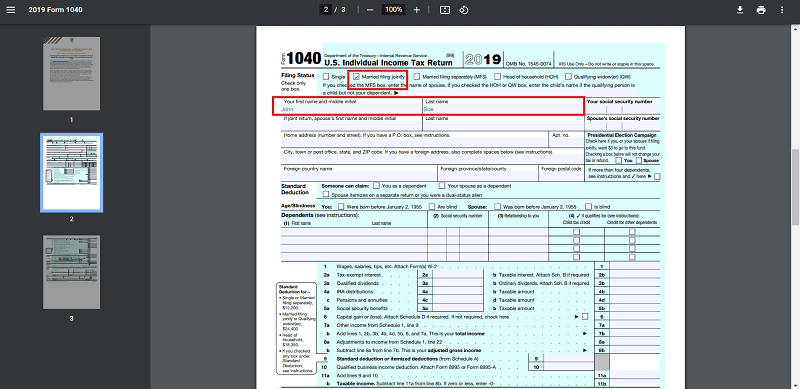
Now to send this PDF as an attachment, we need to add another action.
Step 11: Add another Action App
- Search and select Gmail as the Action App
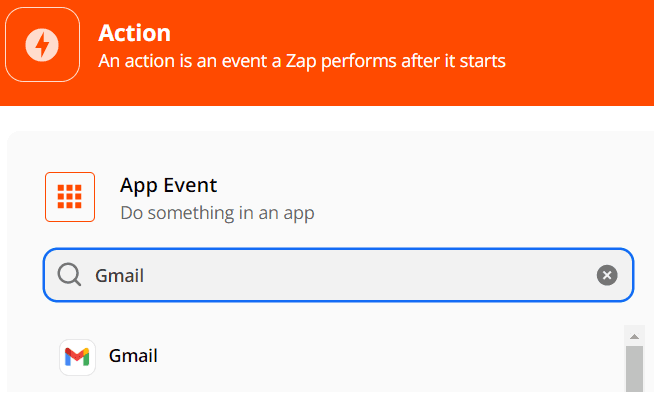
Step 12: Select an Action Event
- Select Send Email as the Action Event
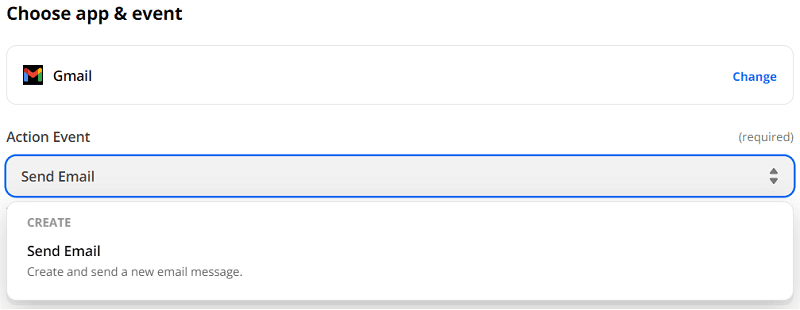
Step 13: Set up Action
- In the To field, insert the Email Address where you want to send the email with the attachment
- In the From field, insert your Email Address
- In the From Name field, insert your name
- In the Subject field, insert the subject of the email that you’re going to send
- In the Body field, insert your message
- In the Attachments field, insert the URL of the result PDF
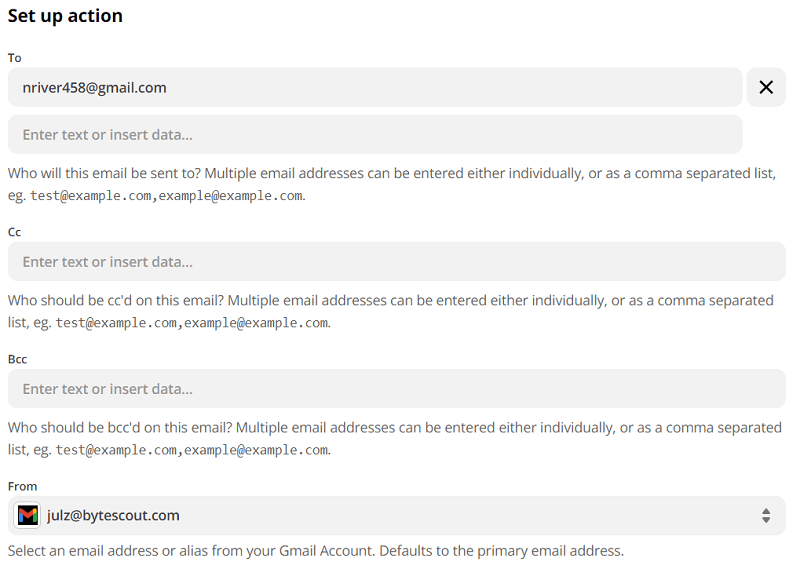
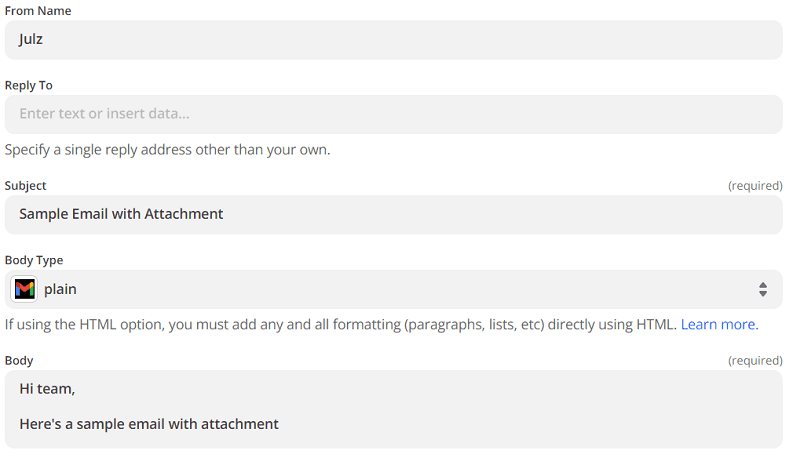
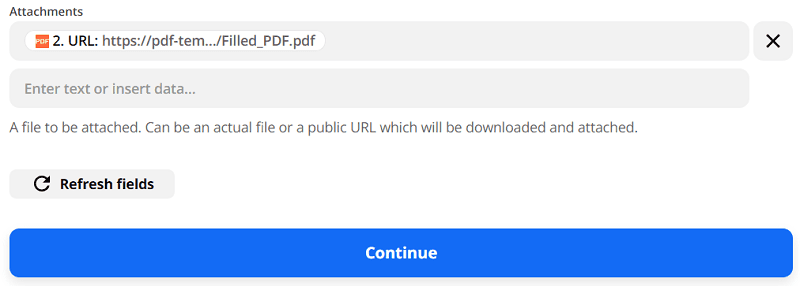
Step 14: Test Action
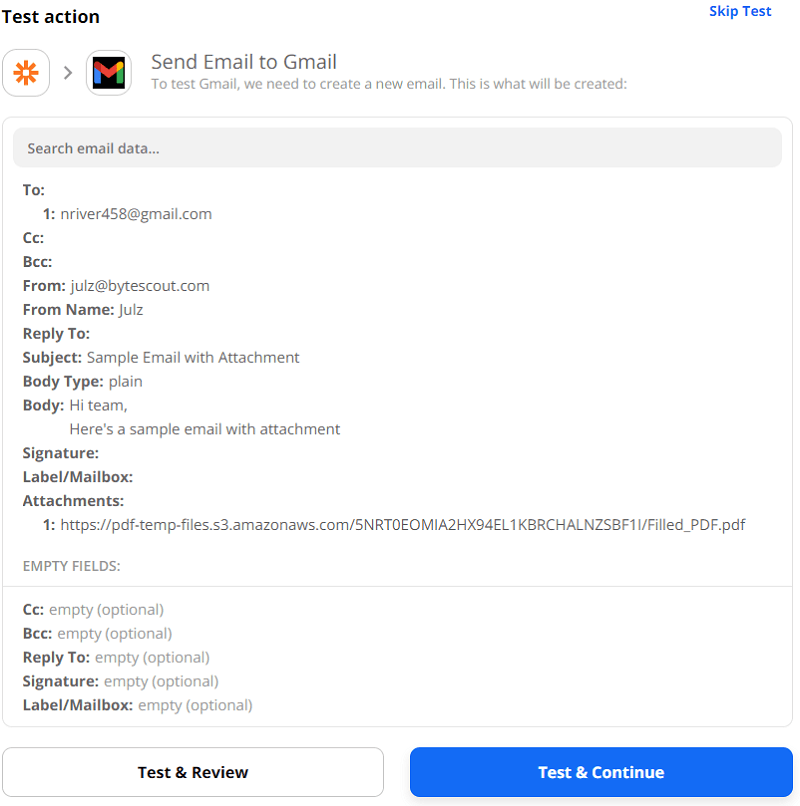
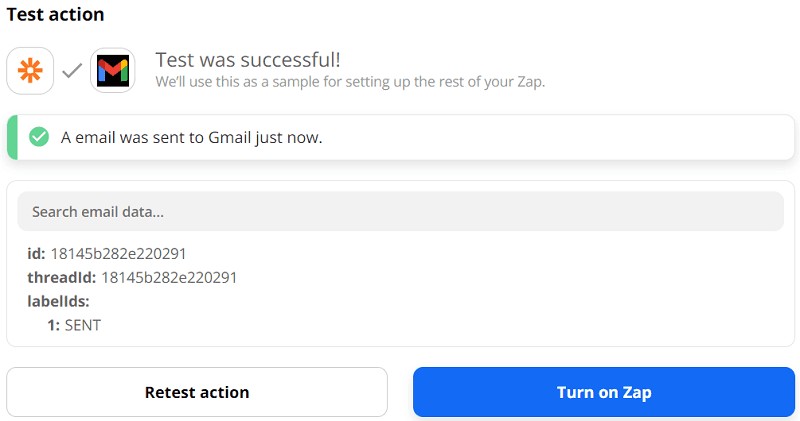
Step 15: Result Email
- Here’s the email with the PDF attachment
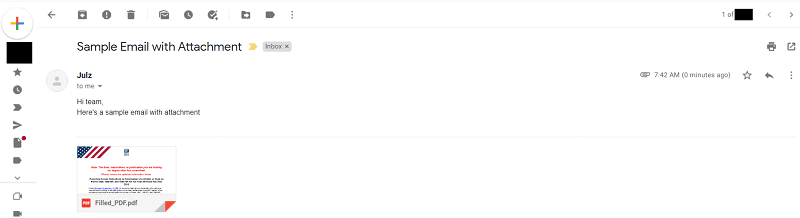
In this tutorial, you’ve learned how to fill a PDF and send it as an attachment to an email using PDF.co and Zapier.
Video Guide
Related Tutorials


Extract Evernote Note Attachment using PDF.co and Zapier
Sep 2, 2024·2 Minutes Read


How to Delete Pages from PDF with PDF.co using Zapier
Sep 2, 2024·4 Minutes Read