You can set up the next step to save the QR Code in Google Drive or Dropbox depending on your requirement.
How to Automate Barcode Generation using Zapier and Trello
What is Zapier?
Zapier is an online automation tool that connects your favorite apps, such as Gmail, Slack, Mailchimp, and over 1,500 more. You can connect two or more apps to automate repetitive tasks without coding or relying on developers to build the integration. It’s easy enough that anyone can build their own app workflows with just a few clicks.
We prepared this step-by-step tutorial with screenshots on how to set up Zapier using PDF.co and Trello, to automatically generates barcodes based on Card titles when you add them to a Trello board defined for this task.
Step 1: Add Trello App
To get started, choose Trello as the App and the New Card as the Trigger Event.
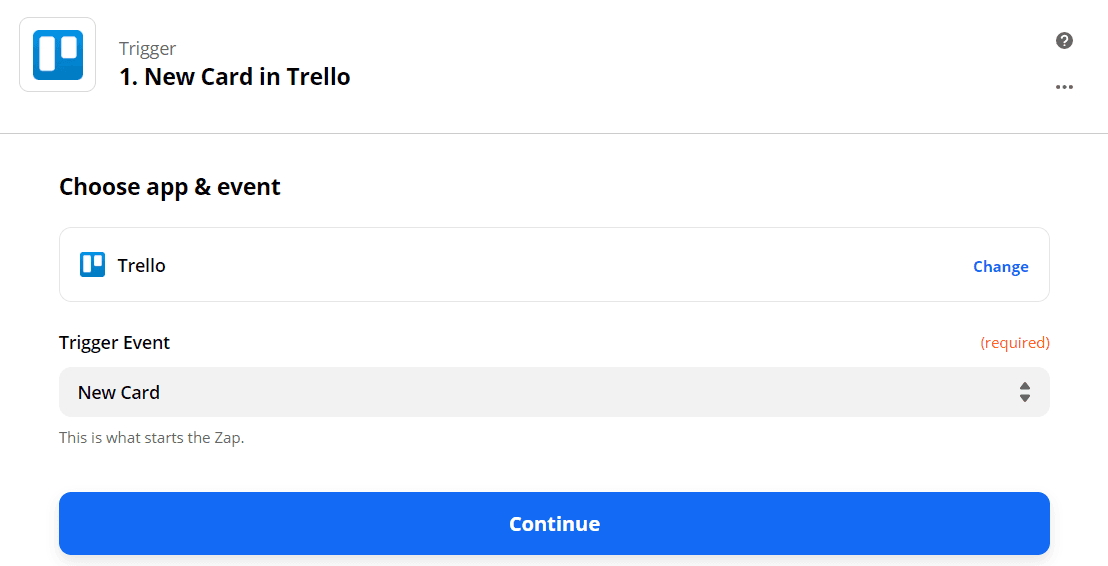
Step 2: Setup Trigger
Next, let’s set up the Trigger with the New Card data.
- In the Board field, choose the Board name where all the New Cards will be added.
- In the List field, select the List name that contains the New Card.
- In the Filter field, you can filter the Card status.
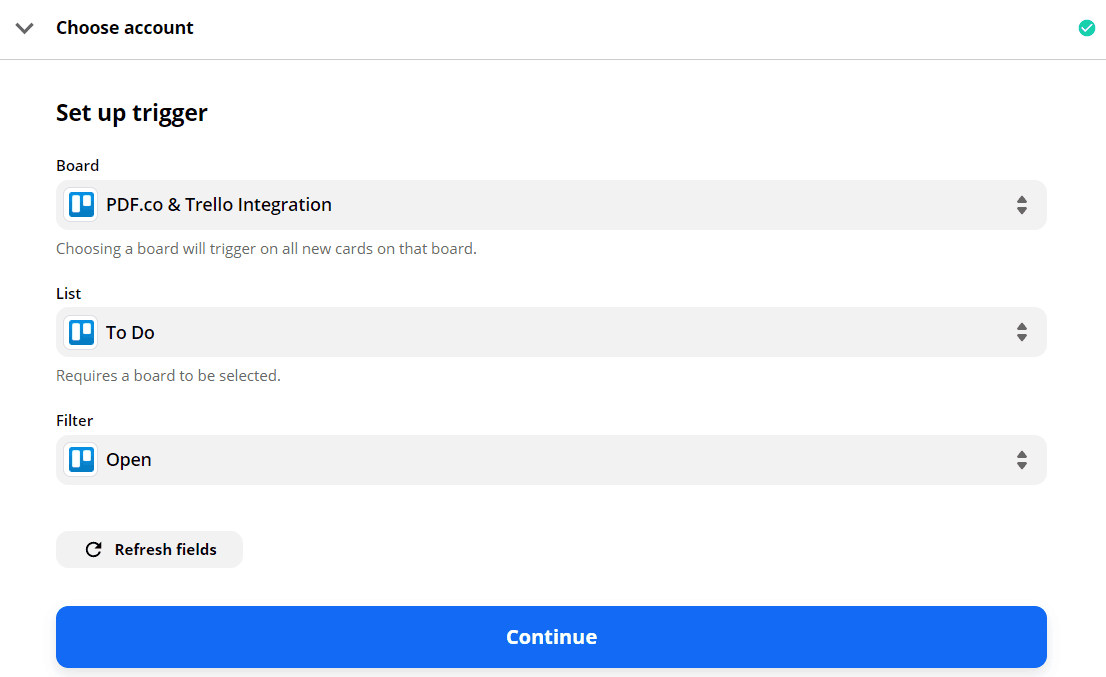
Step 3: Test Trigger
Let’s send our configuration over to Trello to Test & Review.
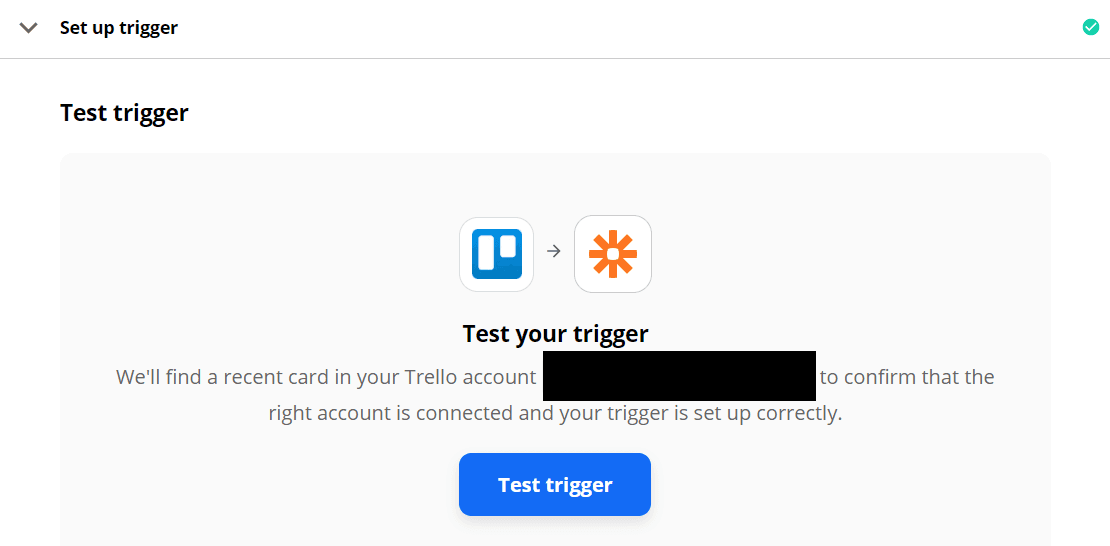
Step 4: Test Trigger Result
Great! We successfully tested our configuration and found a New Card in Trello.
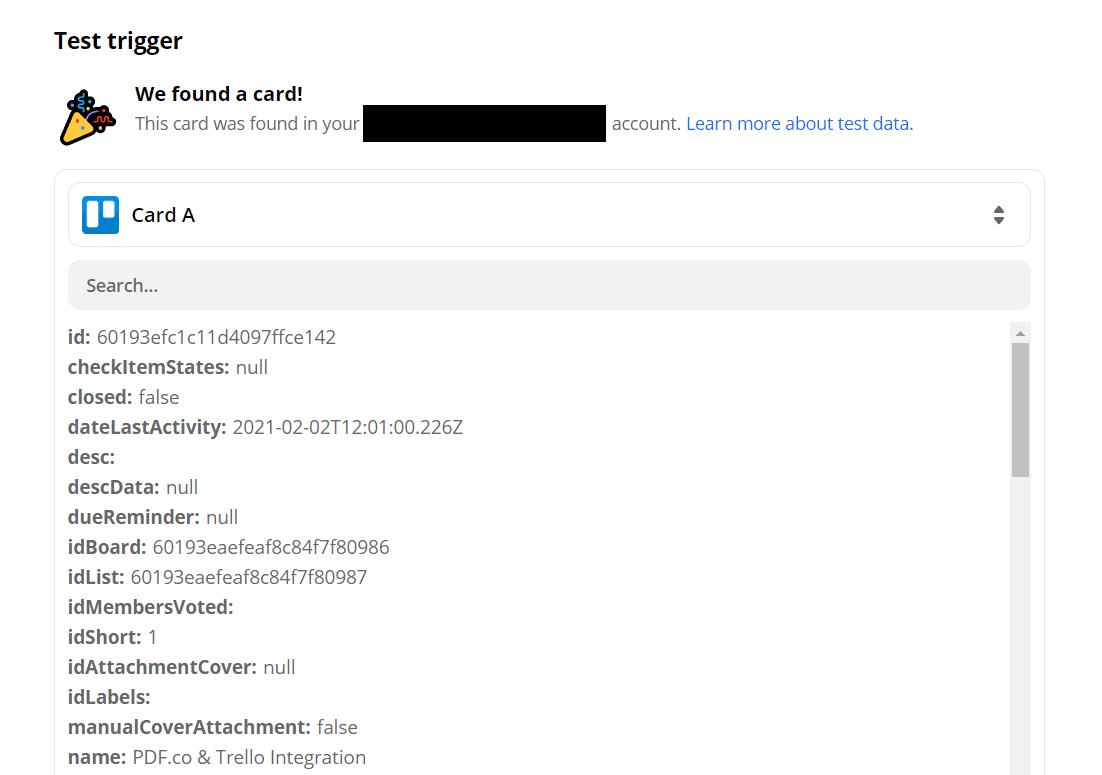
Step 5: Add PDF.co App
Now let’s set up PDF.co to generate the New Card QR Code. Kindly select PDF.co as the App and Barcode Generator as the Action Event.
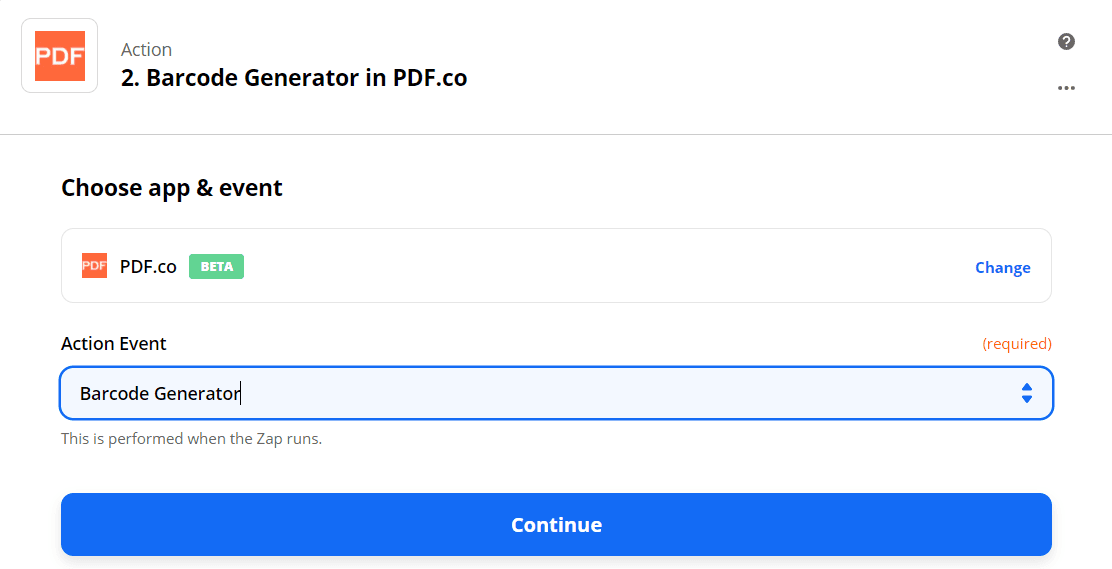
Step 6: Setup PDF.co Action
We can now configure the Barcode Generator to take the Trello data.
- In the Barcode Value field, select the New Card name.
- In the Barcode Type To Generate field, select QR Code. The Barcode Generator supports several Barcode formats such as Code 128, DataMatrix, PDF417, MaxiCode, and more.
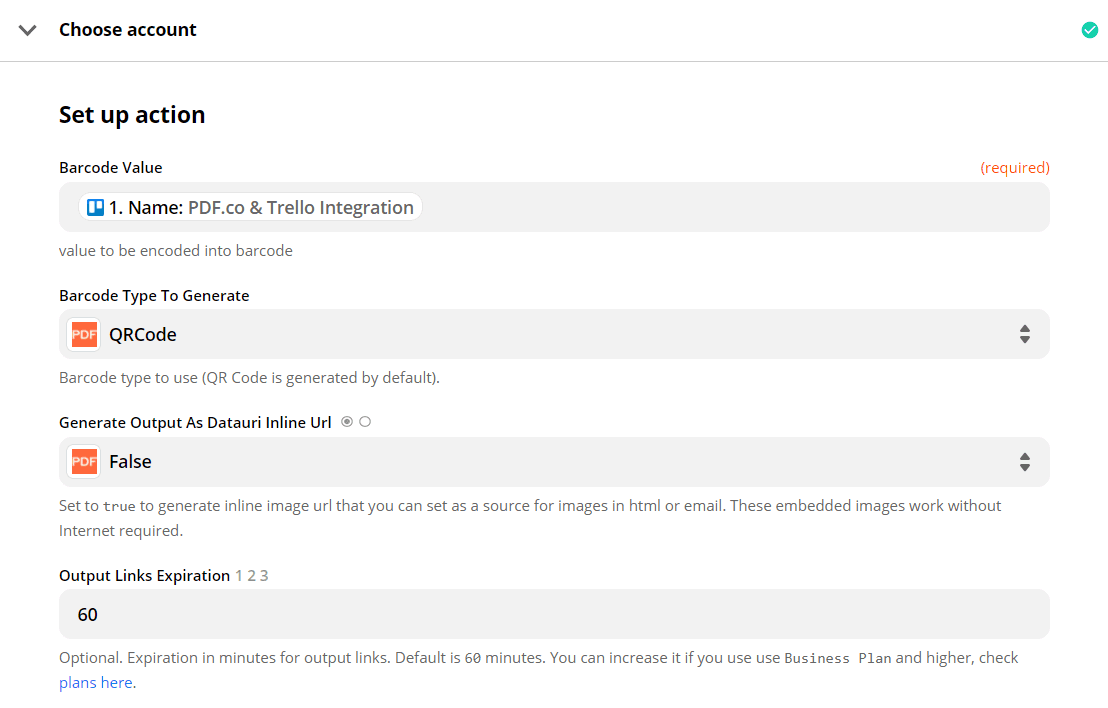
Step 7: PDF.co Test Action
We are now ready to send our Barcode Generator configuration to PDF.co for Test & Review.
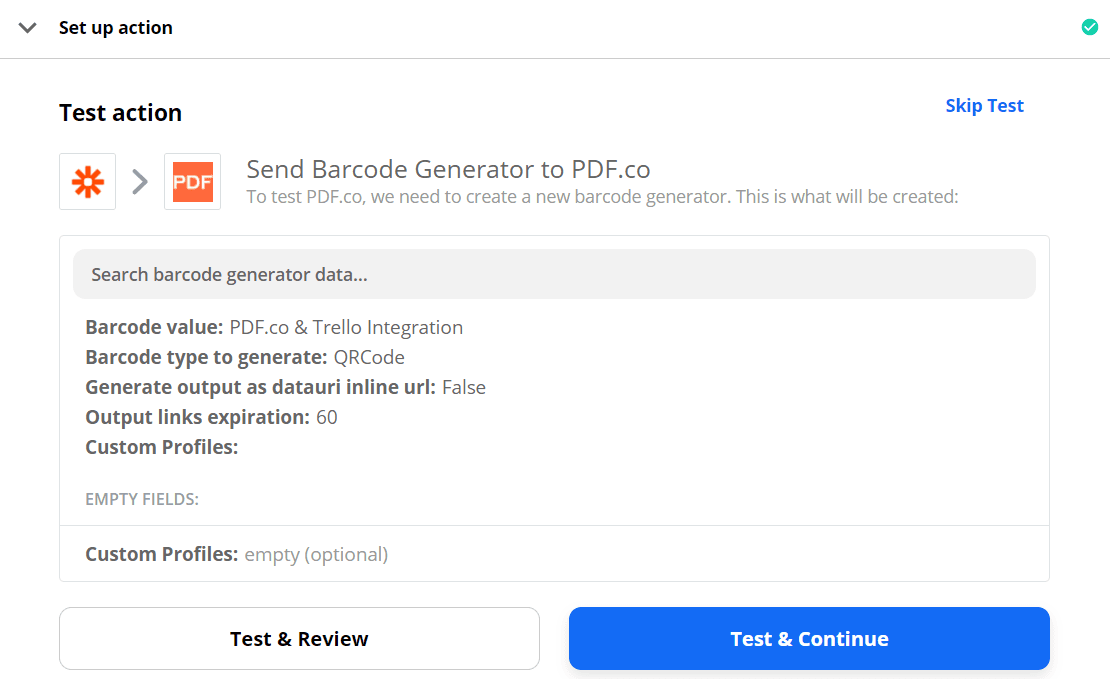
Step 8: PDF.co Test Result
Our test was a success! PDF.co returned a temporary URL to view and download the QR Code. Kindly copy and paste the URL in your browser to see the output.
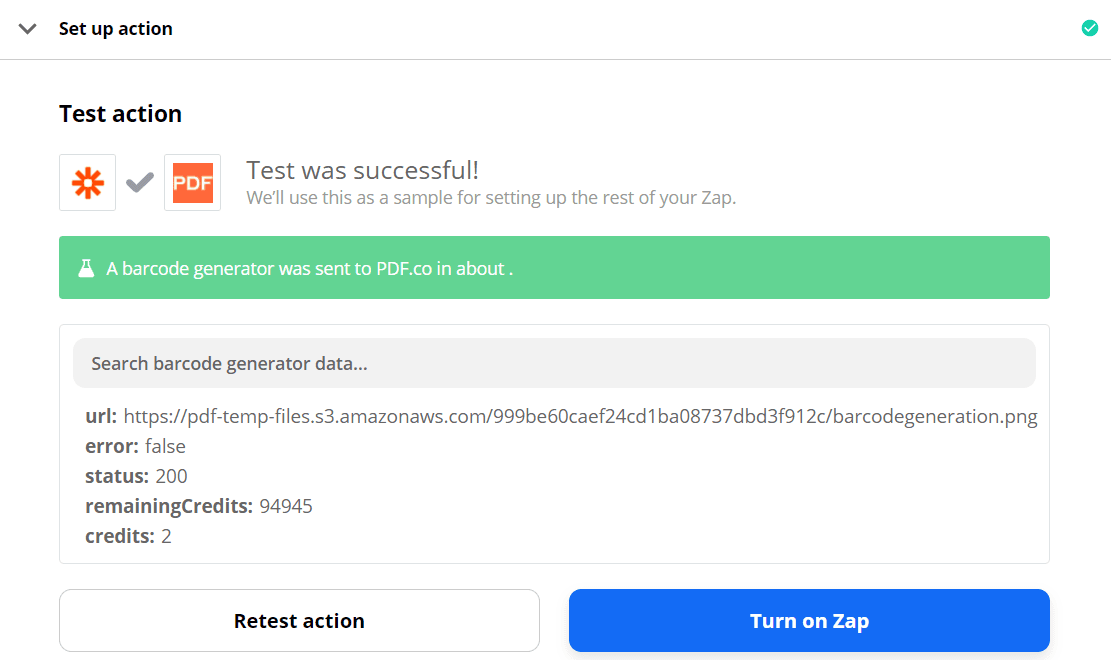
Step 9: Generated QR Code
Excellent! We have successfully generated a QR Code for the New Card.
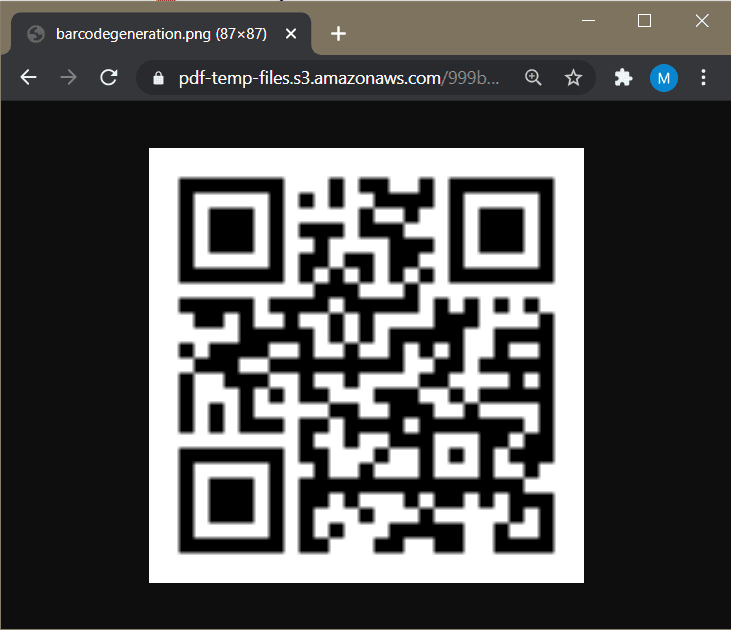
In this tutorial, we learned how to set up the Trello trigger for New Cards. We also learned how to generate a PDF.co QR Code and set its value with the New Card’s Name.
Now, you can generate barcodes using Trello, Zapier, and PDF.co automation.
Video Guide
Related Tutorials



