How to Add Japanese Text to PDF using PDF.co and Zapier
In this tutorial, we will show you how to add Japanese text and a logo or image in a PDF using PDF.co and Zapier. We will use this sample PDF Invoice to add the text. To follow along, you can download the PDF.
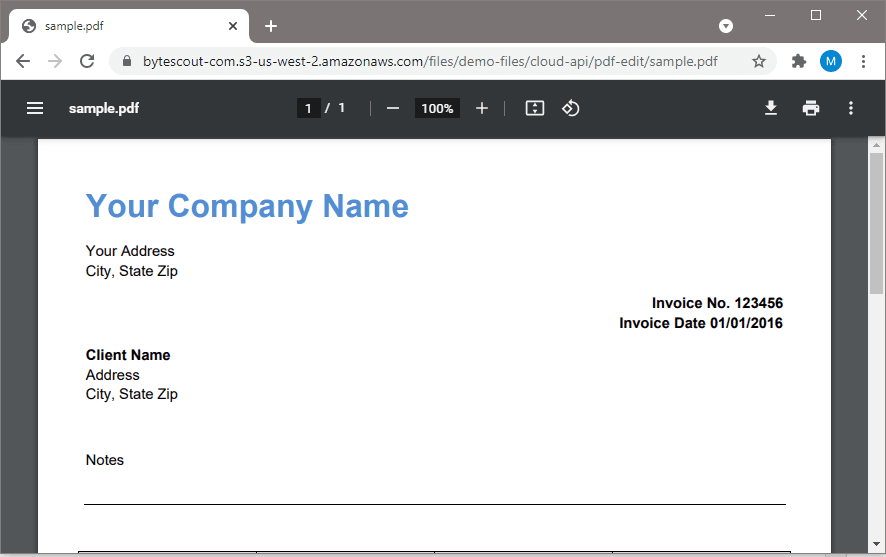
Step 1: In PDF.co, Select PDF Filler
Let’s get started. First, choose PDF.co as the App and PDF Filler as the Action Event.
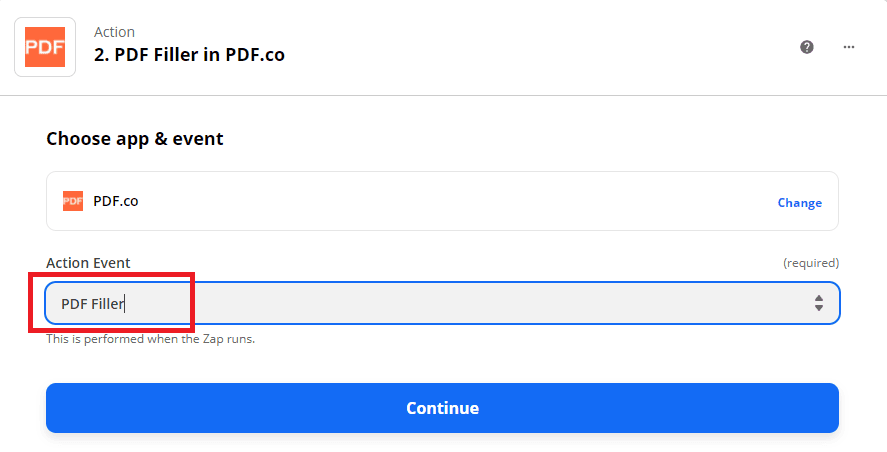
Step 2: Configure the PDF Filler
- In the Source PDF field, enter the PDF URL. PDF.co has built-in file storage where you can store your file permanently.
- In the Text Objects field, type in the x and y coordinate, page number, the Japanese text, font size, and font name. We recommend that you use the font name Meiryo for Japanese text. We will also add a second field to a clickable text that opens the PDF.co website. You can add the text in this format.
x;y;page;text;fontSize;fontName;color;url - In the Images field, we will add a ByteScout logo. You can add images in this format
x;y;page;imageURL.
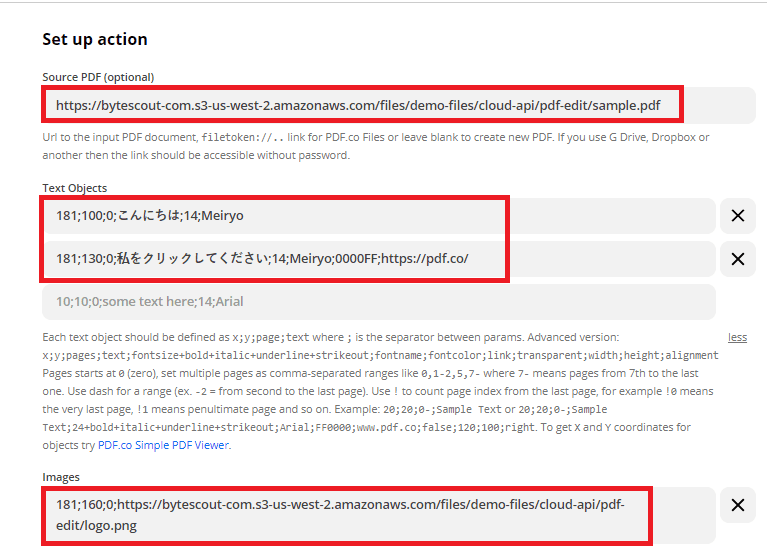
Step 3: Send Configuration to PDF.co for Test & Review
We are now ready to send the PDF Filler configuration to PDF.co for Test & Review.
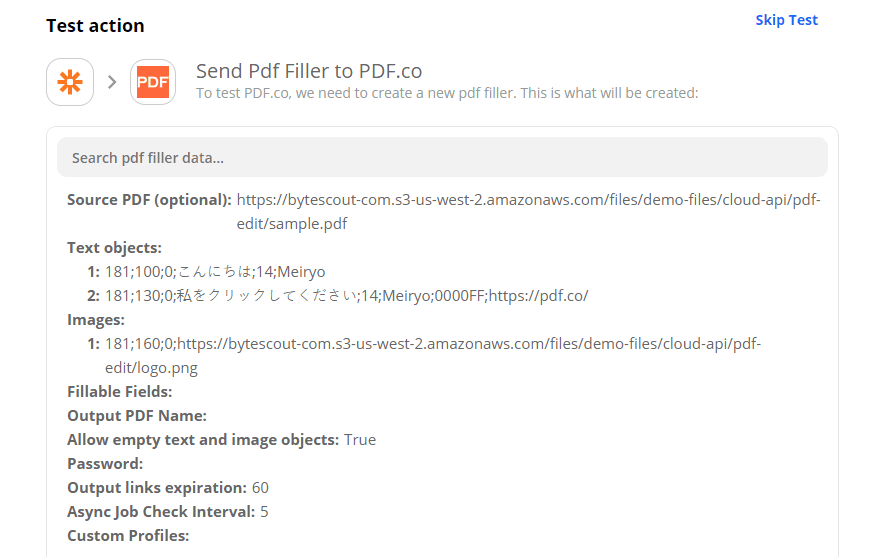
Step 4: Copy & Paste URL into Your Browser to See Output
PDF.co returned a temporary URL so we can review the result. Kindly copy and paste the URL in your browser to see what the output looks like.
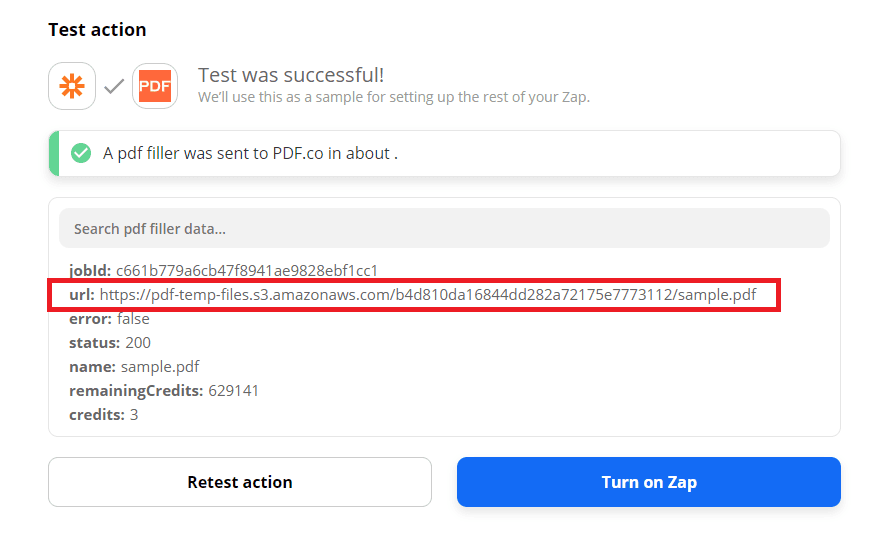
Great! We have successfully added a Japanese text as well as a company logo in the PDF.
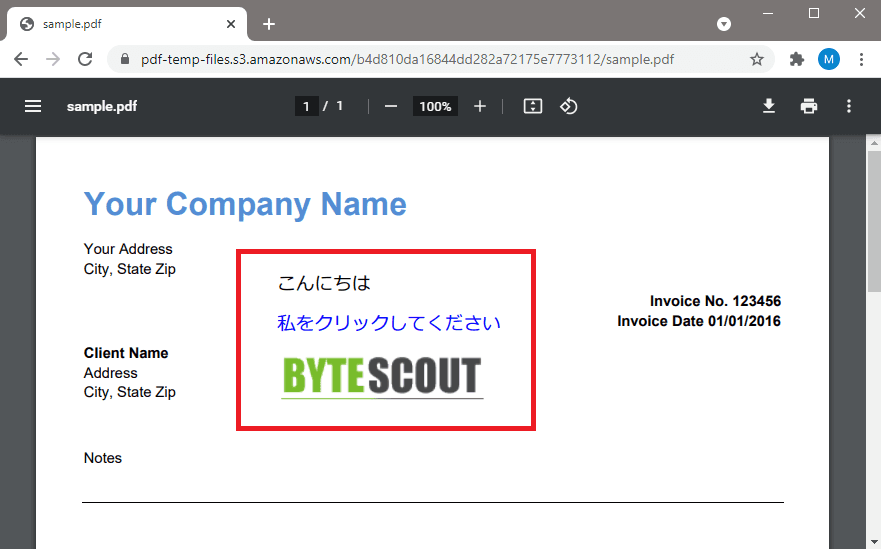
In this tutorial, we learned how to add Japanese text and a logo/image in the PDF. We also learned how to add clickable and plain text.
The font name Meiryo is one of Windows’ Japanese supplemental fonts. You can check out the list of Japanese supplemental fonts here as well as the supplemental fonts of other languages.
Related Tutorials



