How to Add an Excel File as a Page in a PDF using PDF.co and Make
Sep 9, 2024·3 Minutes Read
In this tutorial, we will show you how to add an Excel file as a page in a PDF using PDF.co and Make.
Step 1: Create a New Scenario
- Let’s start by logging into your Make account and clicking on the Create a New Scenario button.
Step 2: Add PDF.co Module
- Next, search and select the PDF.co module.
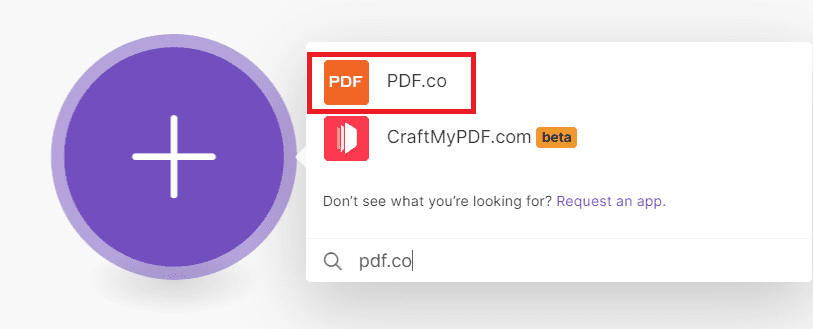
Step 3: Select Merge a PDF
- Then, choose to Merge a PDF so we can add the Excel file as a page in a PDF.
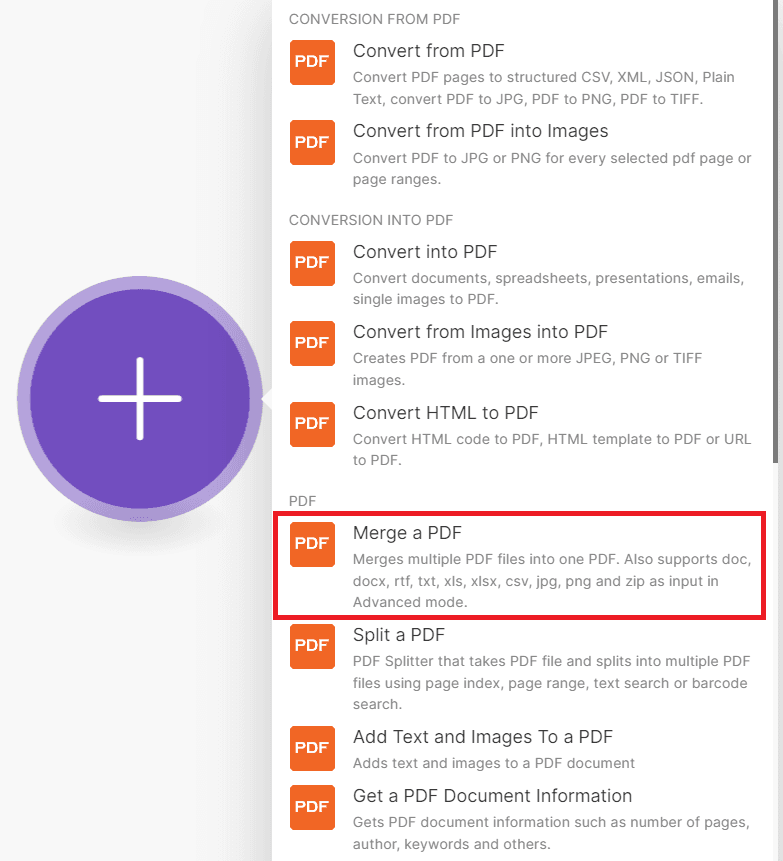
Step 4: PDF.co Configuration
Let’s set up the configuration,
- For the Enable non-PDF files as an input field, select Yes to enable Excel file as input.
- For the Input Type field, select the Input Links option so we can directly input the URL of the Excel and PDF file.
- For the Input Link field, input the URL of the Excel and PDF file separated by a comma.
- In the File Name field, type in your desired output file name.
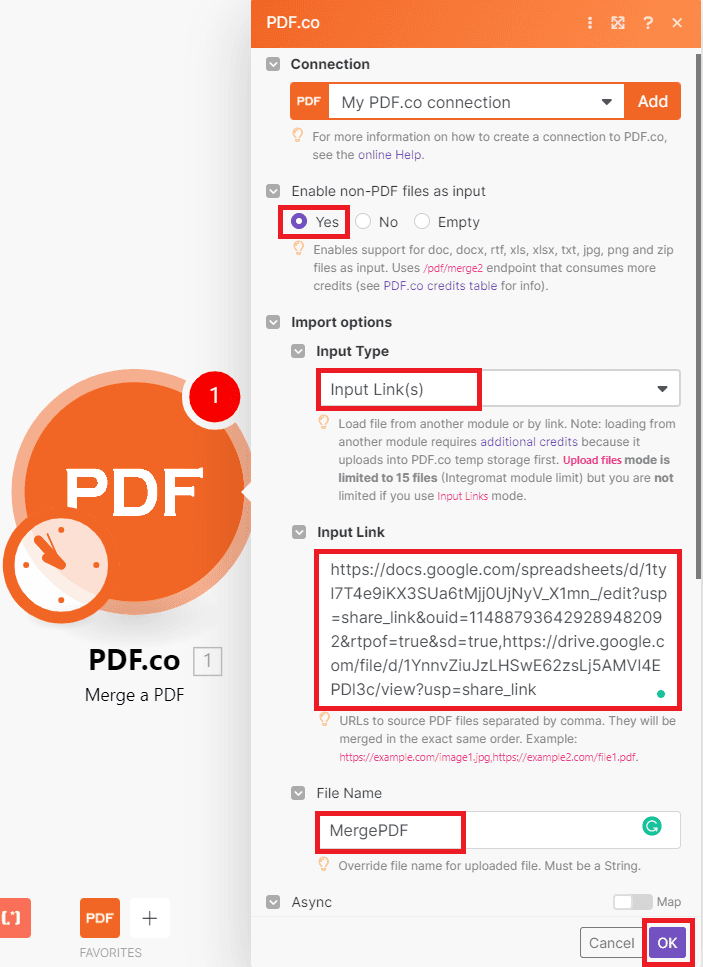
After setting up the configuration, you may now run the scenario.
Step 5: Run Scenario Result
- The scenario runs successfully, kindly copy the URL and paste it into your browser to view the output.
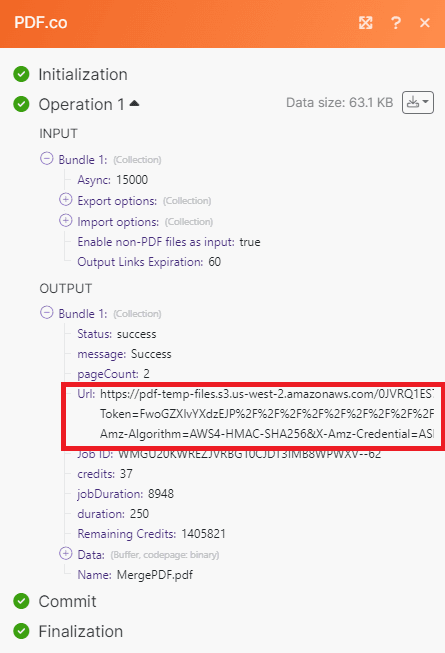
In this tutorial, you learned how to add an Excel file as a page in a PDF using Make. You also learned how to use the PDF.co Web API to merge an Excel file and add it as a page in a PDF.
Related Tutorials


Barcode Generation API - Webinar for Advanced Programmers
Sep 2, 2024·4 Minutes Read

How to Convert Outlook Email to PDF using PDF.co and Make
Sep 9, 2024·6 Minutes Read
