How to Parse the Invoice Attachment of Zendesk Ticket using PDF.co and Zapier
In this tutorial, we will show you how you can parse a Zendesk ticket PDF attachment using Zapier integration and PDF.co Document Parser. We will use this sample PDF Invoice as an attachment to our Zendesk ticket.
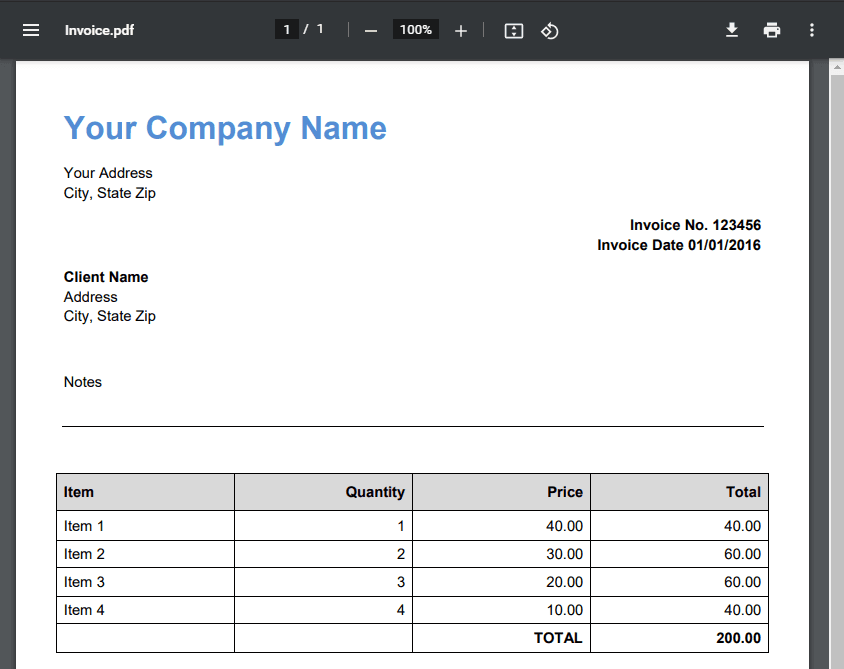
Step 1: Open Zendesk and Select “New Ticket”
First, choose Zendesk as the App and New Ticket as the Trigger Event.
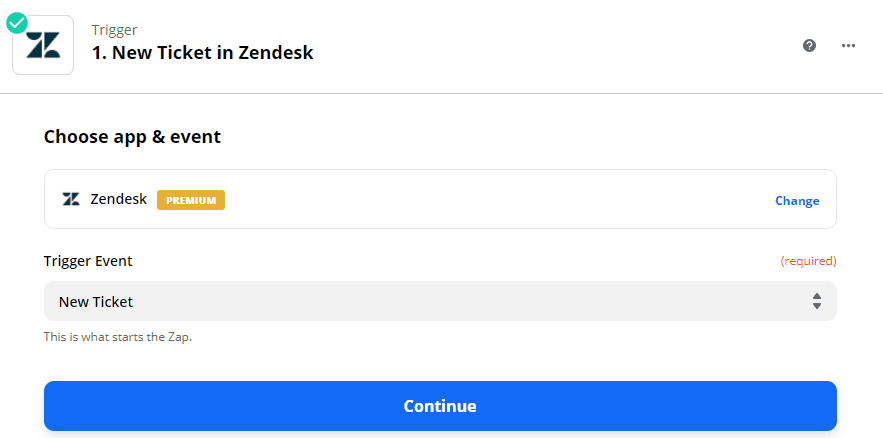
Step 2: Select “Unassigned Tickets”
Next, let’s select Unassigned tickets View to find all incoming tickets.
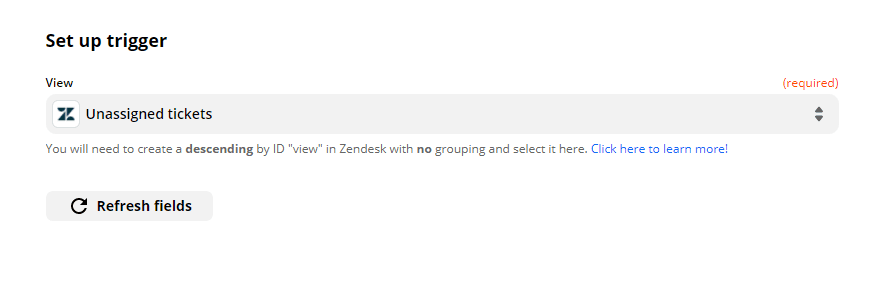
Step 3: Test the Trigger
Then, let’s test the trigger to see if our account is configured correctly.
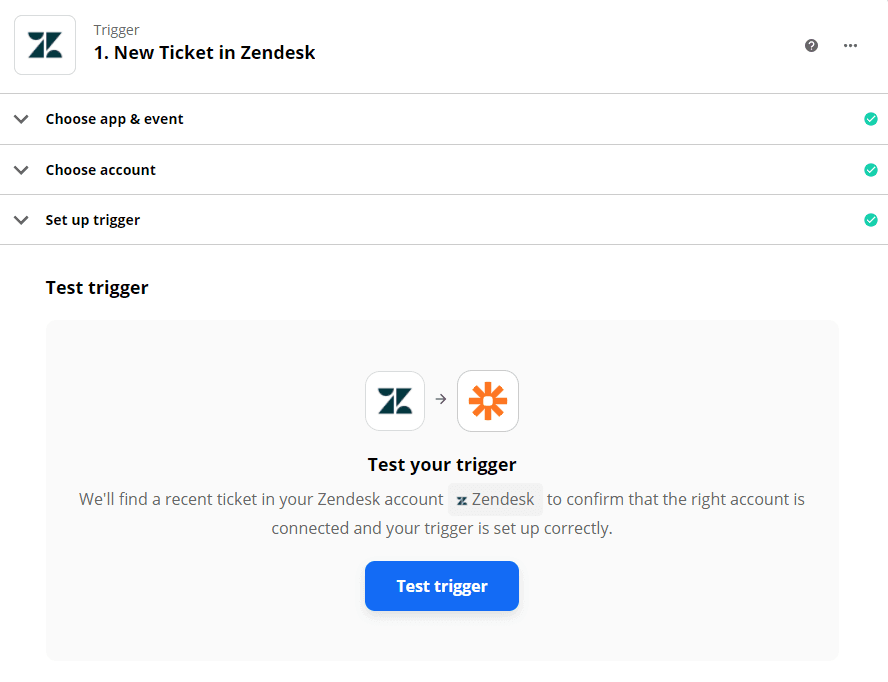
Great! The test returned a new ticket in Zendesk.
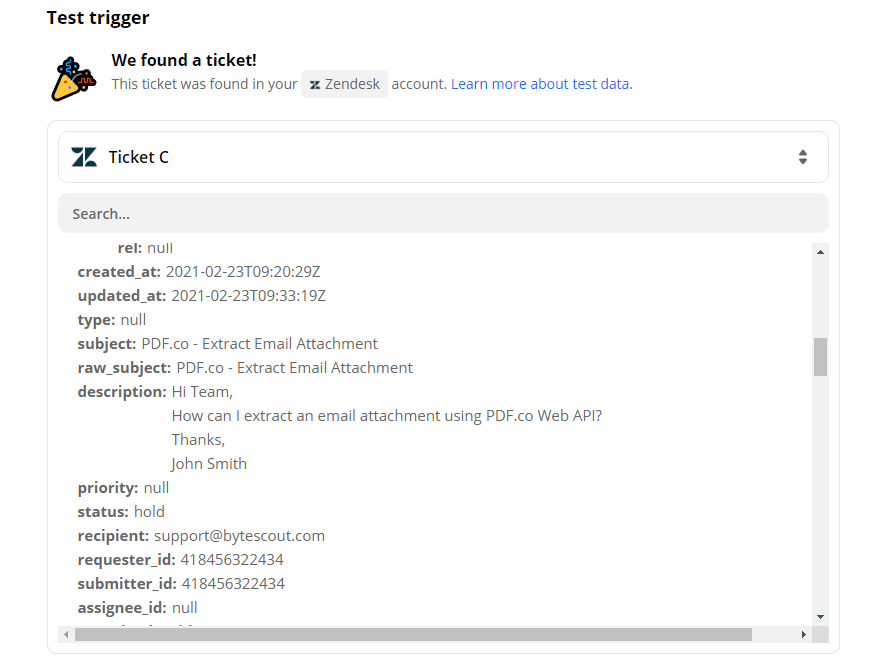
Step 4: Use PDF.co Document Parser
We are now ready to set up PDF.co. Let’s choose PDF.co as the App and the Document Parser as the Action Event.
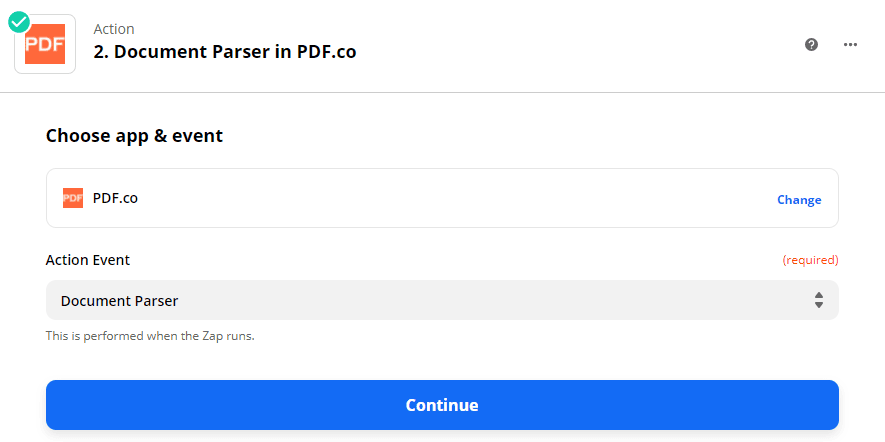
Step 5: Configure the Document Parser
- In the Input field, select the Zendesk Ticket Attachments Content URL.
- In the Template Id field, enter the Template Id of the Document Parser Template that you created in the PDF.co Online Template Editor You can learn more about creating your own Template with our Quick Start Guide.
Step 6: Test & Review
Kindly click on Test & Review button to send our data to PDF.co.
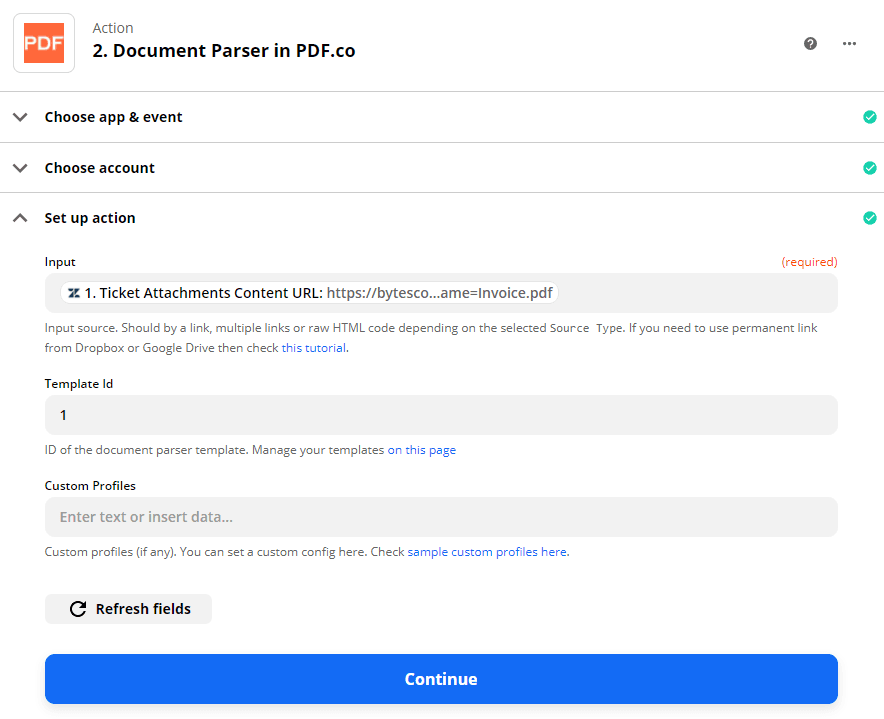
Fantastic! We have successfully parsed the Zendesk ticket PDF Invoice attachment.
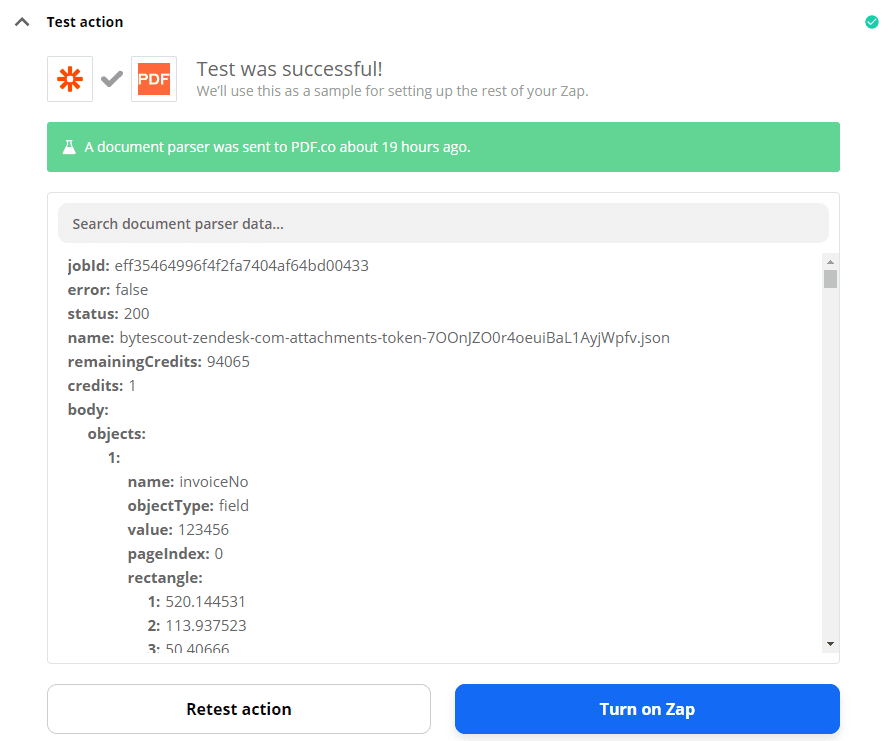
In this tutorial, we learned how to get the Zendesk ticket PDF attachment. And, we learned how to use PDF.co Document Parser to parse the data in the PDF Invoice attachment.
Related Tutorials



