Merge Images, Documents, PDF and ZIP using PDF.co and Make
This is a step-by-step tutorial on how to merge Images, Documents, PDFs, and ZIP using PDF.co and Make.
Step 1: Create a Scenario
To begin, let’s make a scenario.
Step 2: Select PDF.co App
Next, Search and select the PDF.co app from the list of apps.
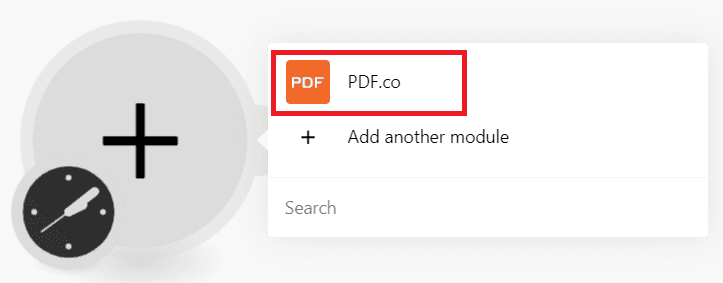
Step 3: Merge a PDF
Then, choose to Merge a PDF to merge multiple PDF files into one PDF. It also supports DOC, DOCX, RTF, TXT, PNG, JPG, XLS, XLSX, CSV, and ZIP as input in advanced mode.
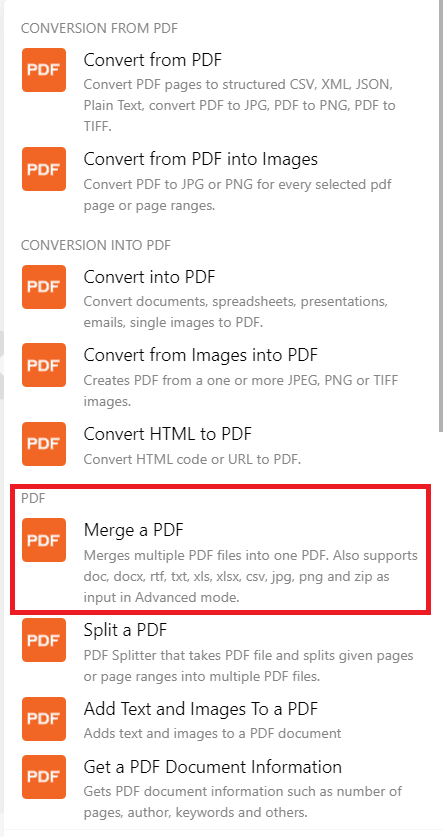
Step 4: Merge a PDF Configuration
Let’s configure the Merge PDF module.
- Select Yes, under Enable non-PDF files as an input. This will allow us to merge PDF and non-PDF files into a single PDF document.
- In the Input Types field, select the types to merge your files.
- In the Input Link field, enter the file links separated by a comma.
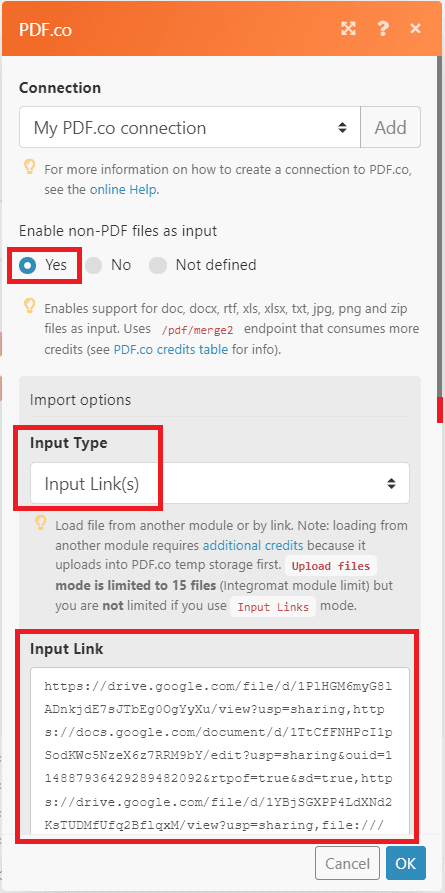
Now, click run to send a request to PDF.co and process the PDF Merger.
Step 5: Result
Excellent! The PDF.co process our request successfully. You can copy and paste the temporary URL to view the output.
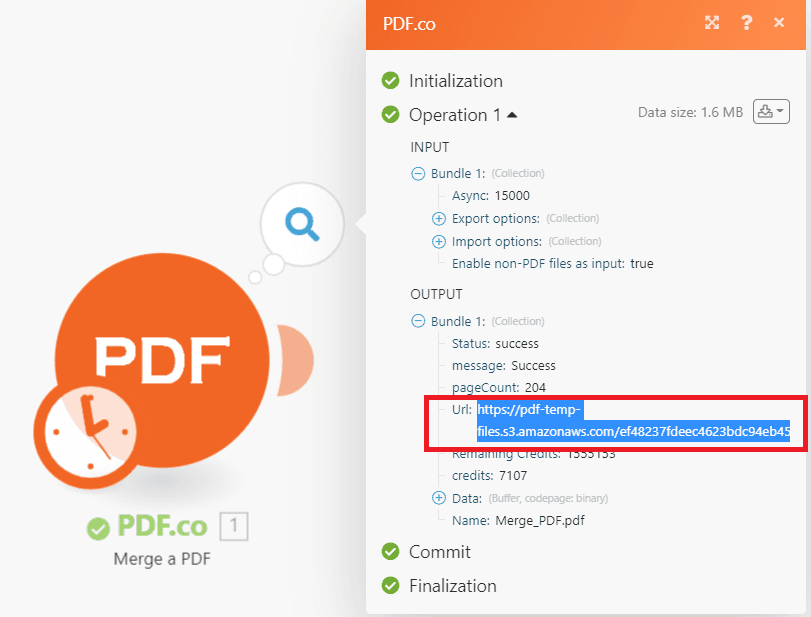
Step 6: Output
Here’s the output that we successfully merge into a single PDF.
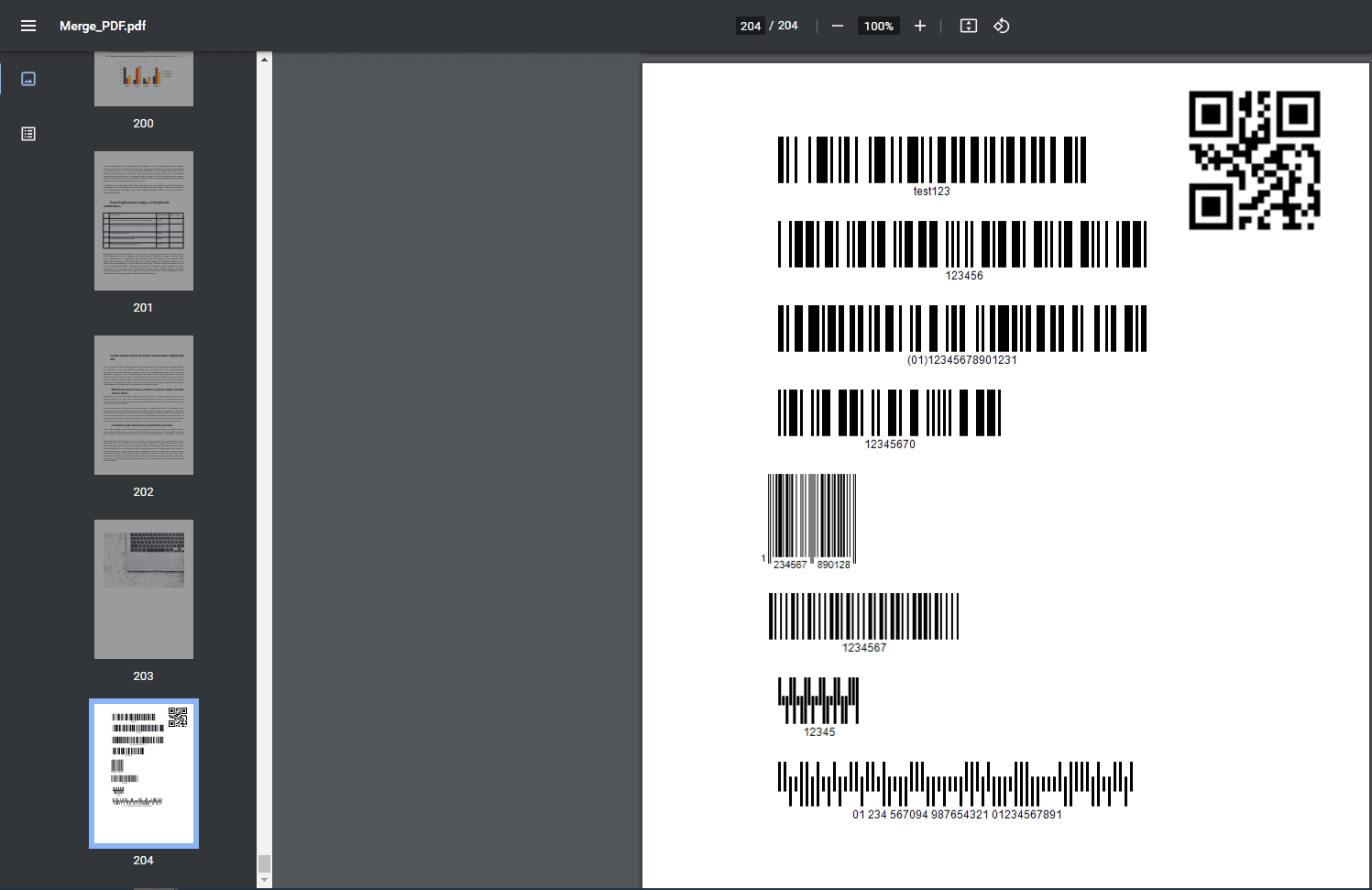
In this tutorial, you learned how to merge Images, Documents, PDFs, and ZIP files using PDF.co and Make. You learned how to use the Merge a PDF module and merge multiple files into a single PDF. You also learned how to enable non-PDF files as input.


