Merging and Converting Scanned PDF and Transcription Text to Searchable PDF using PDF.co and Zapier
Imagine you have some old documents that you want to digitize and make easily searchable. Some of these documents are scanned images, while others are handwritten or non-machine-readable text. To accomplish this task, you can use the powerful combination of PDF.co and Zapier.
By combining the smart OCR capabilities of PDF.co with the automation power of Zapier, you save valuable time and effort while transforming your old documents into modern, easily searchable files. The end result is a secure and organized information, all made possible by PDF.co and Zapier working together smoothly.
In this tutorial, we will guide you through the process of merging and converting scanned PDFs and manual transcription text into a searchable PDF document using PDF.co and Zapier.
We will be using scanned PDF documents and manual transcription text. Our goal is to merge them into a single PDF document and convert it into a searchable PDF. So, without further ado, let’s get started!
Step 1: Create a Zap
- Let’s start by logging into your Zapier account and create a Zap.
Step 2: Add PDF.co App
- Next, let’s proceed to the action step and select the PDF.co app. Then, choose the PDF Merger option to merge multiple documents into a single PDF file.
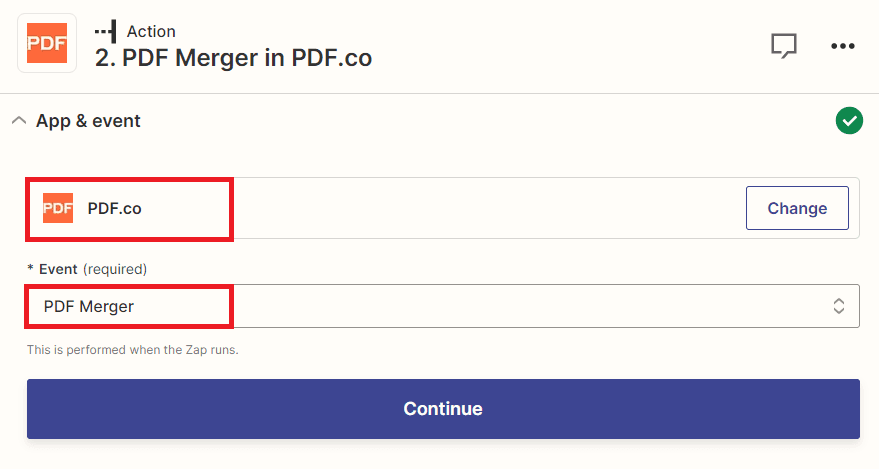
Step 3: Connect PDF.co Account
- Now, connect your PDF.co account to Zapier by adding the API Key. You can obtain the API Key from your PDF.co dashboard or by signing up.
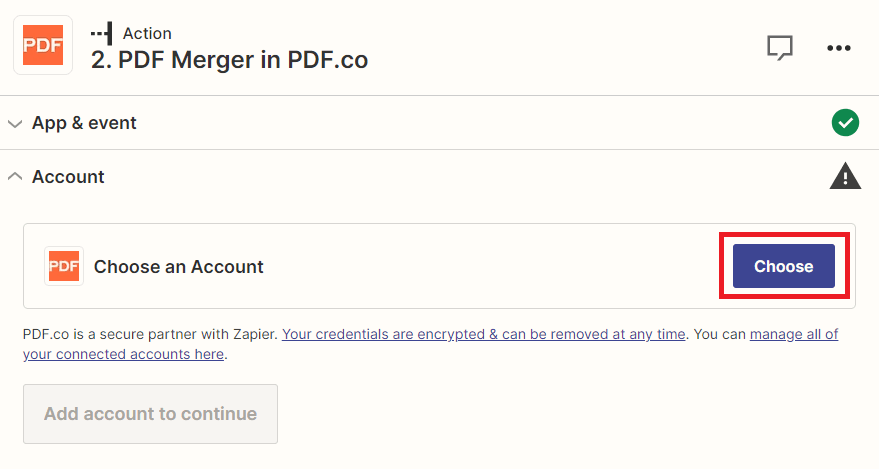
Step 4: Setup PDF.co Configuration
Let’s set up the PDF.co configuration.
- In the Source File URLs field, please enter the direct URL of your source files. If you’re using a file instead of a URL, you can utilize the PDF.co File storage to store your files and convert them into a URL specifically for use in PDF.co processes. This will help ensure that your files are safely and securely stored and easily accessible for your PDF.co tasks.
- For the Automatically Convert Non-PDF Files field, set it to true to auto-convert non-PDF files into a PDF before merging them.
- In the Output File Name field, enter the specific name of your output file.
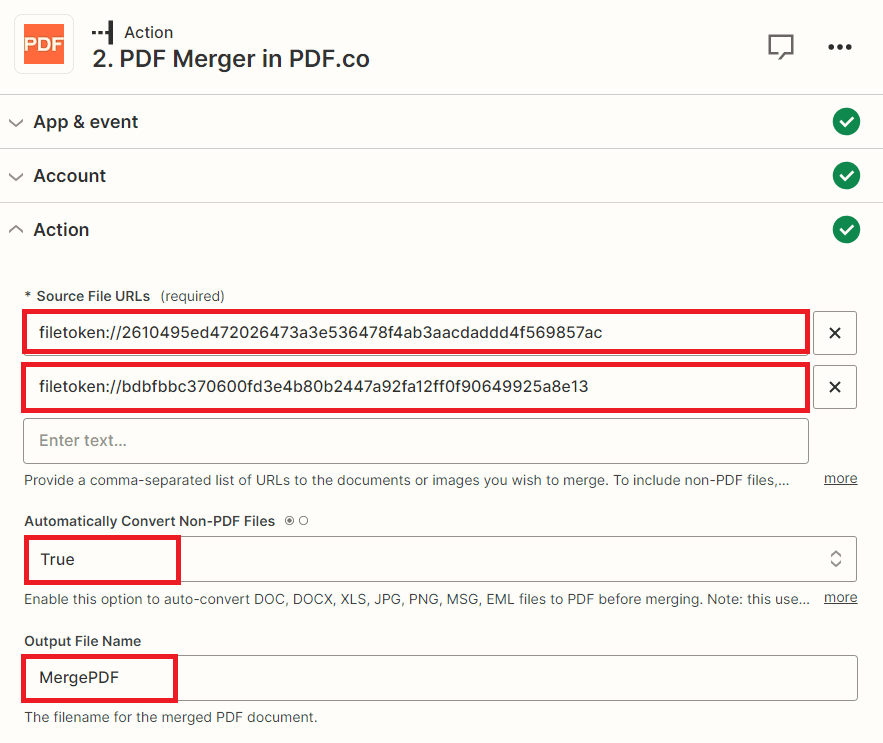
Step 5: Test the Action
- After setting up the PDF.co configuration, test the action to merge the scanned PDF and manual transcription text into a single PDF document.
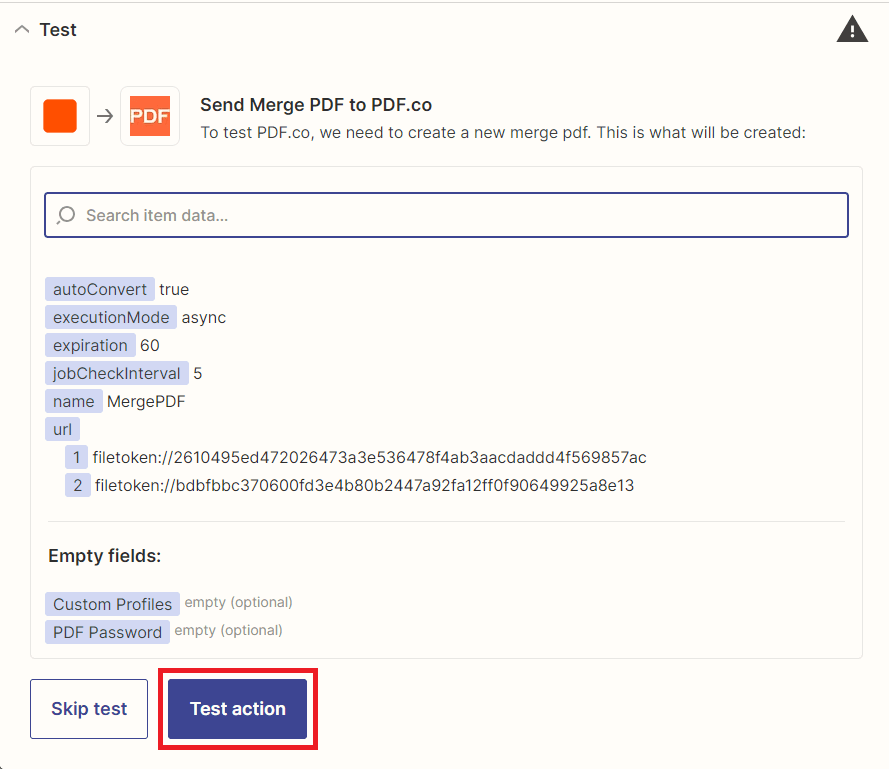
Step 6: Test Action Result
- Great! The test was successful, and the scanned PDF and manual transcription text have been merged into a single PDF document. To view the output, simply copy the provided URL and paste it into your web browser. You’ll be able to access and explore the merged PDF output.
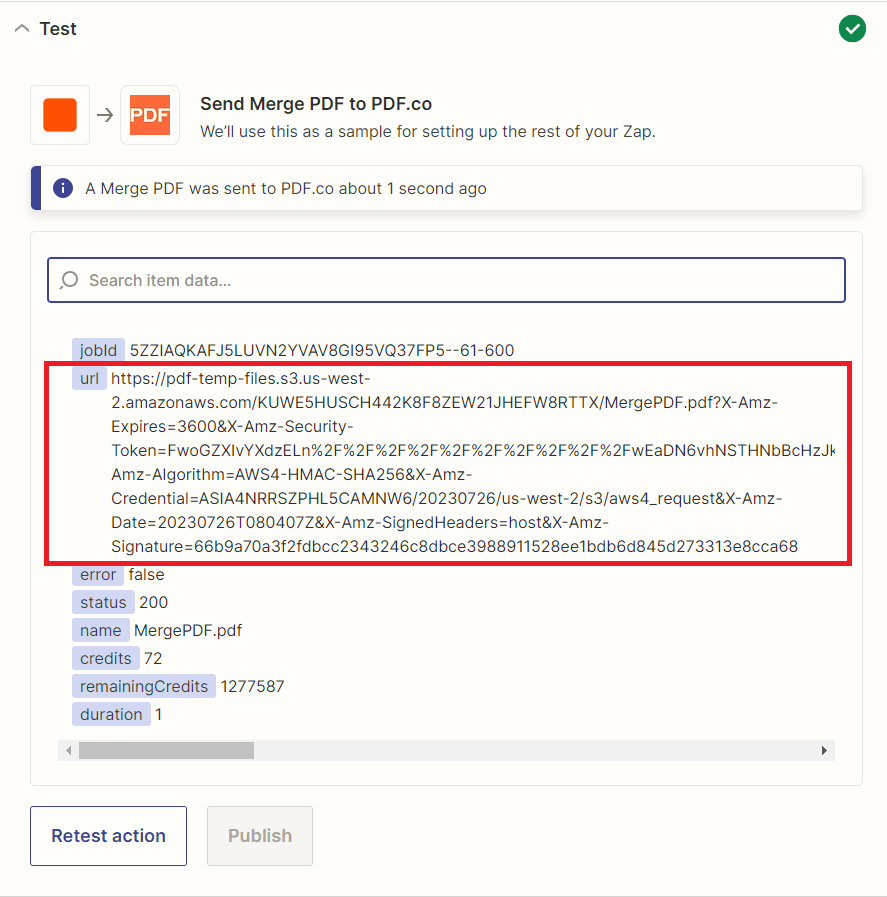
Step 7: Merged PDF Output
- Here’s the merged PDF output that we successfully created by combining the scanned PDF and manual transcription text document. We will now add another app to convert the merged PDF into a searchable text PDF.
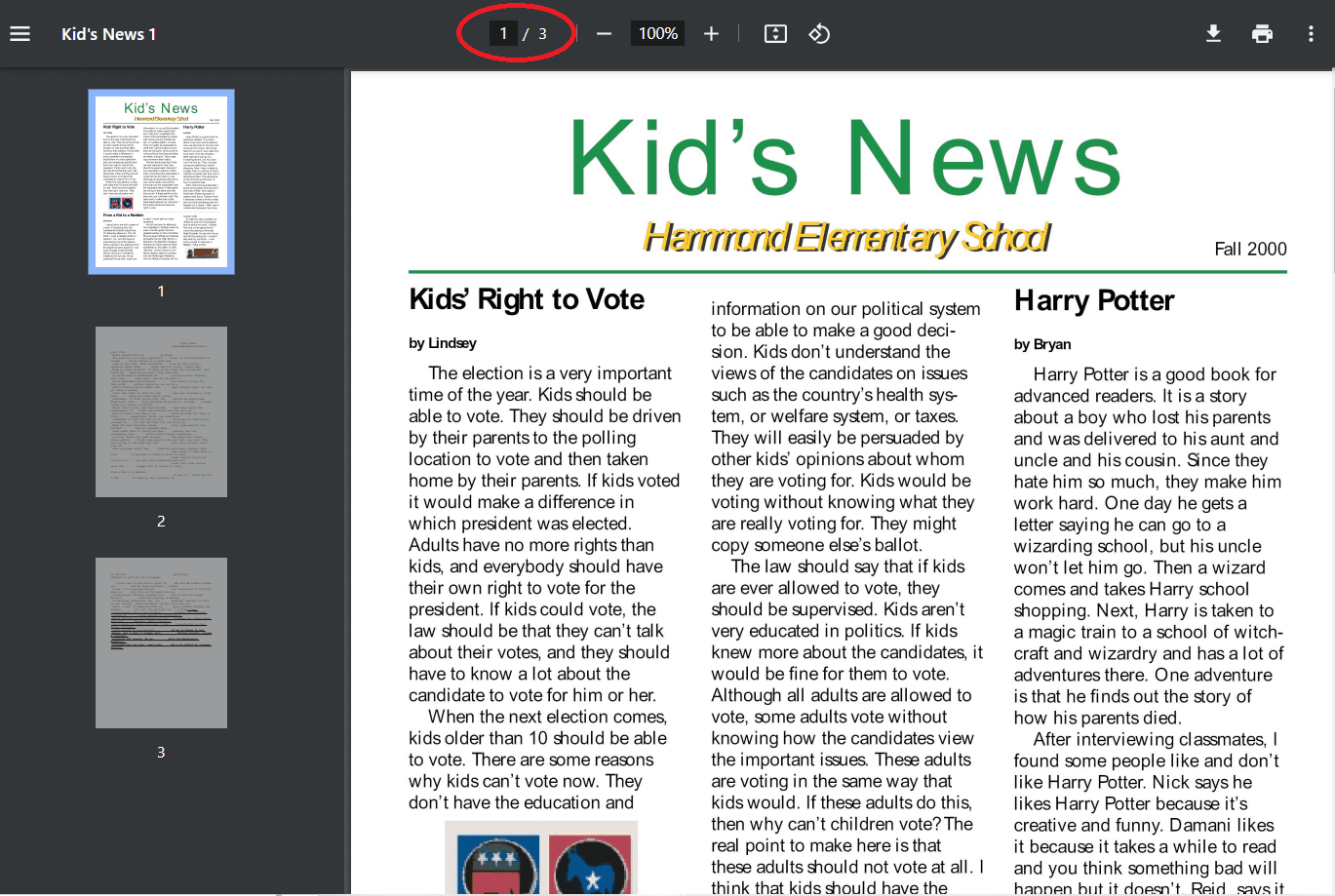
Step 8: Add Another PDF.co App
- In this step, we will add another app and select PDF.co. Then, choose the PDF Make Searchable option to convert the merged PDF output into a searchable text PDF.
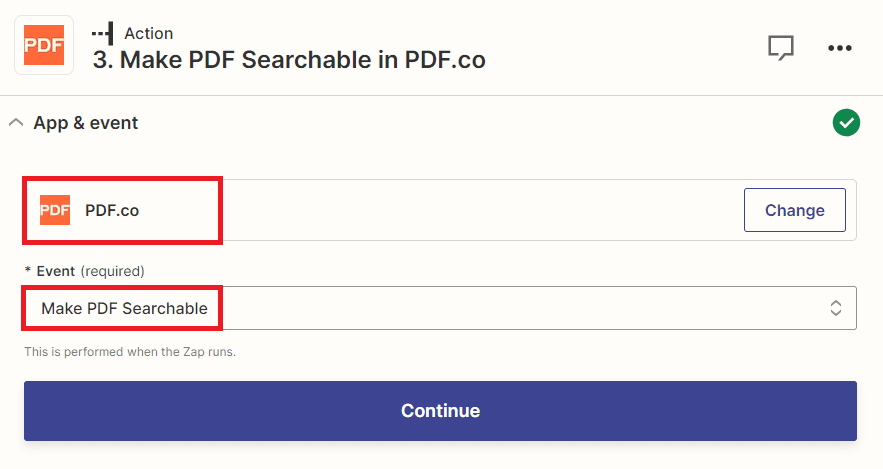
Step 9: Configure PDF.co Settings
Let’s configure the PDF.co settings.
- In the Source File URL field, select the output URL of the merge PDF.
- In the OCR Language field, specify the language for OCR (Optical Character Recognition) when converting the scanned PDF documents into a searchable text PDF.
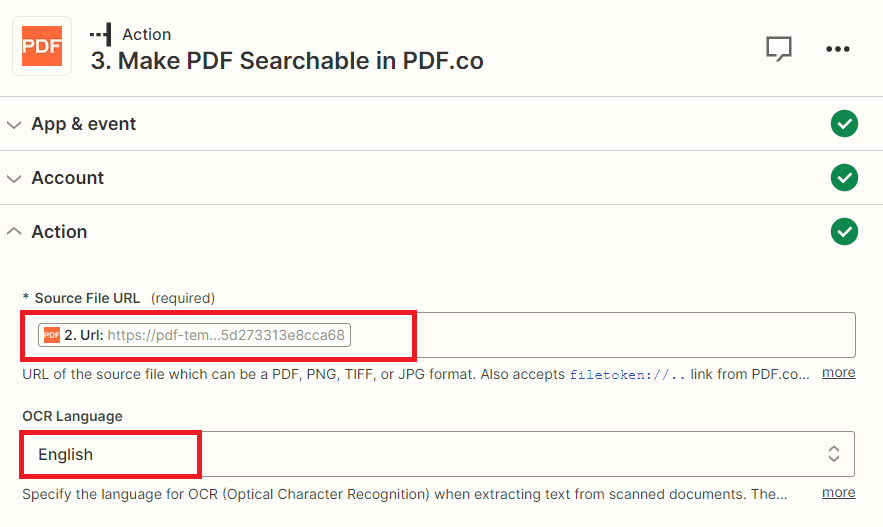
Step 10: Test PDF.co Action
- Once you have done setting up the configuration, test the action to convert the merged PDF document into a searchable text PDF.

Step 11: PDF.co Test Result
- Congratulations! PDF.co successfully process our request and convert the merged PDF into a searchable text PDF. Copy the resulting URL and paste it into your browser to view the output.
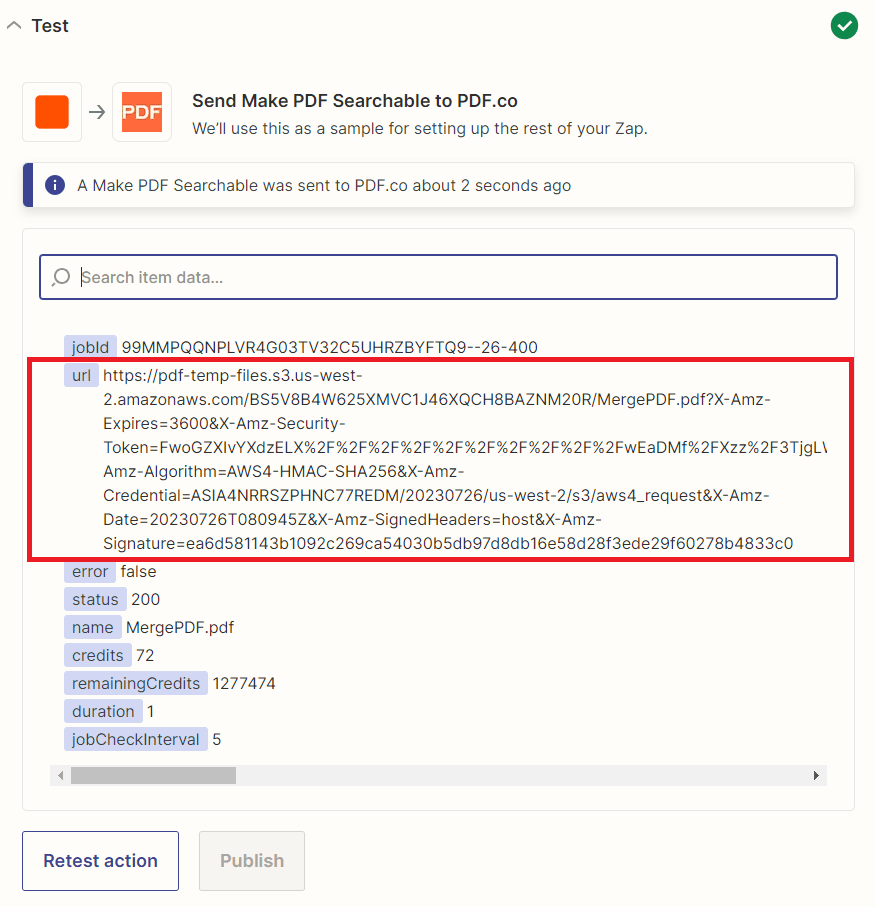
Step 12: Searchable PDF Output
- Here’s the merged PDF document that we successfully converted into a searchable text PDF.
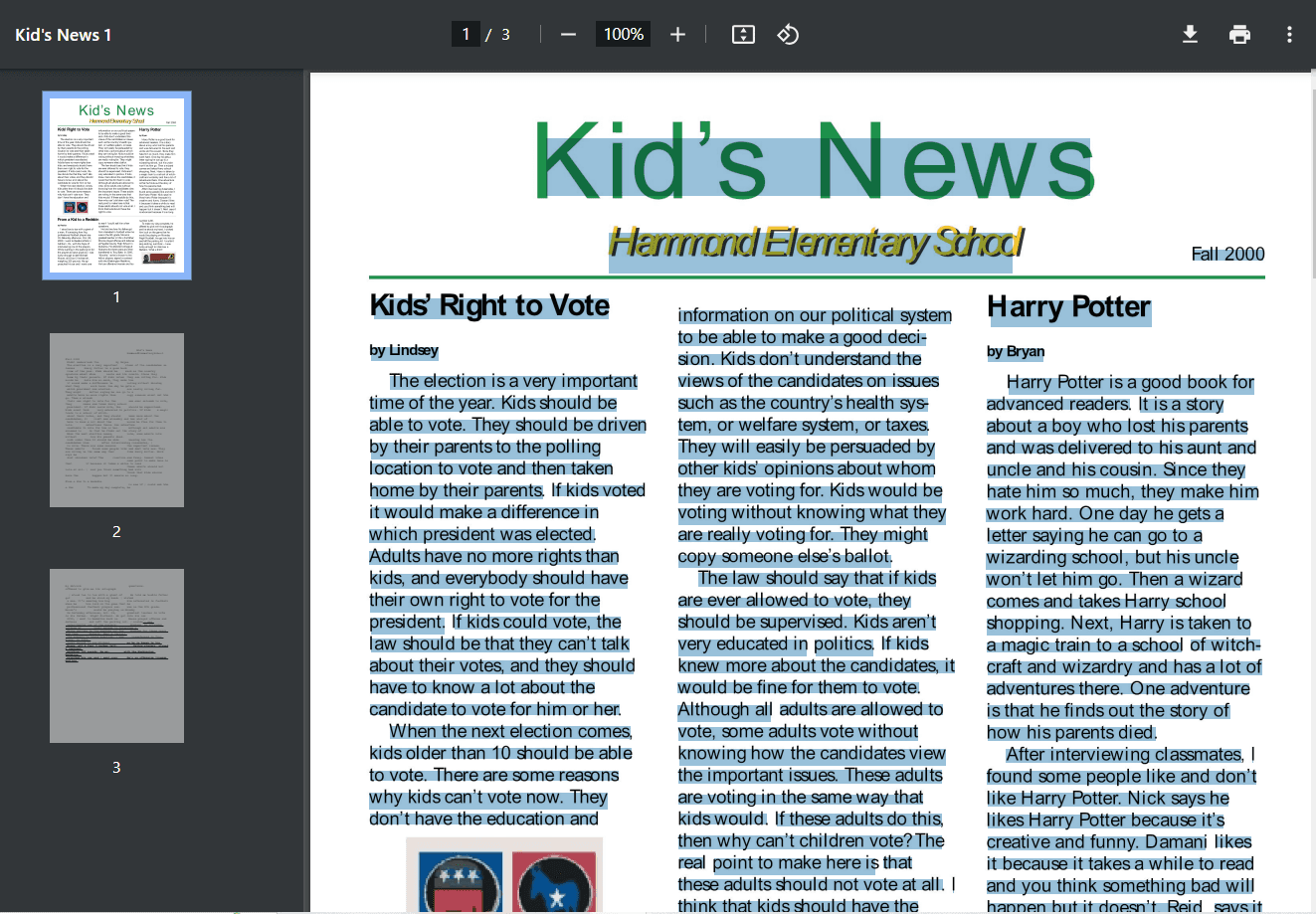
In this tutorial, we explored how to merge and convert scanned PDFs and manual transcription text into a searchable PDF document using the powerful combination of PDF.co and Zapier. You learned how to use PDF.co Merge PDF to merge multiple documents into a single PDF. You also learned how to use the PDF.co Make PDF Searchable to convert scanned PDF document into a searchable text PDF.


