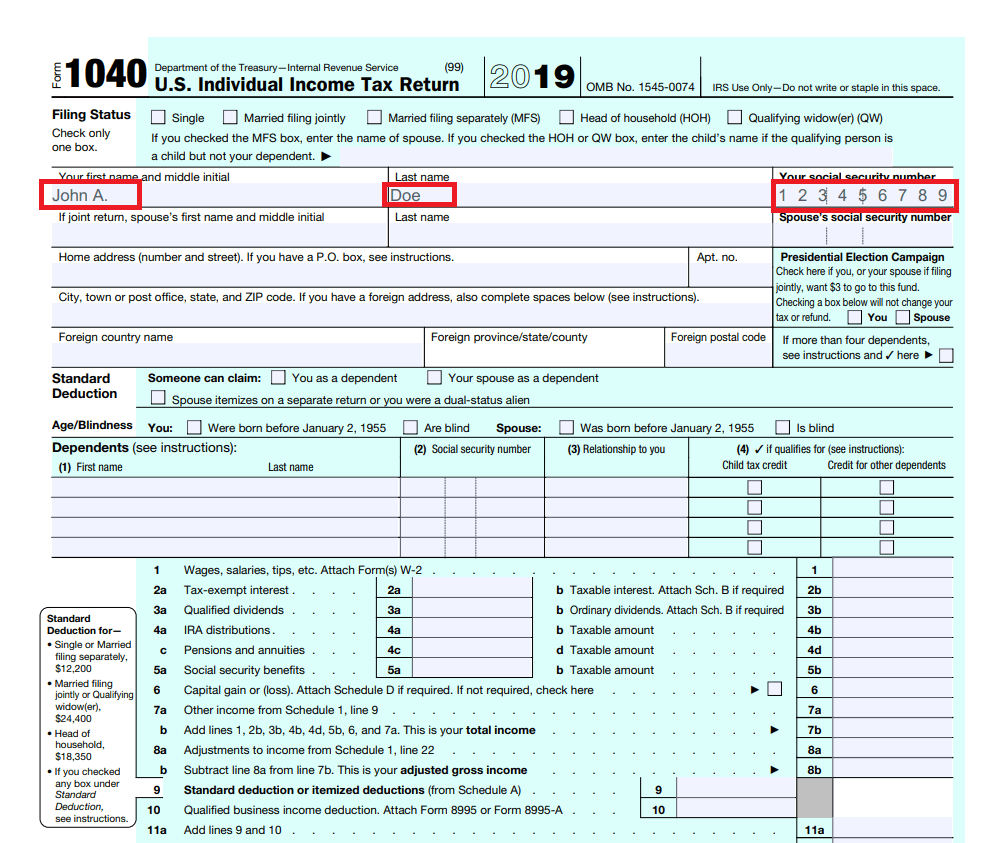Fill PDF Form with Data Submitted from Typeform using PDF.co and Make
Filling out PDF forms is an important task for many individuals and businesses, but it can also be a time-consuming and repetitive process. Manually filling out PDF forms can take a lot of time and effort, especially if you have to do it regularly.
PDF.co is a powerful automation platform that allows you to automate the process of filling out PDF forms. By integrating PDF.co and Make, you can submit data from Typeform and use it to automatically fill out PDF forms.
In this article, we will guide you through the process of filling out PDF forms with data submitted from Typeform using PDF.co and Make. By automating the process of filling out PDF forms, it can save your time and effort.
We will use this sample PDF form and will fill out with data submitted from Typeform using PDF.co and Make.
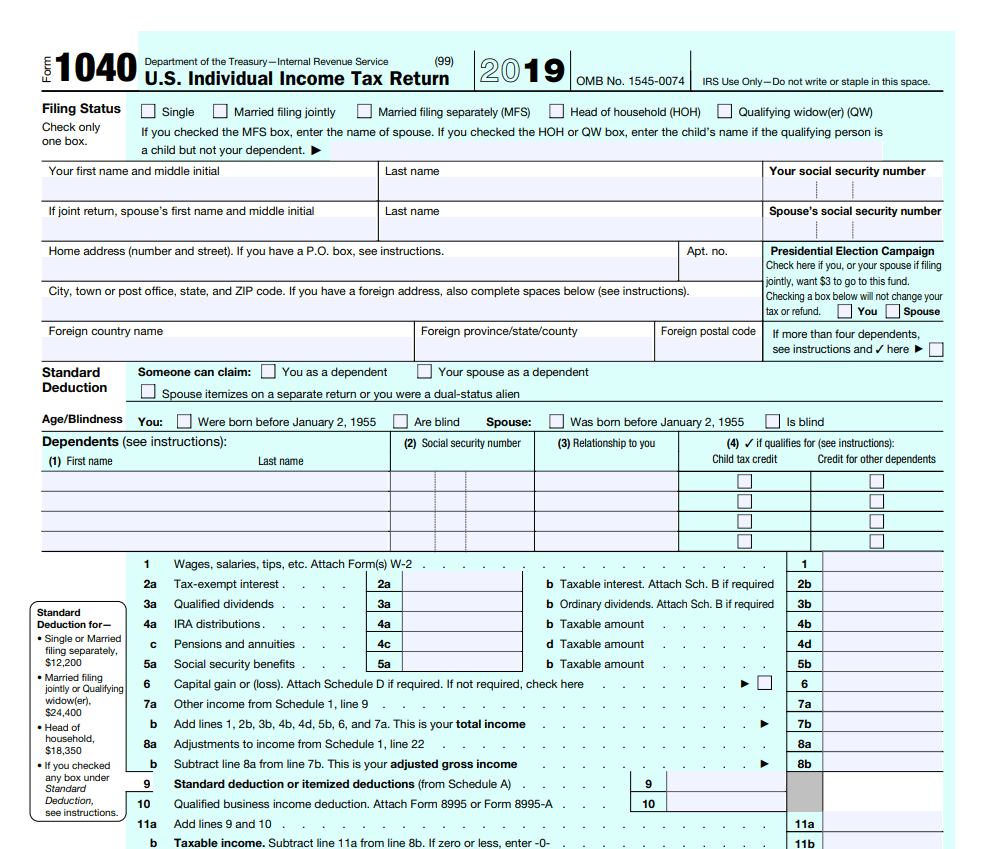
Step 1: Create a New Scenario
- Let’s begin by logging into your Make account and click on the Create a New Scenario button.
Step 2: Add Typeform Module
- Next, search and select the Typeform app. Then, choose the Watch Responses option to trigger when a new response is submitted.
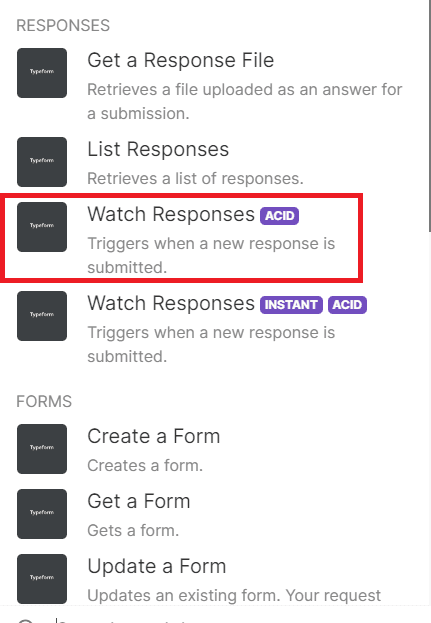
Step 3: Setup Typeform Configuration
Let’s set up the Typeform configuration.
- The first step is to connect your Typeform account to Make. This will allow Make to grant access to your Typeform account.
- Next, set the maximum limit of items in the result. This will determine the number of items that can be processed at once.
- After setting the maximum limit, you need to select the form from Typeform that contains the submitted data.
- Finally, you need to enter the lists of items from the submitted data. This will ensure that the data is properly mapped to the corresponding fields in Make.
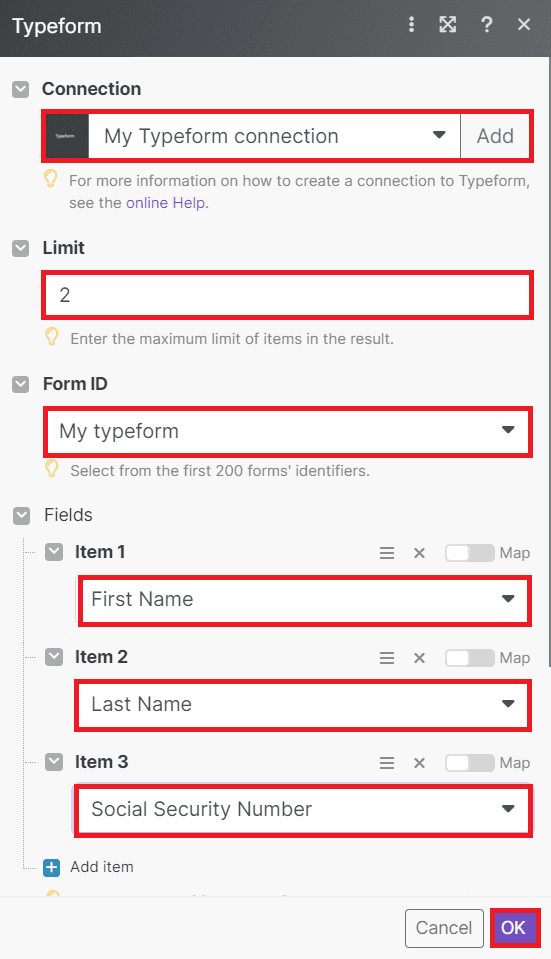
Once you are done setting up the configuration, run the scenario to retrieve the submitted data from the Typeform.
Step 4: Run Typeform Result
- Excellent! Typeform has successfully executed the scenario and retrieved the submitted data. Now, let’s proceed to integrate another module that will enable us to fill out the PDF form with the retrieved data.
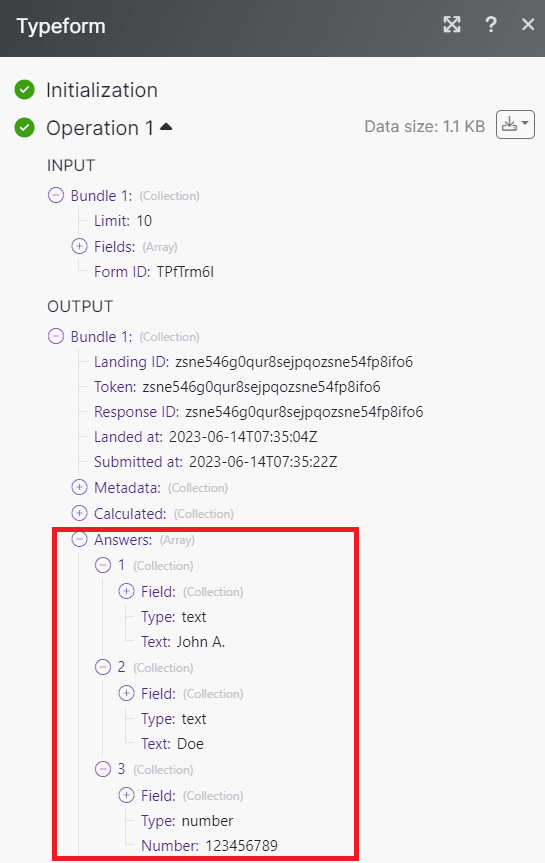
Step 5: Add PDF.co Module
- In this step, we will integrate the PDF.co app and choose the Fill a PDF Form option. This will allow us to fill out the PDF form with the data submitted from Typeform.
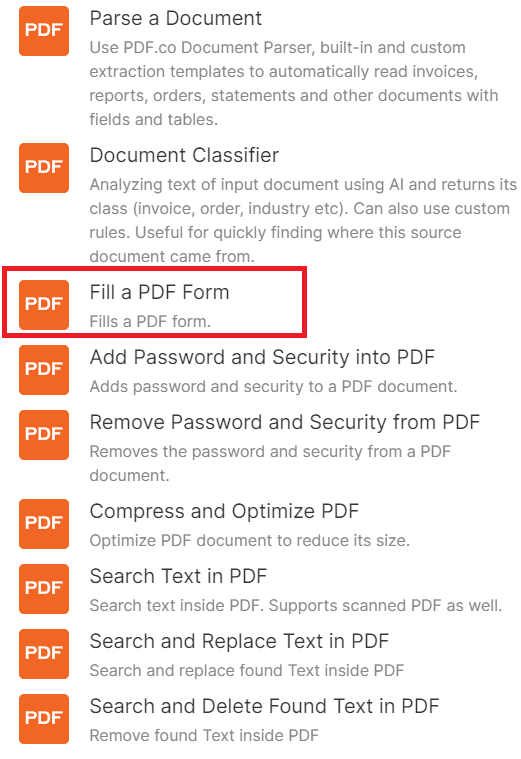
Step 6: Setup PDF.co Configuration
Let’s configure the PDF.co settings.
- Start by connecting your PDF.co account to Make by adding your API Key. You can find the API Key in your PDF.co dashboard or by signing up at this link.
- In the Input File field, choose the Import PDF from URL option to add the PDF form using a link.
- For the URL field, input the direct URL of the PDF form.
- In the Output File Name field, enter name of your desired output file.
- In the Parameters field, for Item 1, enter the Field Name value corresponding to the specific form fields. You can use the PDF.co Request Tester tool to retrieve the specific form fields.
- Repeat the same process as Item 1 for Items 2 and 3.
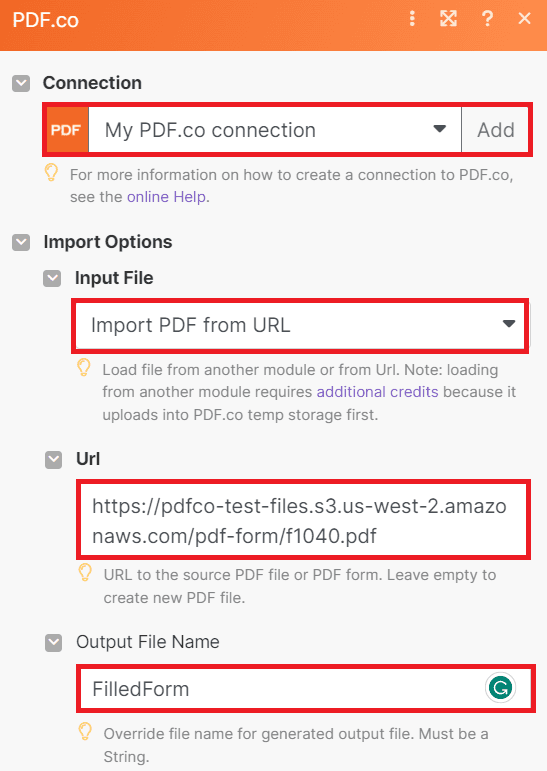
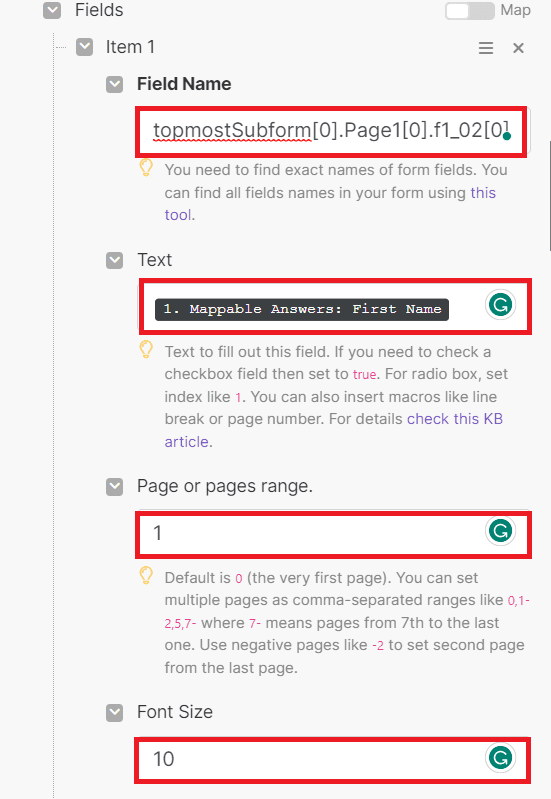
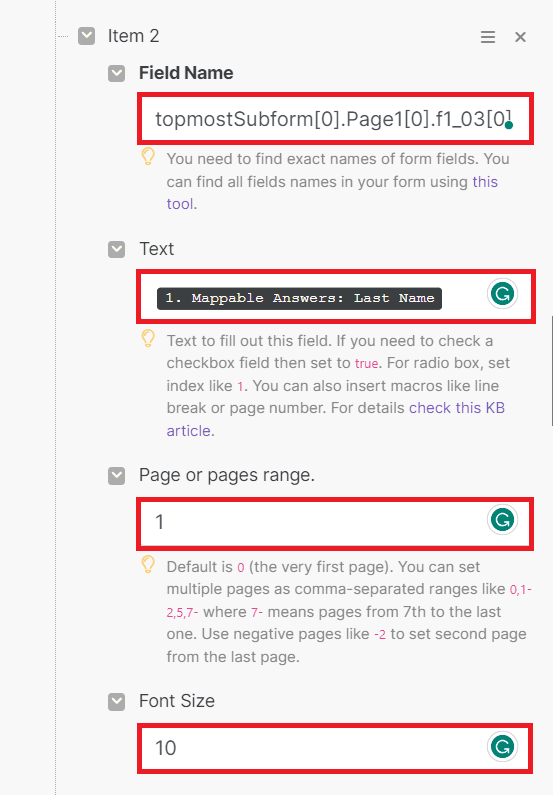
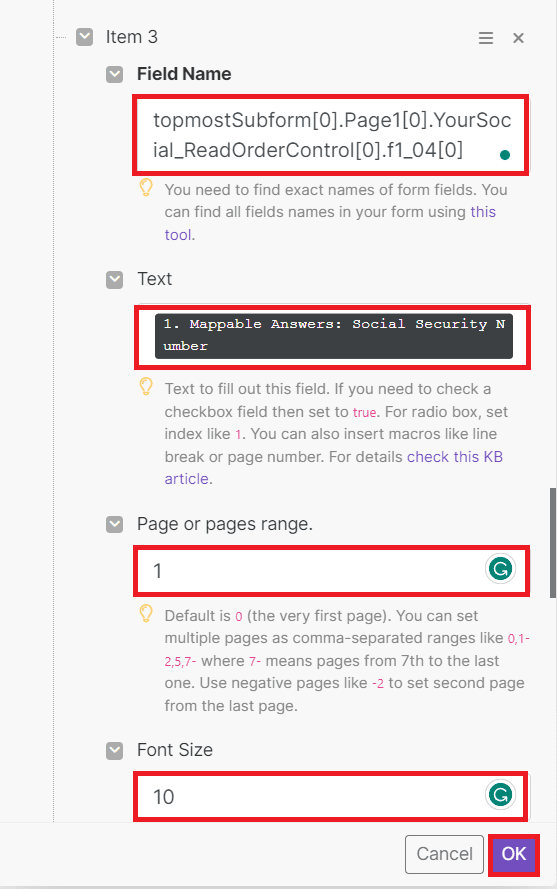
After setting up the PDF.co configuration, run the scenario to fill out the PDF form with the data submitted from Typeform.
Step 7: Run PDF.co Result
- Congratulations! We have successfully fill out the PDF form with the submitted data from Typeform. You may copy the URL and paste it into your browser to view the output.
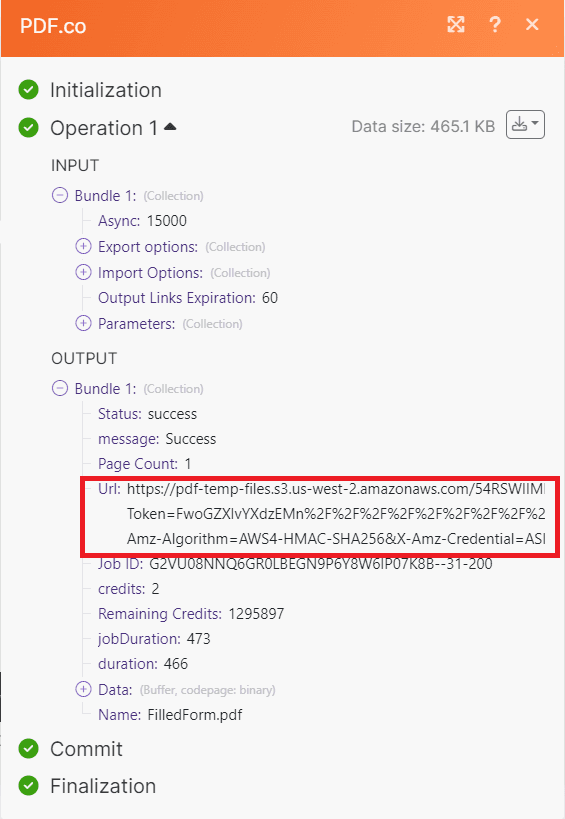
Step 8: Filled PDF Form Output
- Here is the PDF form that we successfully fill out with submitted data from Typeform.