The Document Parser also includes an Online Template Editor that helps you design and customize your re-usable templates.
Export PDF to TXT Online with PDF.co
Here’s a quick tutorial on how to export PDF to TEXT using PDF.co and Zapier. They provide top-notch conversions of different formats to one another. Our tools are easy to use and you can easily navigate different options.
This tutorial will help you understand the required steps for getting text data from any PDF.
IN THIS TUTORIAL
PDF Introduction
Portable Document Format (PDF) is the most widely used format for exchanging and presenting documents online. PDF invented by Adobe in 1990 has now become an international standard for exchanging documents. A PDF file can contain text, graphics (including images and video content), and other interactive elements like form fields, etc.
In simple words, it’s a picture of the document which you cannot edit or add something to it, in order to do it you need to convert it to some other format, among which text is one format to which we can convert the PDF to edit or add something to it. There is a way to convert that edited text file into PDF again, but we will see how to do that later.
Now let’s move to the main point which is that how to convert “PDF to Text”.
PDF to Text Tutorial
This tutorial explains how to export textual data from a PDF file using PDF.co and Zapier integration. These data may include any customer information from your invoices, and reports.
It is easier than you can think, so let’s proceed to the task and get your data!
First of all, you will need a free account with PDF.co and Zapier (if you don’t already). When your accounts are ready, it is time to make a Zap (top-right corner button in Zapier dashboard).
Choose App & Event
We will select PDF.co as the App, and the Document Parser as the Action Event.
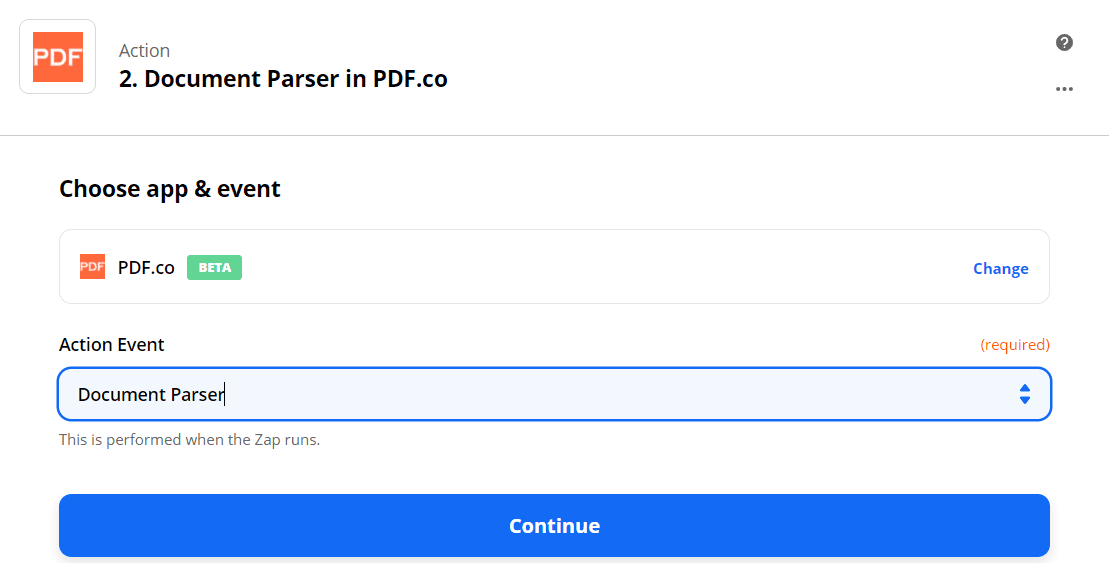
Configure Document Parser
It is time to configure the Document Parser to get the data we need. The Input field will include the source PDF URL. We can store with PDF.co built-in File Storage. The Template Id field requires a specific Template Id made to extract the textual data. The Document Parser Template page will be helpful to get your Template ID. Otherwise, just copy the screenshot details:
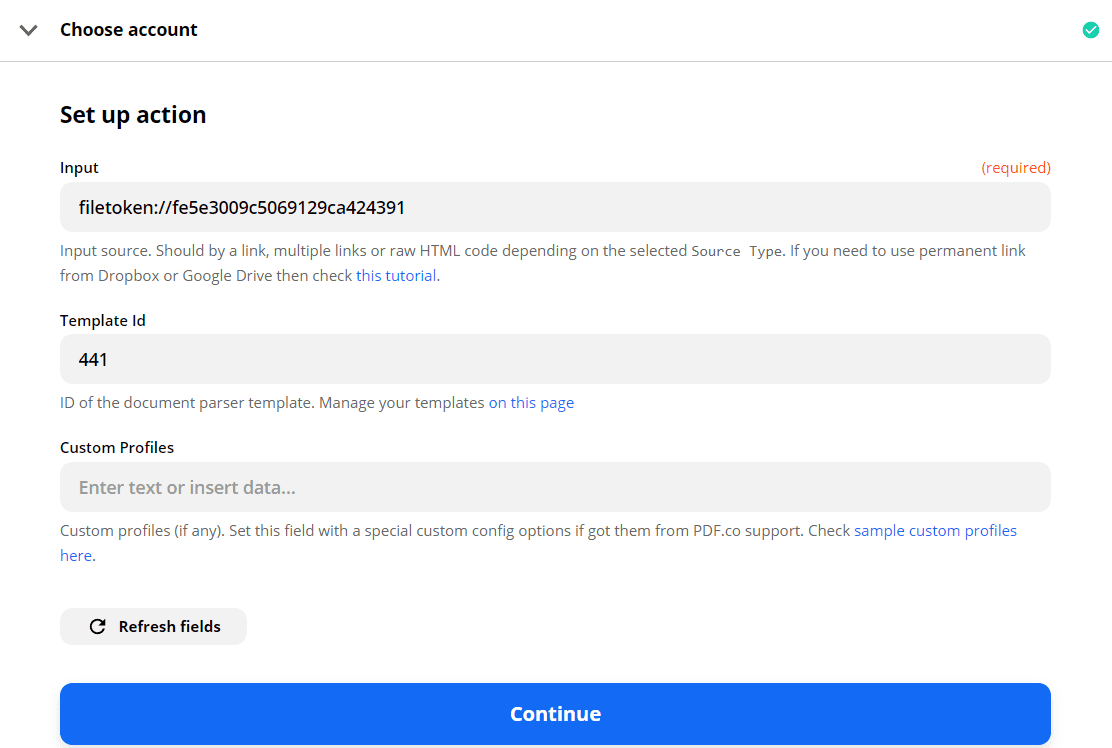
Test & Review
Now, it is time to Test & Review the Zap we’ve just created. Once the test runs successfully, we will see the extracted text in the window:
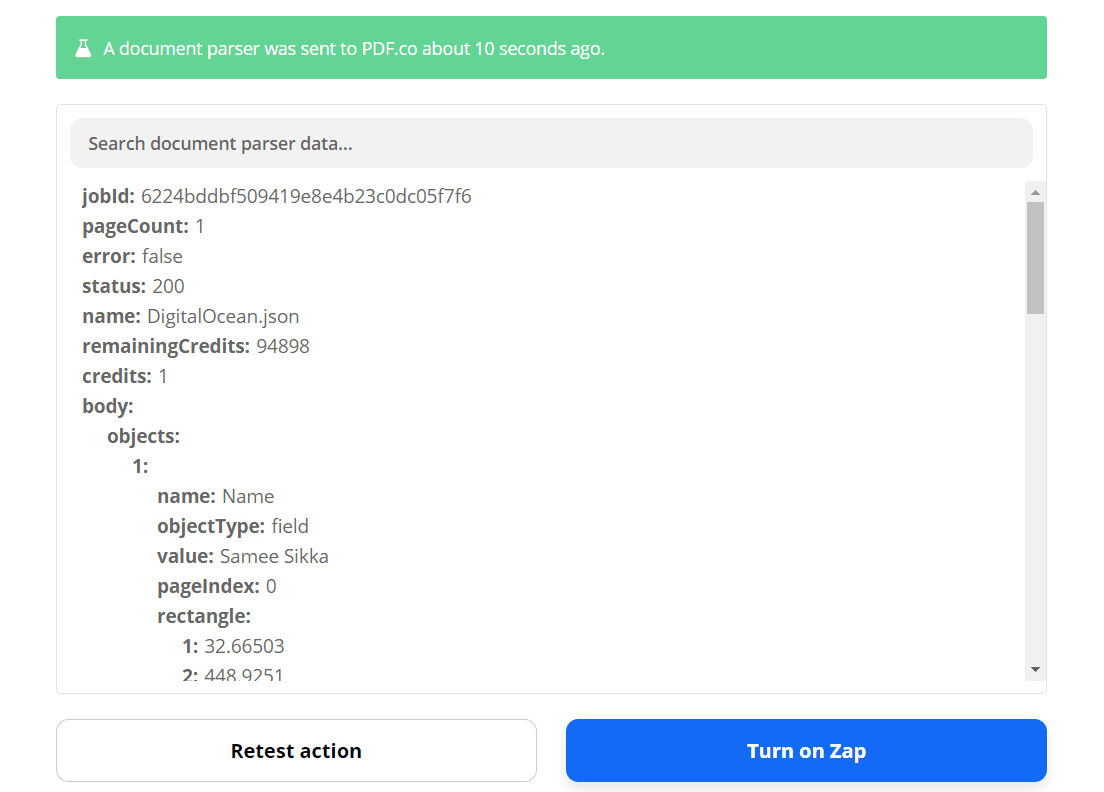
If you need more information on how to extract PDF to text, just refer to this tutorial.
Export PDF to TXT Online – Frequently Asked Questions
How Do I Convert a PDF to Text?
You can use our export PDF to text tool, to convert your PDF to text. The conversion will take a few seconds if the PDF does not exceed 100 pages. Anyone with a computer with a working browser and internet connection can use our tool to convert PDF to text, using the above tutorial.
How Can I Extract Text From a PDF Online?
Yes, you can use our online PDF.co data extraction tool to extract your text from a PDF. The process is fast and simple, and the tool uses OCR technology to extract data from scanned PDF files.
That makes it accurate, and reliable for extracting text from all types of PDF documents. It works with PDF documents created using open-source, scanned, or proprietary PDF creation software.
How Do I Copy Text from a Scanned PDF?
The best way to copy text from a scanned PDF is to use our PDF.co data extraction tool, which uses OCR technology, to copy text from PDF documents. As you may have experienced, you cannot highlight data on a scanned PDF document.
That makes it impossible to copy the text manually, using your computer’s Copy command. But with our OCR enable PDF to text tool, it will extract all scanned text, and even maintain its basic text formatting.
How Do I Copy Unicode Text From A PDF?
You can copy Unicode Text from a PDF file, using our export PDF to text online tool. Our PDF to Text API will extract the text from the PDF, and save it in a text format. You can then copy and save it to a Unicode format, using your text document processor.
To do that using your computer’s text document processor, such as Notepad. The entire process will take you less than a minute if you have the conversion credits.
You can also explore our site to see more amazing content on how to do some other great stuff using our PDF tools.
Related Tutorials



