Extract Text with Format from PDF or XPS using PDF.co and Zapier
In this tutorial, we will show you how to extract text with format PDF or XPS using PDF.co and Zapier.
This is the screenshot of the Sample Source File we will use.
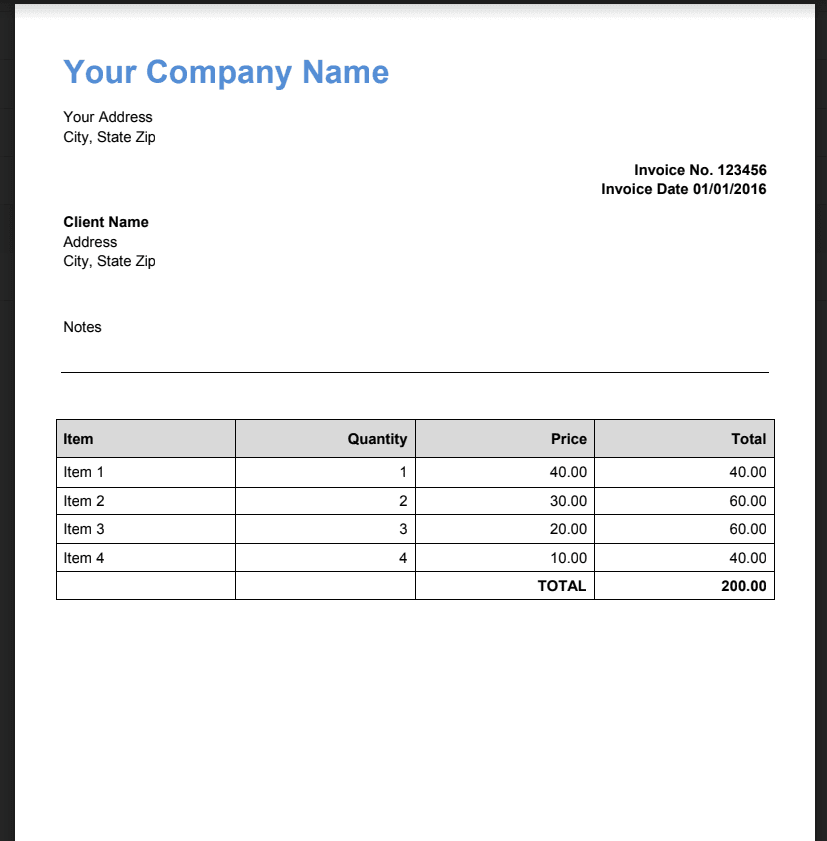
Step 1: Make A Zap
First, click on the Make a Zap button at the top left corner of your dashboard.
Step 2: Select PDF.co App
Under the App Event, select the PDF.co from the list of apps.
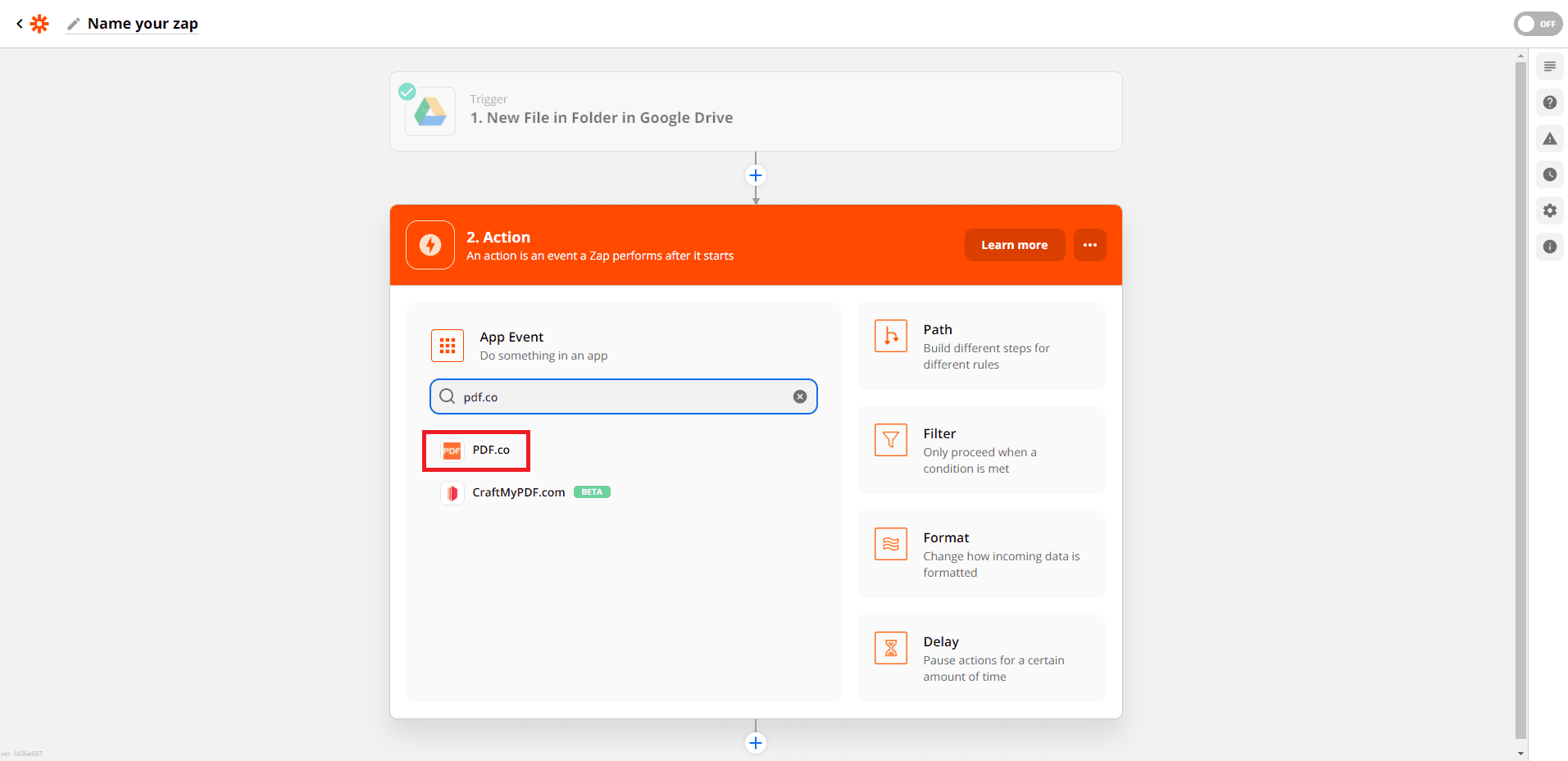
Step 3: Select PDF to Anything Converter
In the Action Event field, select the PDF to Anything Converter to convert our PDF file to Text.
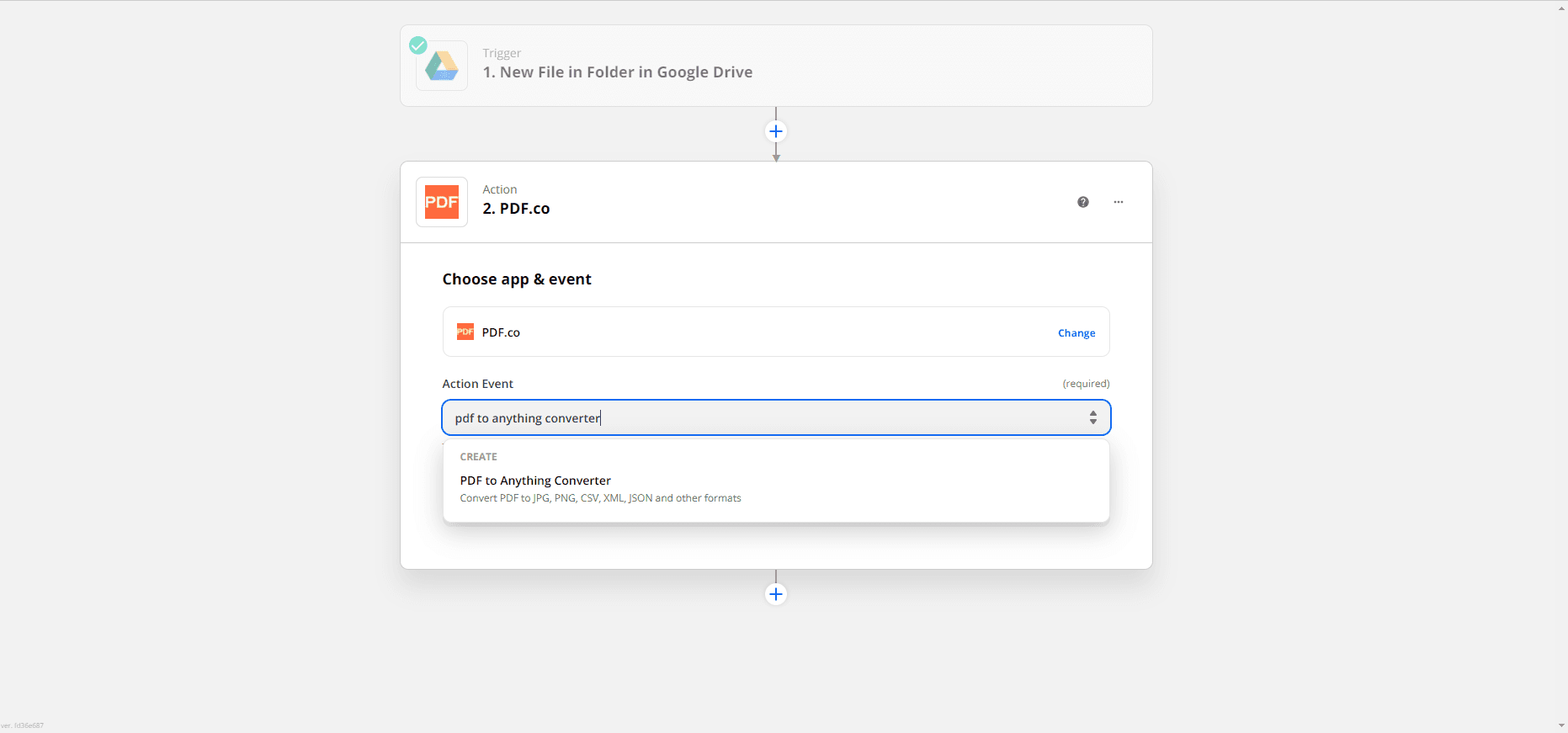
Step 4: Connect PDF.co Account
Now, let’s connect our PDF.co Account to perform the Zap.
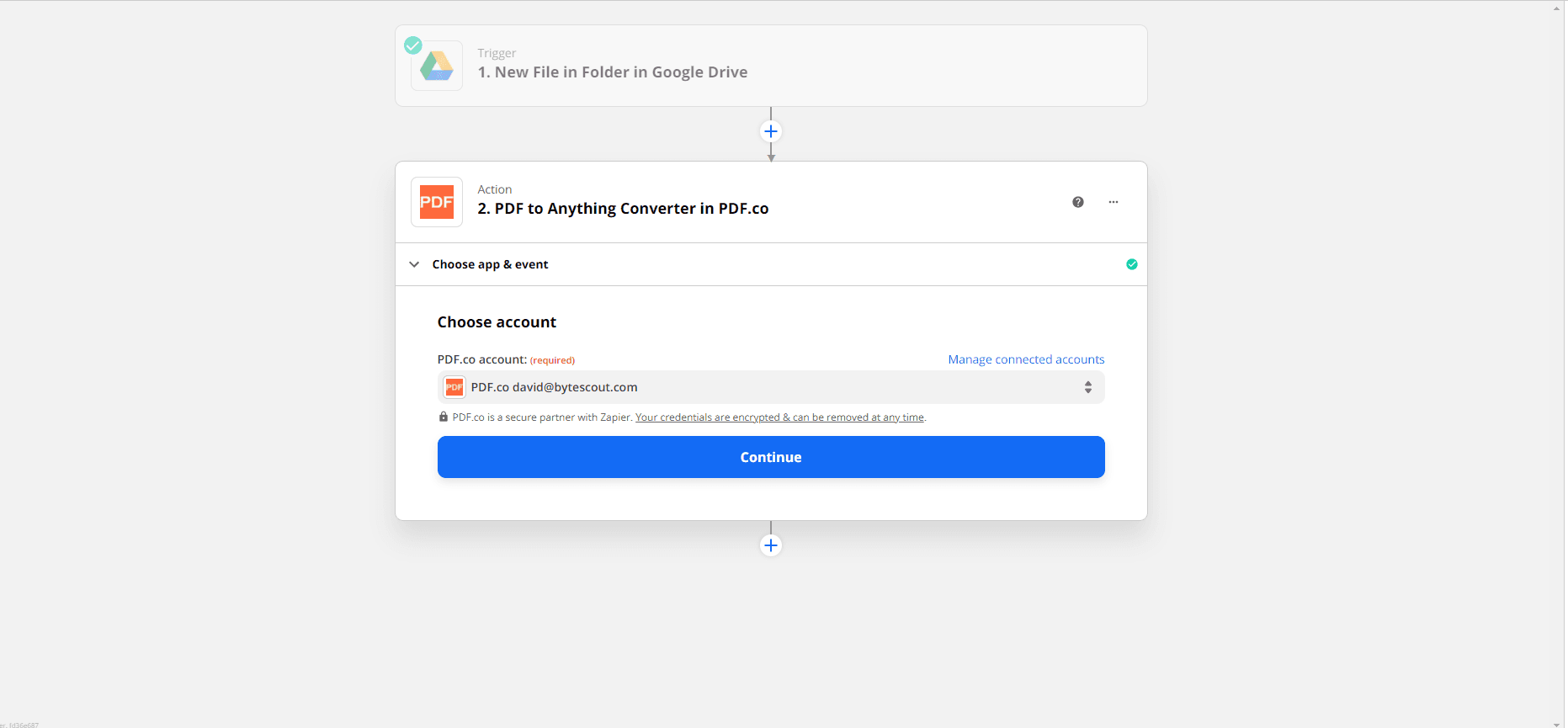
Step 5: Set Up Action
- For the Output Format, select the Plain Text in order to convert our PDF to TEXT.
- In the PDF URL field, enter the link of the source PDF document. Kindly set the file sharing option to Anyone with a link if you’re using Google Drive or any similar services.
- Under Pages, type in the page index 0 to represent page 1.
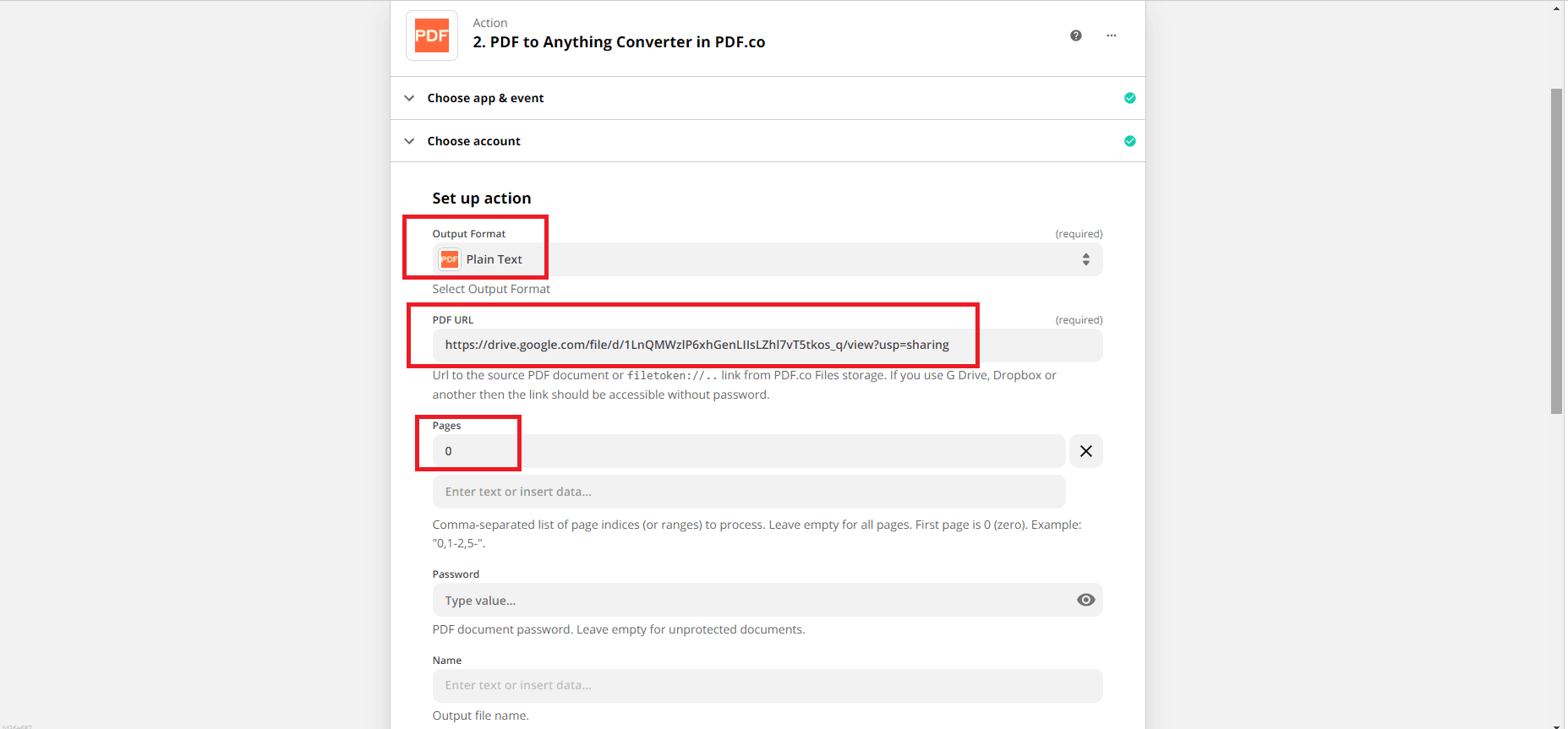
Step 6: Test and Review
Click the Test & Review button to send our action configuration to PDF.co. This is to make sure that everything works without a hitch.
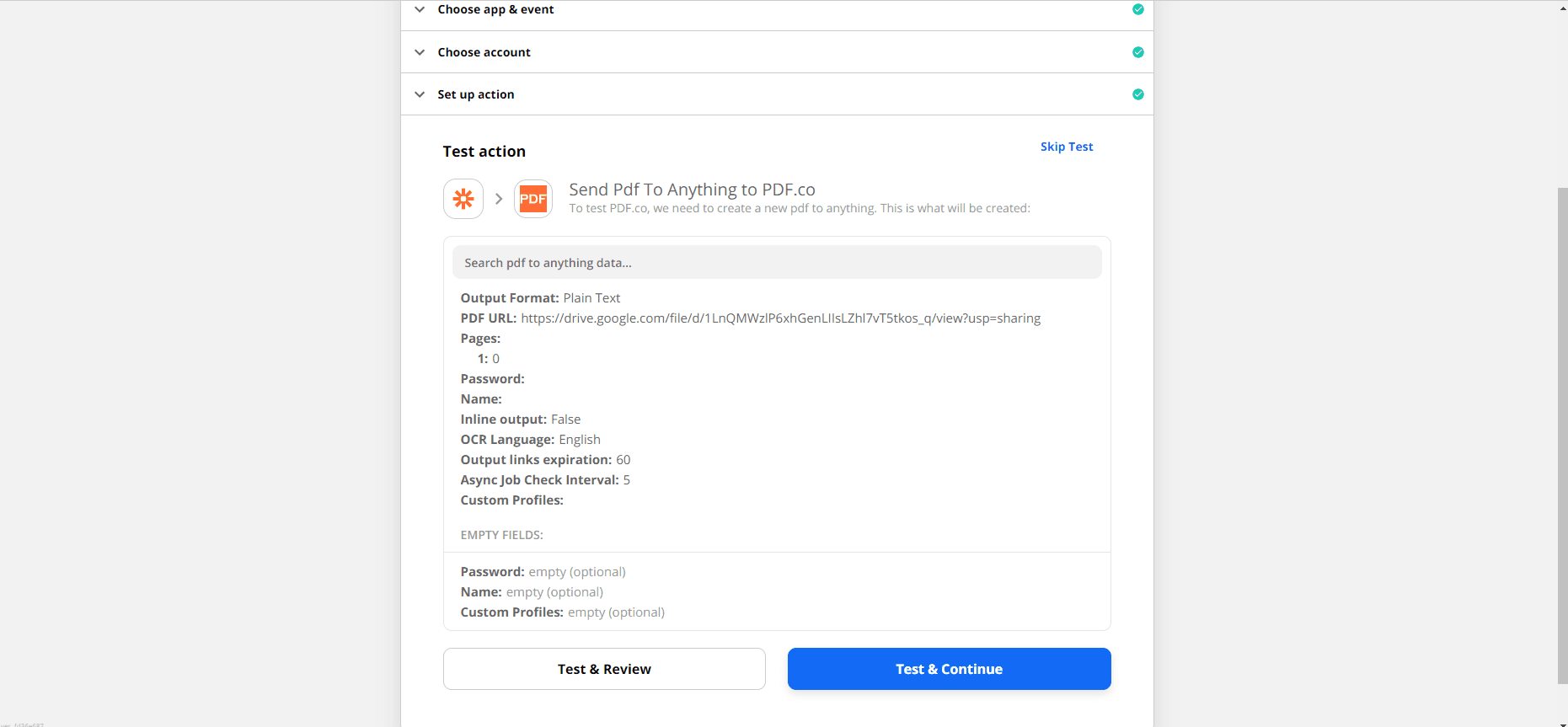
Step 7: Test Result
Excellent! Our test was successful. You can copy and paste the URL to see the output. You can also now turn on the zap.
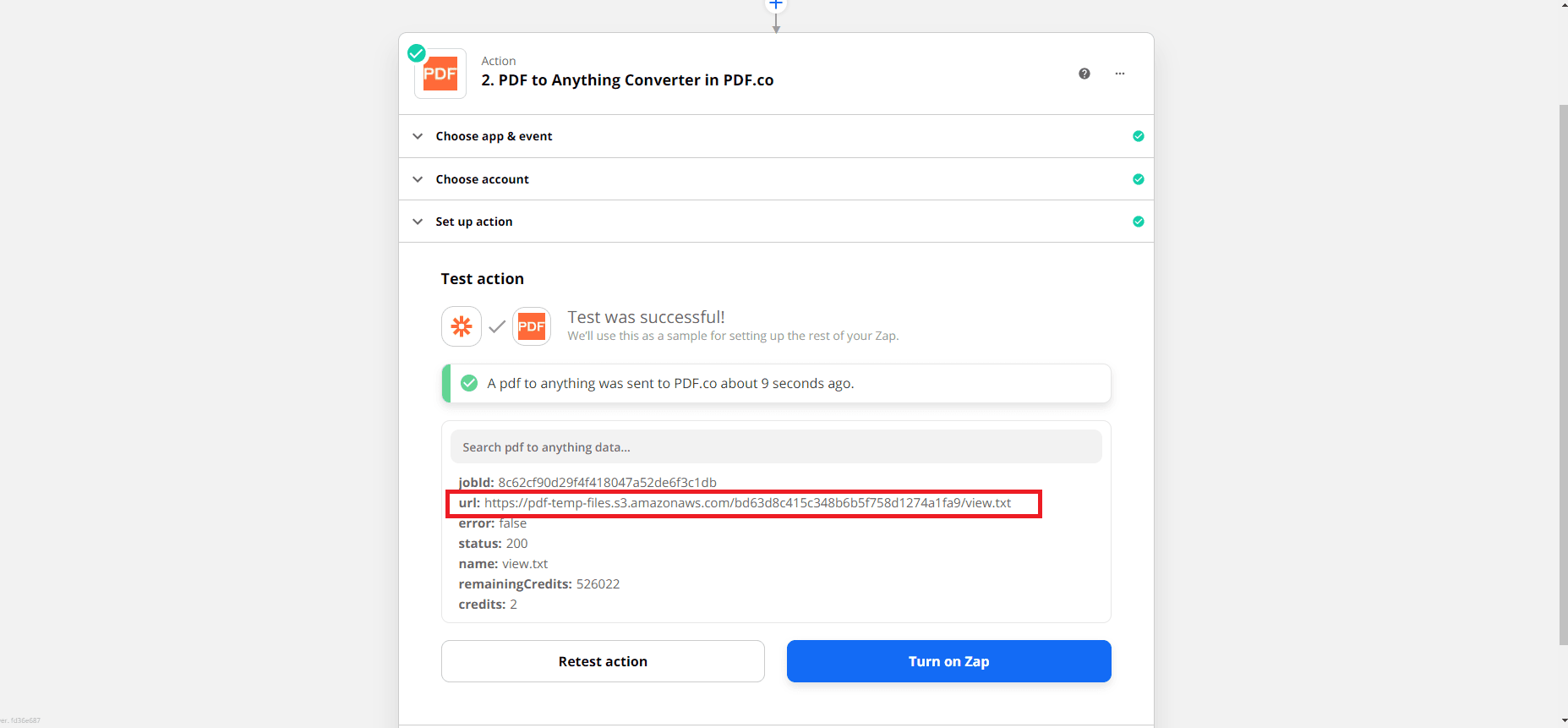
Step 8: Source File Output
Here’s what our sample PDF Invoice looks like after it has been converted to TEXT.
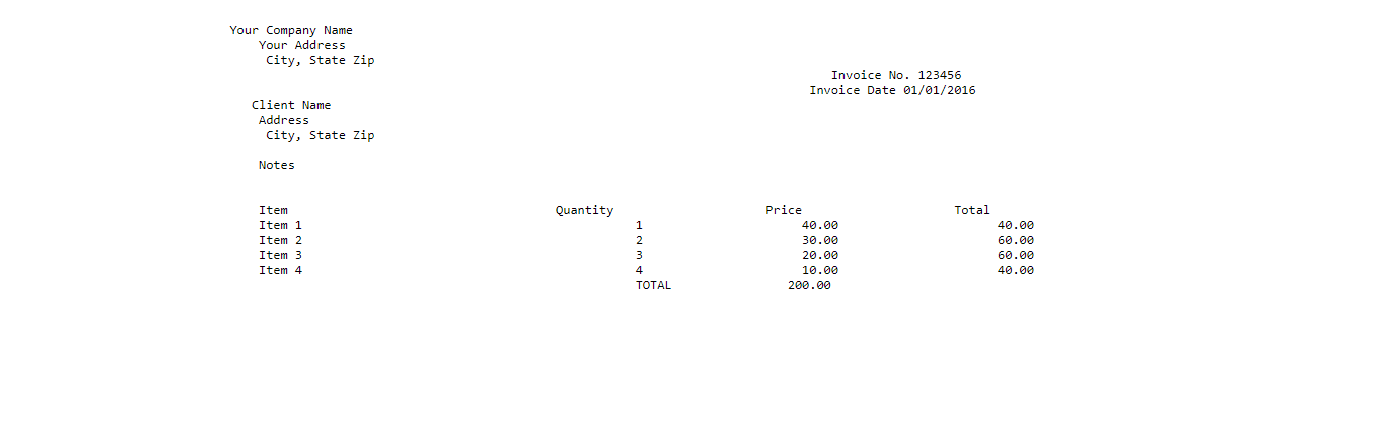
In this tutorial, you learned how to extract text with format from a PDF using PDF.co and Zapier. You also learned how to set up the PDF to Anything Converter to convert a PDF document to Text and other supported formats.
Related Tutorials



