💡 This will trigger the scenario whenever a new file is added to the selected folder, one at a time.
Extract Text with Format from PDF or XPS using PDF.co and Make
Jul 23, 2025·4 Minutes Read
Learn how to extract plain text from a PDF or XPS file using PDF.co and Make.com.
What You'll Need
- A PDF.co API key
- A Make.com account
- A PDF or XPS file stored in Google Drive
- A Google Sheet to store plain text
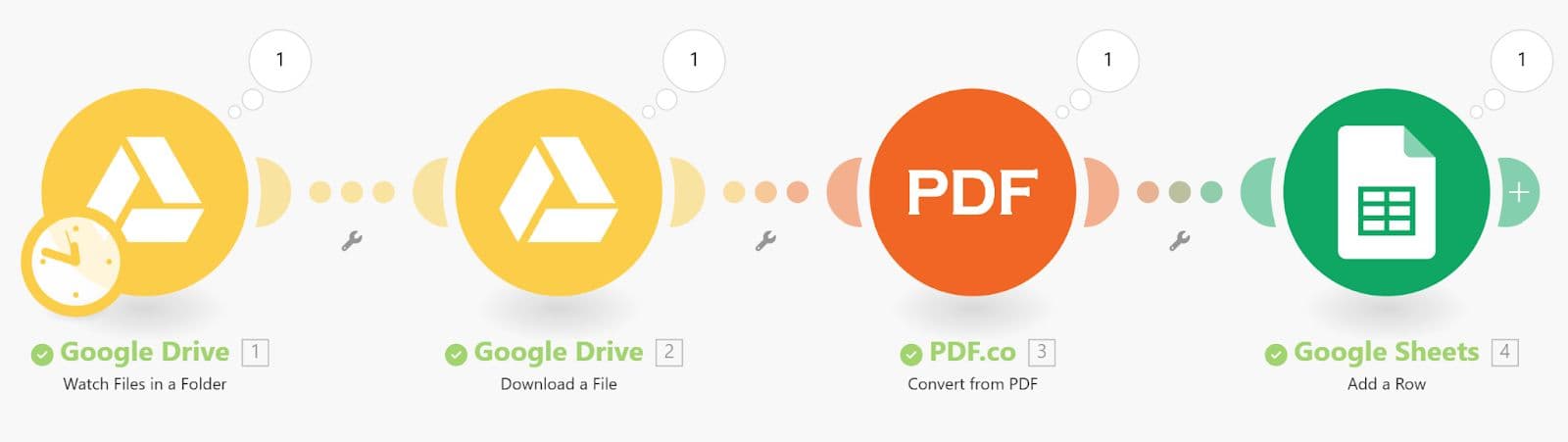
Step-by-Step Tutorial
Step 1: Google Drive → Watch Files in a Folder
- Create a new Scenario in Make.
- Add Google Drive → Watch Files in a Folder as the trigger module.
- Under Select the Folder to be Watched, choose the folder you want to monitor.
- Set Limit →
1(to process one file per run)
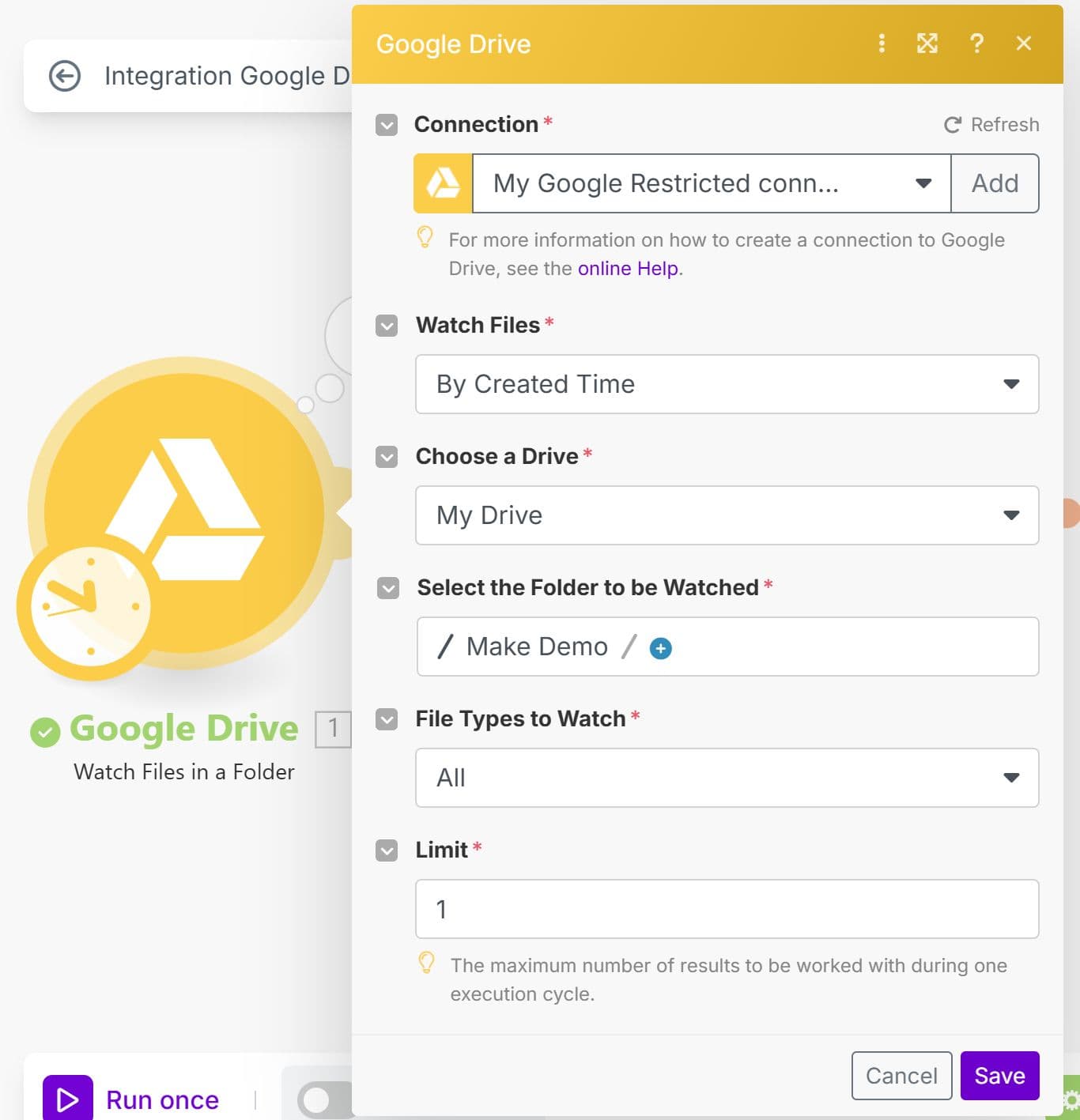
Step 2: Google Drive → Download a File
- Add the Google Drive → Download a File module.
- In the File ID field, select the output from the previous Watch Files in a Folder module.
💡 This step is especially useful if the file is private or has restricted sharing settings on Google Drive.
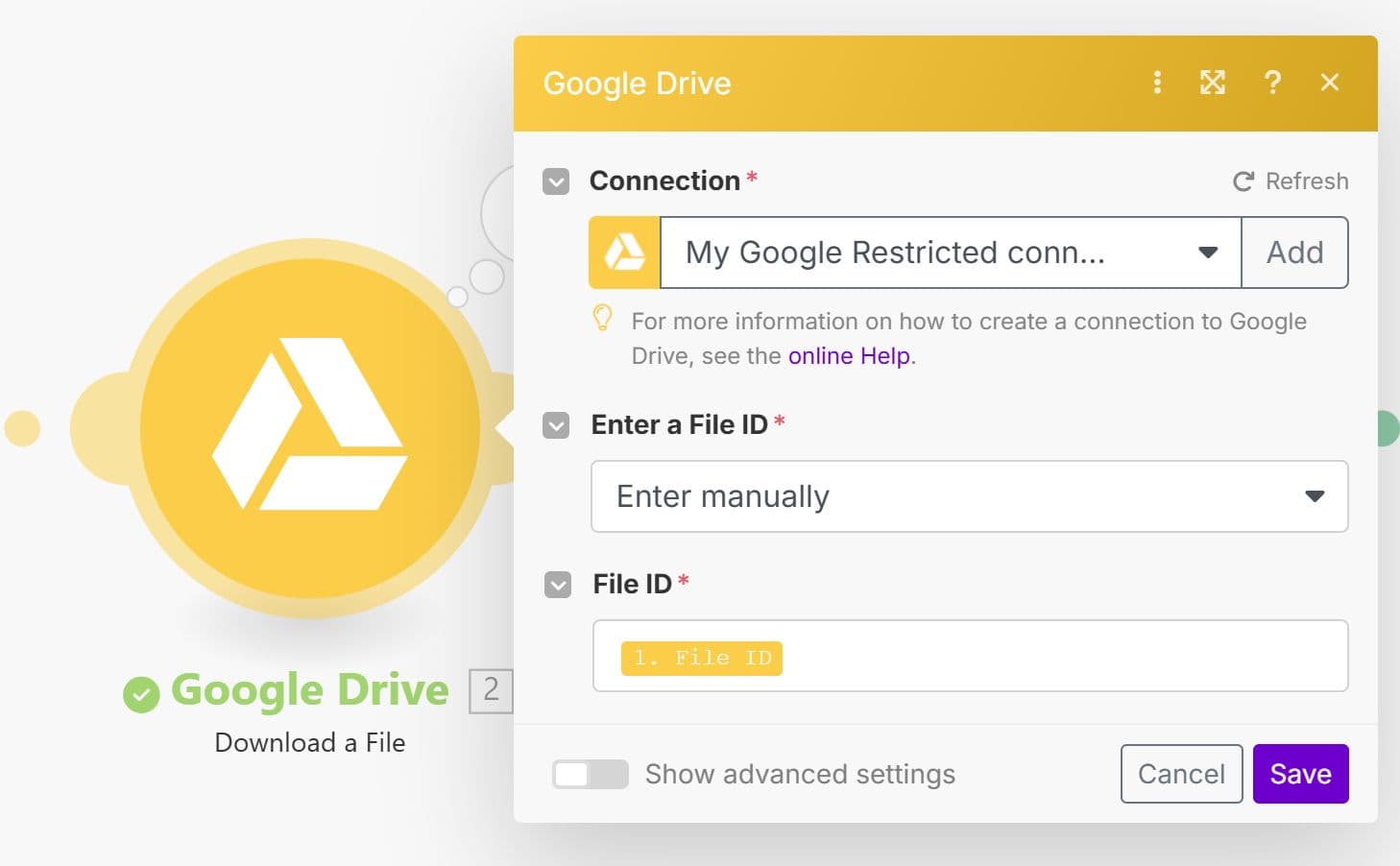
Step 3: PDF.co → Convert from PDF
- Add the PDF.co → Convert from PDF module.
- In the File field, select the output from Google Drive → Download a File.
- Set Convert Type →
PDF to Text (simple, no layout, fast). - Set Pages →
0-(to convert all pages in the document)
💡 PDF.co offers two PDF to Text converter options:
- PDF to Text (simple, no layout, fast): ideal for searchable PDFs with embedded text
- PDF to Text: includes OCR, for scanned or image-based PDFs requiring text recognition
If unsure, start with PDF to Text (simple, no layout, fast) and switch to PDF to Text if the output is incomplete.
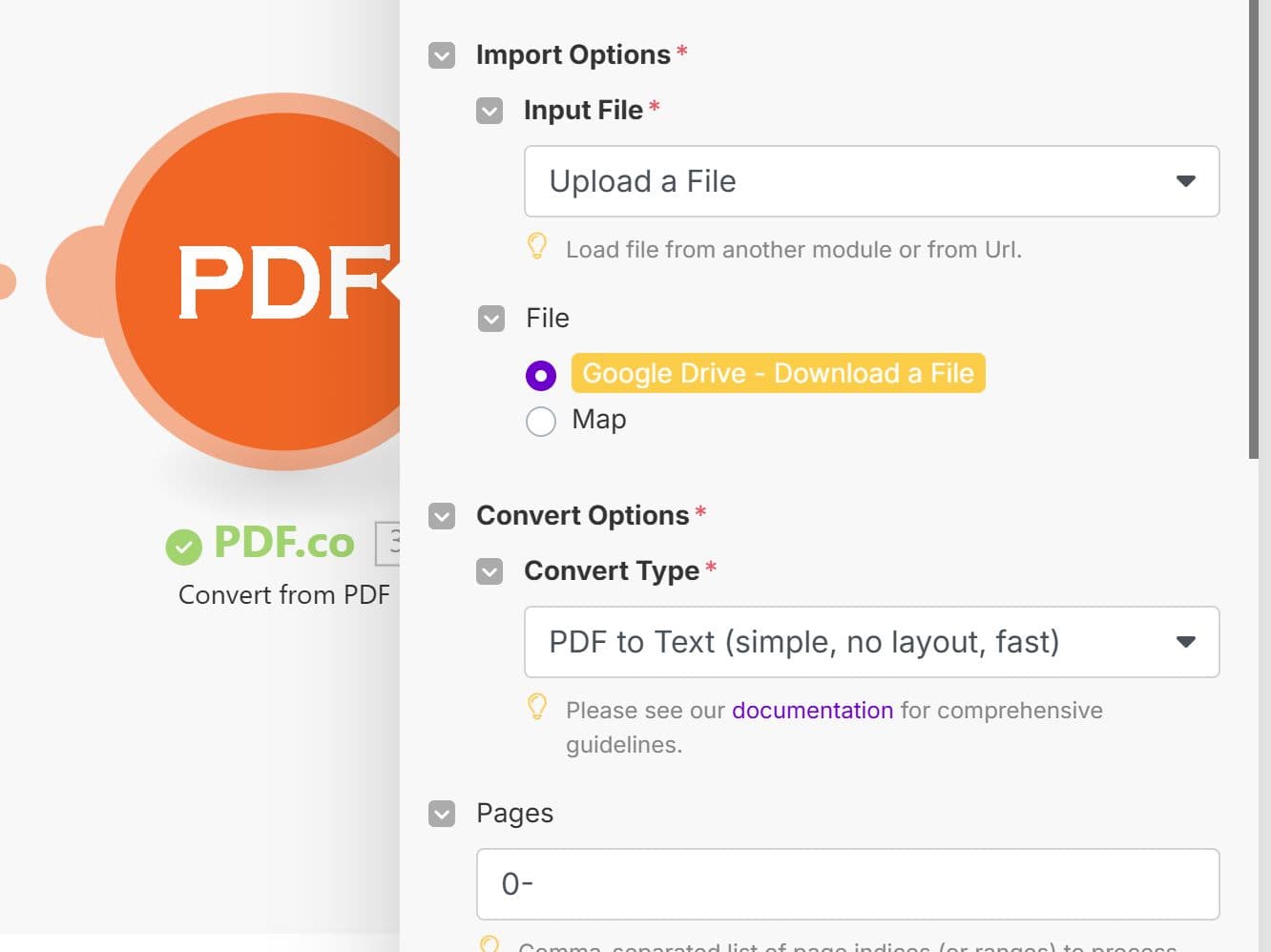
Step 4: Google Sheets → Add a Row
- Add the Google Sheets → Add a Row module.
- In Spreadsheet ID, select your target Google Sheet.
- Choose the Sheet Name (the specific worksheet/tab).
- Map the outputs from PDF.co and Google Drive modules to the corresponding columns in your sheet.
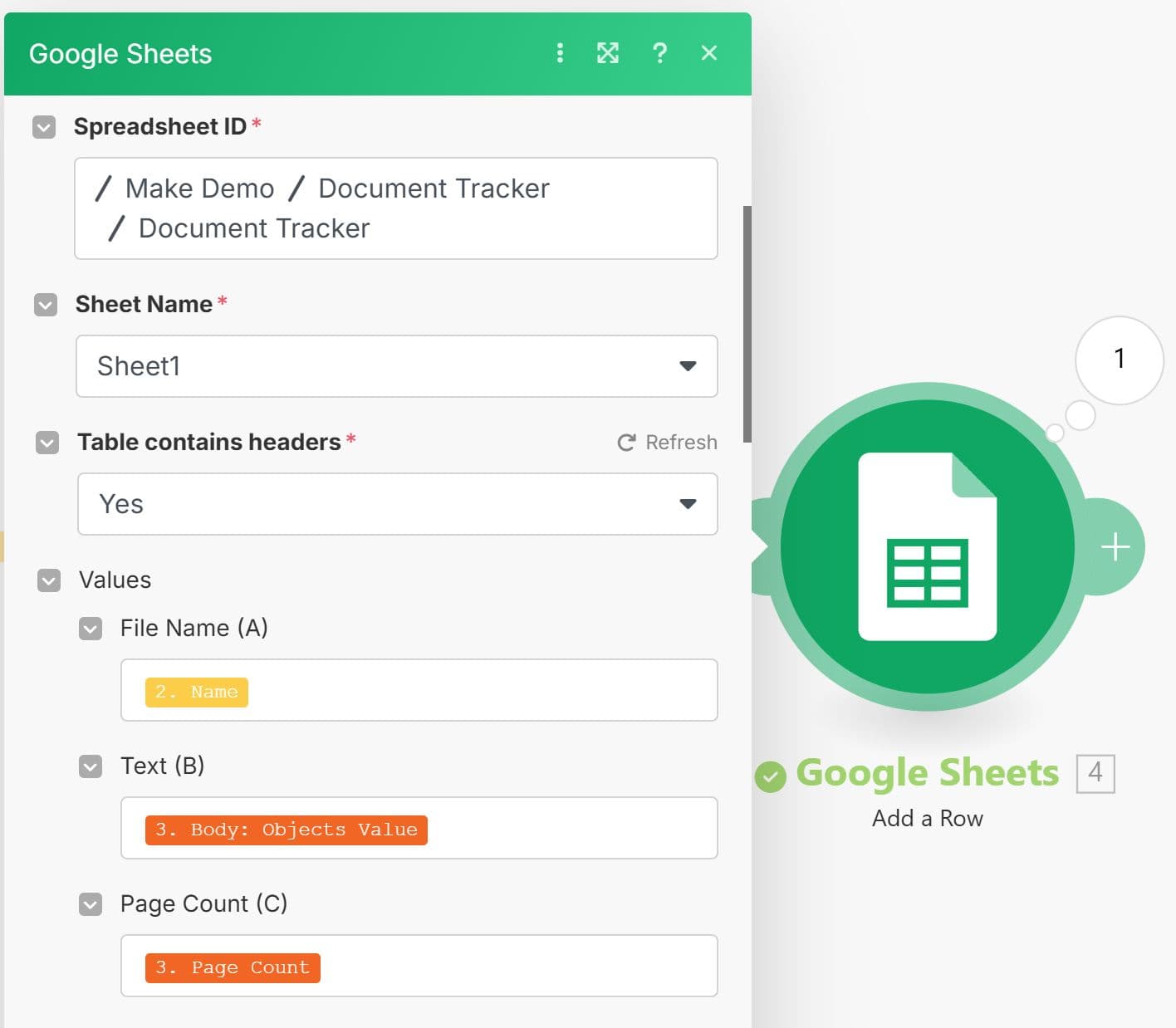
Step 5: Run & Test Your Scenario
- Click Run once in Make to execute your scenario manually.
- Check the logs and output to confirm each step runs without errors.
- Verify that the extracted text appears correctly in your Google Sheet.
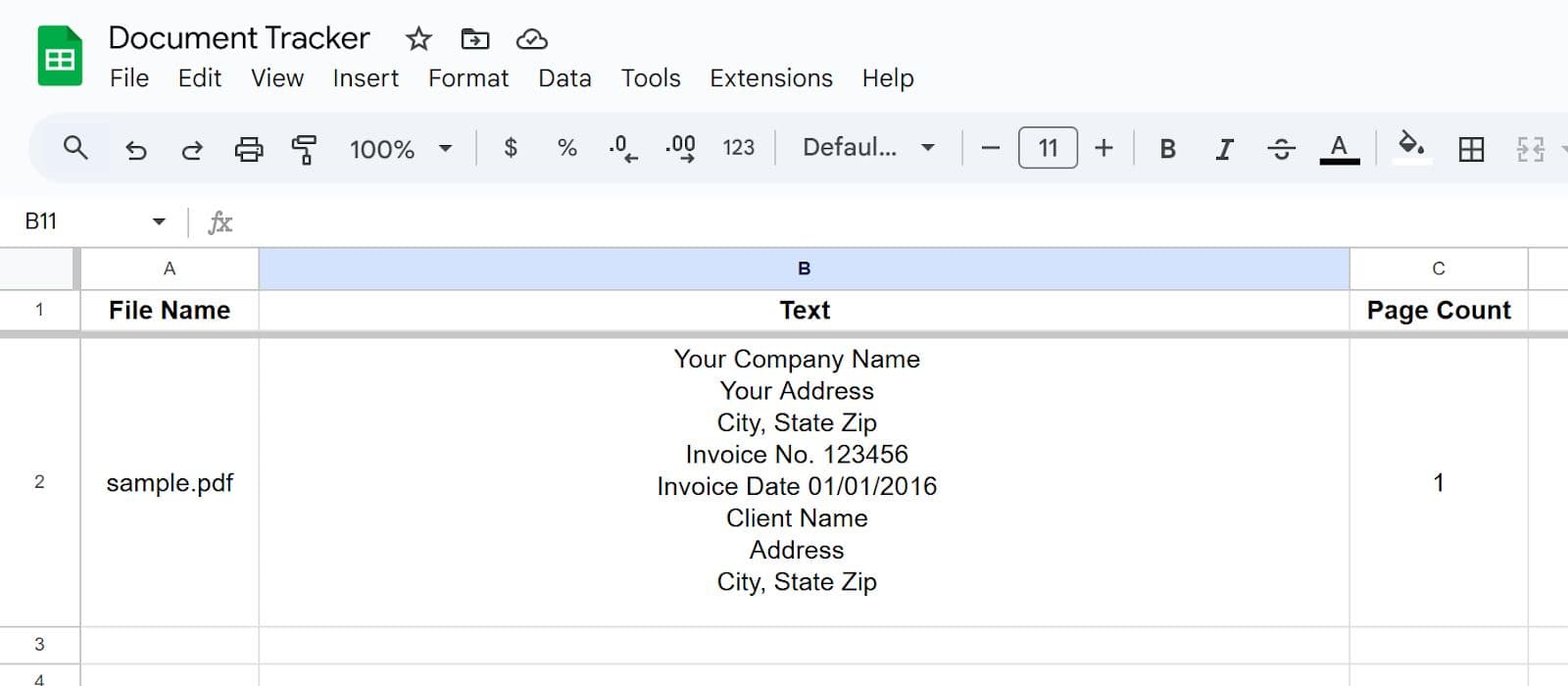
Wrap-Up
In this tutorial, you learned how to extract formatted text from PDF or XPS files using PDF.co and Make. You set up a scenario that:
- Watches a folder in Google Drive for new files
- Downloads files securely
- Converts PDFs to plain text using PDF.co’s converter options
- Saves the extracted text into a Google Sheet for easy access
Related Tutorials

Extract Text with Format from PDF or XPS using PDF.co and Make
Jul 23, 2025·4 Minutes Read


Extract Text with Format from PDF or XPS using PDF.co and Zapier
Sep 2, 2024·2 Minutes Read

Extract Text from Scanned PDF in JavaScript using PDF.co Web API
Jan 9, 2025·6 Minutes Read