How to Search for Text in a PDF and Retrieve Text Information Using PDF.co and Make
In this tutorial, we'll guide you through the process of searching for specific text within a PDF document and retrieving the text information using PDF.co and Make. For demonstration purposes, we'll be using a sample PDF document.
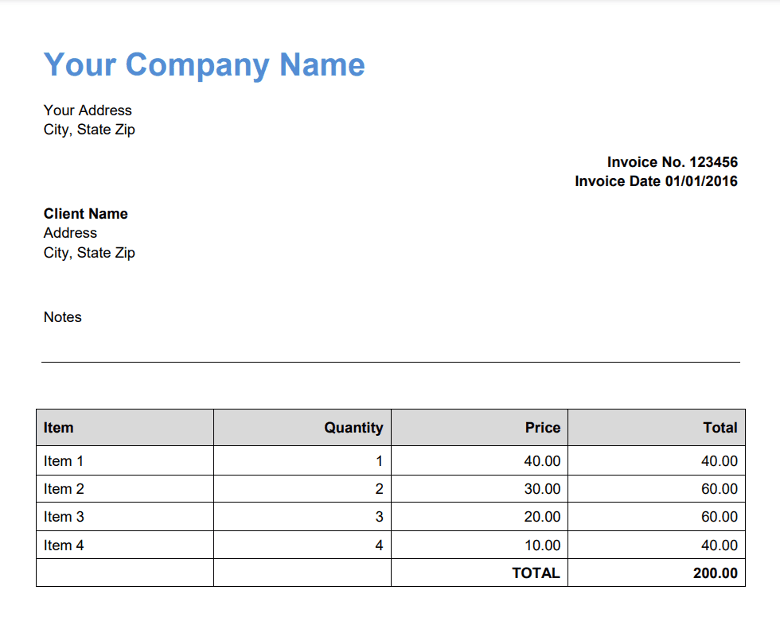
Step 1: Integrate Google Drive Module
Start by integrating the Google Drive module. Choose the Download a File option to download the specific file from your Google Drive folder. Ensure that the file permissions are set to Anyone with the link so that the PDF.co API can access and process your document.
Step 2: Configure Google Drive
- Choose Select from the List to pick the file.
- Select My Drive as the drive to use.
- Enter the folder and file name for the File Id field.
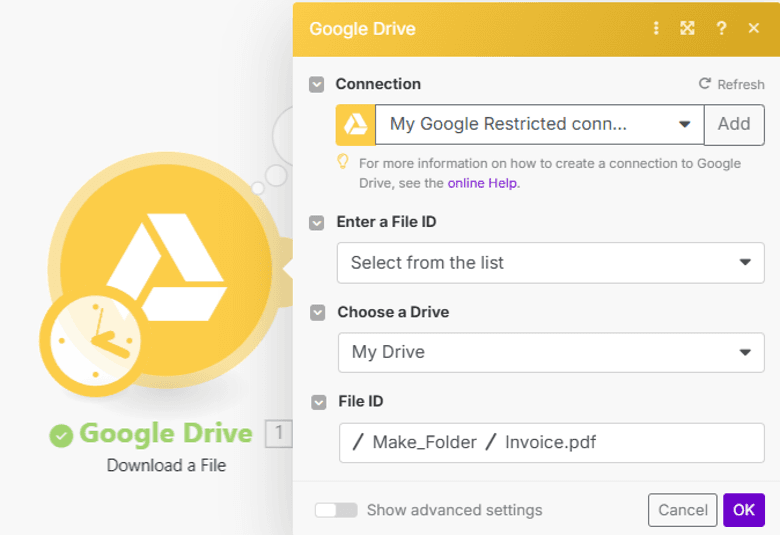
Step 3: Add PDF.co Module
Next, integrate the PDF.co module and select the Search Text in PDF feature. This will allow you to search for specific text within the PDF and retrieve the corresponding information.
Step 4: Configure the PDF.co Module
- Select Upload a File to automatically use the file downloaded from Google Drive.
- Input the text you wish to search within the PDF.
- You can enable regex expressions if you're searching for patterns.
- Set the output format to JSON to return the extracted text in a structured format.
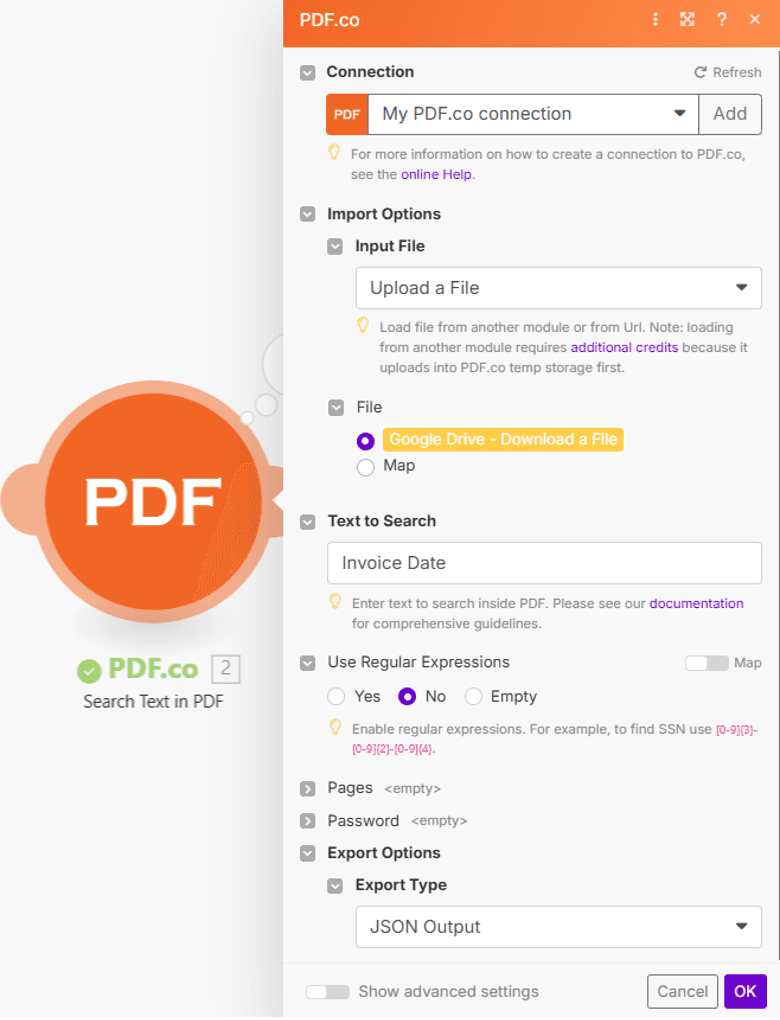
Step 5: Run the PDF.co Module
Run the PDF.co module to process the document and extract the required text information.
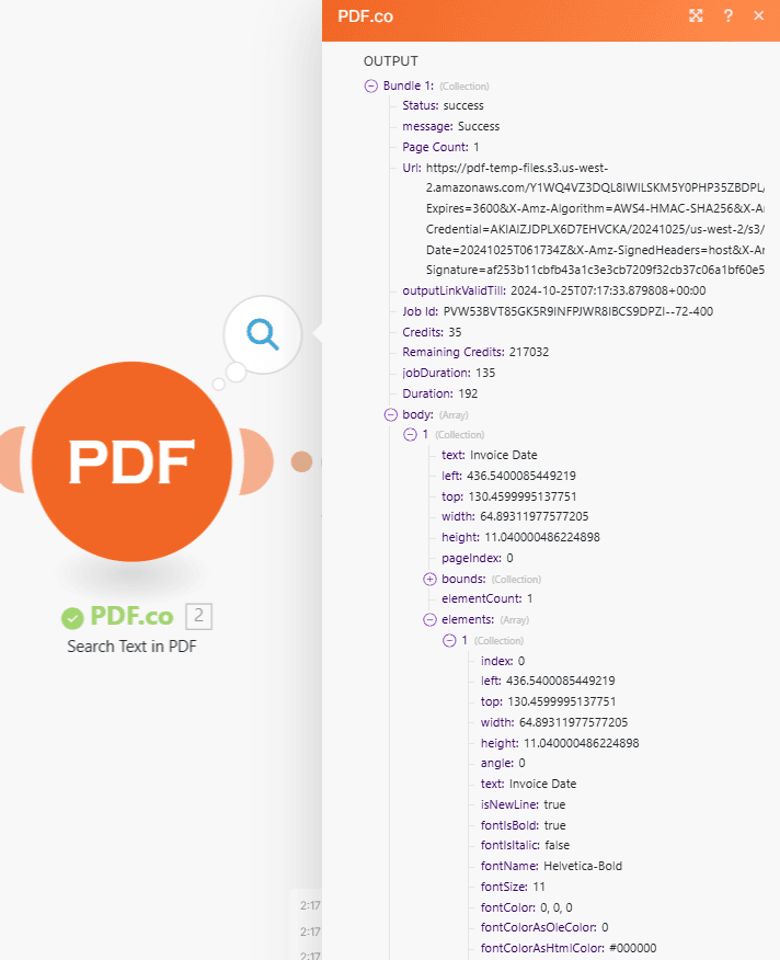
Step 6: Integrate Google Sheets Module
Next, integrate the Google Sheets module and select the Add a Row feature. This will allow you to save the extracted information in a Google Sheets spreadsheet.
Step 7: Configure the Google Sheets Module
- Choose Search by path as the search method.
- Select My Drive as the drive.
- Enter the name of the spreadsheet and the specific sheet where you want to store the extracted text.
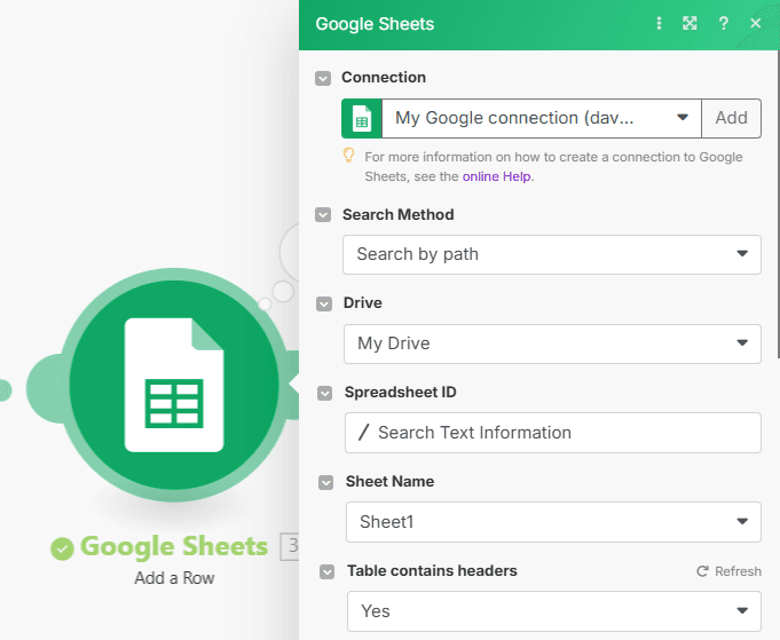
- Map the extracted text fields to their corresponding columns in your spreadsheet.
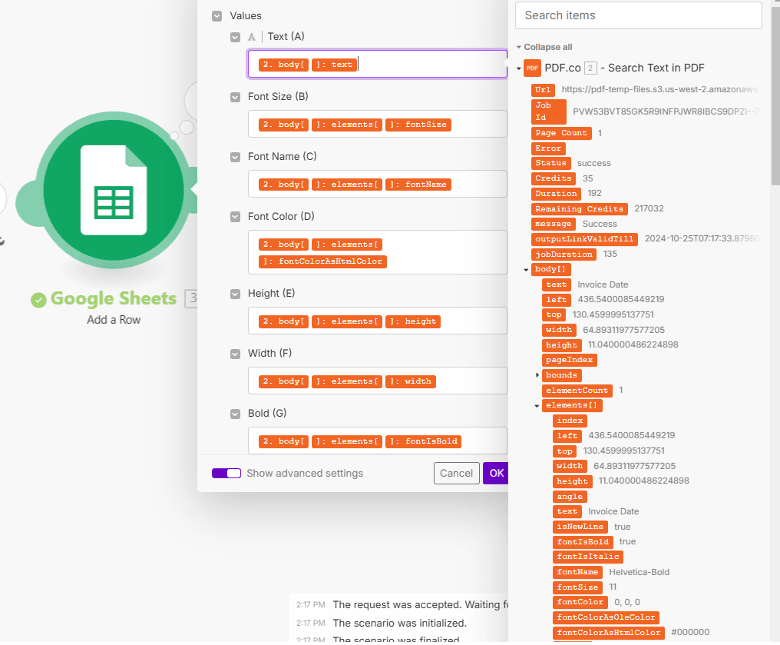
Step 8: Run the Scenario and View Results
Once all modules are configured, run the scenario. Open your Google Sheets spreadsheet to see the results of the extracted text saved successfully.
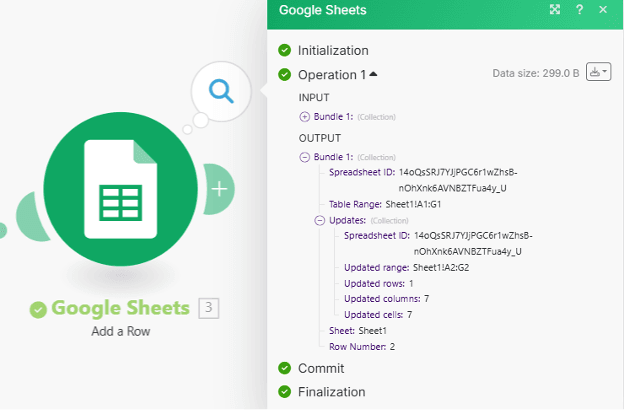
Step 9: Verify the Spreadsheet Output
Here, you’ll find the text information successfully extracted from the PDF and stored in your Google Sheets.
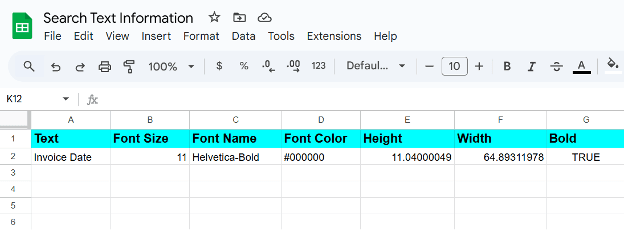
In this tutorial, we learned how to search for specific text within a PDF document and retrieve the text information using PDF.co and Make.
Related Tutorials



